Come risolvere NVIDIA ShadowPlay che non registra
Varie / / January 11, 2022
Nel campo della registrazione video, NVIDIA ShadowPlay ha un chiaro vantaggio rispetto ai suoi concorrenti. È un software di registrazione dello schermo con accelerazione hardware. Se trasmetti sui social media, cattura e condivide la tua esperienza in un'ottima definizione. Puoi anche trasmettere un live streaming a varie risoluzioni su Twitch o YouTube. D'altra parte, ShadowPlay ha una propria serie di limitazioni, che diventeranno evidenti nel tempo. In determinate circostanze, anche durante l'utilizzo di ShadowPlay in modalità a schermo intero, gli utenti non sono stati in grado di registrare alcun gioco. In questo post, discuteremo, in dettaglio, cos'è NVIDIA ShadowPlay e come risolvere il problema della mancata registrazione di ShadowPlay.

Contenuti
- Che cos'è NVIDIA ShadowPlay?
- Come risolvere NVIDIA ShadowPlay che non registra in Windows 10.
- Metodo 1: riavvia il servizio Streamer NVIDIA
- Metodo 2: passa alla modalità a schermo intero
- Metodo 3: Consenti acquisizione desktop
- Metodo 4: abilita il controllo della condivisione
- Metodo 5: disattiva Twitch
- Metodo 6: non consentire le funzionalità sperimentali
- Metodo 7: aggiorna NVIDIA GeForce Experience
- Metodo 8: reinstallare NVIDIA GeForce Experience
Che cos'è NVIDIA ShadowPlay?
ShadowPlay è la funzione di NVIDIA GeForce per registrare e condividere video di gioco di alta qualità, schermate e streaming live con i tuoi amici e la comunità online. È un parte di GeForce Experience 3.0, che ti consente di registrare il tuo gioco su 60 FPS (fotogrammi al secondo) fino a 4K. Puoi scaricarlo dal sito ufficiale di NVIDIA. Alcune caratteristiche importanti di ShadowPlay sono elencate di seguito:
- Puoi riprodurre e registrare all'istante i tuoi giochi
- Non perderai mai i tuoi migliori momenti di gioco con NVIDIA caratteristica dei punti salienti.
- Puoi anche trasmetti i tuoi giochi.
- Inoltre, puoi catturare GIF e prendi screenshot 8K se il tuo sistema lo supporta.
- Inoltre, puoi registrare i tuoi ultimi 20 minuti di gioco con il Funzione di riproduzione istantanea.

Come risolvere NVIDIA ShadowPlay che non registra in Windows 10
Alcuni dei problemi che potrebbero ostacolare la registrazione in ShadowPlay sono:
- Il gioco potrebbe non registrare quando attivi i tasti di scelta rapida.
- Il servizio Streamer potrebbe non funzionare correttamente.
- ShadowPlay potrebbe non essere in grado di riconoscere alcuni dei tuoi giochi in modalità a schermo intero.
- Altre app installate potrebbero interferire con il processo.
Di seguito sono elencate le possibili soluzioni per registrare il gameplay senza balbettare in ShadowPlay.
Metodo 1: riavvia il servizio Streamer NVIDIA
Se non hai abilitato il servizio Streamer NVIDIA, incontrerai problemi durante la registrazione delle sessioni di gioco con ShadowPlay. Se ShadowPlay non riesce a registrare, controlla se questo servizio è attivo e in esecuzione, oppure puoi semplicemente riavviare il servizio e ricontrollare.
1. premere Tasti Windows + R insieme per aprire Correre la finestra di dialogo.
2. Qui, digita servizi.msc e colpisci Tasto Invio lanciare Servizi finestra.
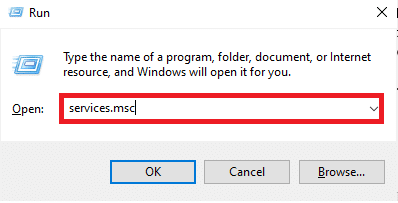
3. Individuare Servizio NVIDIA GeForce Experience e fare doppio clic su di esso.

4. Se la Stato del servizio è Fermato, clicca su Inizio.
5. Inoltre, nel Tipo di avvio, scegliere Automatico opzione dal menu a discesa indicato,
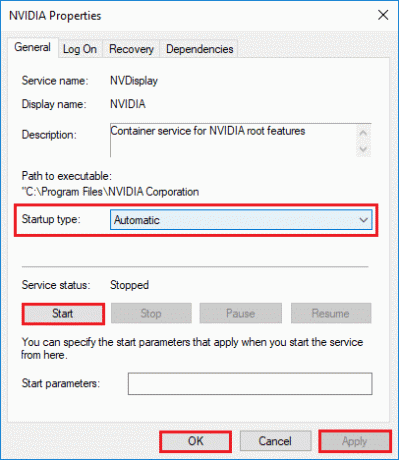
6. Clicca su Applica > OK per salvare le modifiche.
7. Ripeti lo stesso per Servizio di streaming NVIDIA anche.
Nota: Per assicurarti che il servizio funzioni correttamente, fai clic con il pulsante destro del mouse sul servizio e scegli Ricomincia.
Leggi anche:Che cos'è NVIDIA Virtual Audio Device Wave Extensible?
Metodo 2: passa alla modalità a schermo intero
La maggior parte dei giochi può essere registrata solo utilizzando ShadowPlay in modalità a schermo intero. Di conseguenza, potresti non essere in grado di registrare un gioco in modo efficace se lo giochi in modalità senza bordi o finestra.
- La maggior parte dei giochi ti consente di giocare in modalità senza bordi o a schermo intero. Quindi, usa le impostazioni di gioco per farlo.
- Per altre app come Chrome, leggi la nostra guida su Come andare a schermo intero in Google Chrome.
Nota: Potresti anche avvia il gioco direttamente dall'app NVIDIA GeForce Experience. Per impostazione predefinita, apre i giochi in modalità a schermo intero.
Se questo non aiuta, prova invece a giocare tramite Discord o Steam. In alternativa, torna alla modalità Finestra implementando la nostra guida su Come aprire i giochi di Steam in modalità finestra.
Metodo 3: Consenti acquisizione desktop
Se GeForce non è in grado di verificare che un gioco sia aperto in modalità a schermo intero, molto probabilmente la registrazione verrà annullata. Una delle cause più comuni di questo problema è la disattivazione della funzione di acquisizione del desktop. Ecco come risolvere il problema di non registrazione di ShadowPlay consentendo lo stesso:
1. Aprire Esperienza Geforce e fare clic su Icona Impostazioni.
2. Nel Generale impostazioni del menu, interruttore Sopra il SOVRAPPOSIZIONE IN GIOCO.

3. Per avviare la funzione desktop di registrazione di ShadowPlay, avviare a gioco e premere il desiderato tasti di scelta rapida.
Leggi anche:Guida per scaricare i VOD di Twitch
Metodo 4: Abilita il controllo della condivisione
Se ShadowPlay non acquisisce lo schermo del desktop, dovresti riconfigurare le impostazioni sulla privacy di NVIDIA. Dopo un aggiornamento, diversi utenti hanno osservato che l'impostazione della privacy per la condivisione del desktop era stata disattivata. Questo disattiva i tasti di scelta rapida e, di conseguenza, anche la registrazione. Per consentire l'acquisizione del desktop, è necessario riattivare il controllo della privacy, come segue:
1. Navigare verso GeForce Experience > Impostazioni > Generali Come mostrato in Metodo 3.
2. Qui, attiva il Condividere opzione quale Ti consente di registrare, trasmettere in streaming, trasmettere e acquisire schermate del tuo gameplay, come illustrato di seguito.
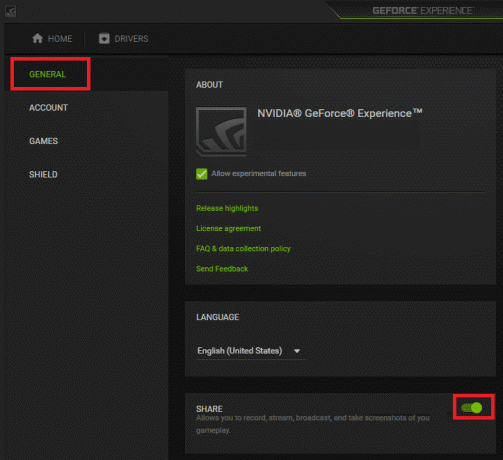
Metodo 5: disattiva Twitch
Twitch è una rete di streaming video che consente ai giocatori GeForce di trasmettere i propri giochi ad amici e familiari. Ha fornito una piattaforma per gli streamer di tutto il mondo per mostrare i loro talenti. Twitch, d'altra parte, è anche famoso per aver interferito con la funzione di registrazione dello schermo di ShadowPlay. Potresti provare a disattivare temporaneamente Twitch per verificare se puoi registrare e risolvere il problema di non registrazione di ShadowPlay.
1. Lanciare Esperienza Geforce e fare clic su Icona Condividi, mostrato evidenziato.

2. Qui, fare clic su Icona Impostazioni nella sovrapposizione.
3. Selezionare Collegare opzione di menu, come illustrato di seguito.

4. Disconnettersi a partire dal Contrazione. Un messaggio visualizzato Al momento non è stato effettuato l'accesso dovrebbe apparire in seguito.

Ora, prova a utilizzare la funzione di registrazione di Shadowplay.
Leggi anche:Come disabilitare o disinstallare NVIDIA GeForce Experience
Metodo 6: non consentire le funzionalità sperimentali
Allo stesso modo, le funzionalità sperimentali, se consentite, potrebbero causare alcuni problemi tra cui ShadowPlay che non registra problemi. Ecco come disattivarlo:
1. Aprire Ombre cinesi. Navigare verso Impostazioni > Generale come prima.
2. Qui, deseleziona la casella contrassegnata Consenti funzionalità sperimentali, mostrato evidenziato, & esci.

Metodo 7: aggiorna NVIDIA GeForce Experience
Sappiamo tutti che per utilizzare ShadowPlay per registrare i giochi, dobbiamo prima scaricare il driver GeForce che è un driver in-app. Avremo bisogno di quel driver per produrre un video clip. GeForce ShadowPlay, la mancata registrazione potrebbe essere causata da una versione precedente o beta di GeForce Experience. Di conseguenza, GeForce Experience deve essere aggiornato per ripristinare la capacità di registrazione. Per aggiornare GeForce Experience puoi seguire i passaggi seguenti:
1. Avvia il Esperienza Geforce app.
2. Vai al AUTISTI scheda per verificare la presenza di aggiornamenti.
3. Se sono disponibili aggiornamenti, fai clic sul verde SCARICA pulsante, mostrato evidenziato. Quindi, installali sul tuo dispositivo.

Leggi anche:Correzione di Windows 10 nvlddmkm.sys non riuscita
Metodo 8: Reinstalla NVIDIA GeForce Experience
In alternativa, puoi reinstallare l'app GeForce in una versione aggiornata per risolvere tutti i problemi, inclusa la mancata registrazione di ShadowPlay.
1. Clicca su Inizio e digita App e funzionalità, clicca su Aprire.

2. Ecco, cerca NVIDIA GeForce nella barra di ricerca.

3. Ora, seleziona il Esperienza NVIDIA GeForce e fare clic su Disinstalla mostrato evidenziato.
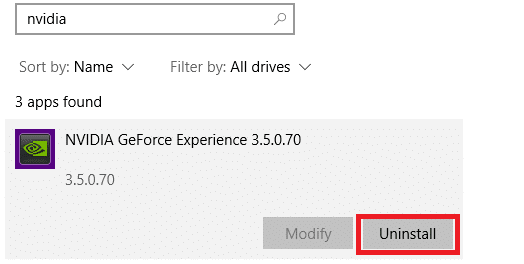
4. Confermare la richiesta cliccando su Disinstalla ancora.
5. Scarica NVIDIA GeForce dal suo Sito ufficiale cliccando su SCARICA ORA pulsante.

6. Avvia il gioco e usa il tasti di scelta rapida per aprire una registrazione utilizzando Ombre cinesi.
Domande frequenti (FAQ)
Q1. Come si usa ShadowPlay?
Ans. Per iniziare subito la registrazione, premi Alt+F9 o seleziona il pulsante Registra e poi Avvia. NVIDIA ShadowPlay continuerà a registrare fino a quando non dirai di interromperla. Per interrompere la registrazione, premi nuovamente Alt+F9 o apri l'overlay, seleziona Registra, quindi Interrompi e salva.
Q2. È vero che ShadowPlay riduce gli FPS?
Ans. A partire dal 100% (effetto sui frame forniti), il software valutato pregiudicherà le prestazioni, quindi minore è la percentuale, peggiore è il frame rate. Nvidia ShadowPlay mantiene circa il 100 percento di prestazioni sulla Nvidia GTX 780 Ti che abbiamo testato.
Q3. AMD ha ShadowPlay?
Ans. Per gli screenshot e l'acquisizione di video, AMD utilizza un dispositivo overlay simile a ShadowPlay, che include istantanee del desktop e programmi non di gioco. ReLive utilizza lo stesso tasto di scelta rapida predefinito di ShadowPlay che è Alt + Z. Tuttavia, questo può essere modificato tramite l'interfaccia utente.
Consigliato:
- Le 10 migliori idee per la casa di Minecraft
- Le migliori 9 app per effetti fotografici divertenti
- Come disabilitare l'accelerazione del mouse in Windows 10
- Risolto il problema con la fotocamera del laptop non rilevata su Windows 10
Speriamo che queste informazioni ti abbiano aiutato a capire cos'è ShadowPlay e ha anche aiutato a risolvere il problema di ShadowPlay non registra in Windows 10. Contattaci tramite la sezione commenti qui sotto. Facci sapere cosa vuoi sapere dopo.



