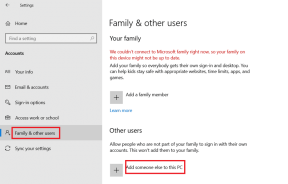Crea collegamento sul desktop in Windows 10 (TUTORIAL)
Varie / / November 28, 2021
Come creare un collegamento sul desktop in Windows 10: Non va bene ottenere istantaneamente l'accesso a un particolare programma del tuo sistema? Questo è per le scorciatoie utilizzate per. Prima di Windows 10, trovavamo facile creare un collegamento sul desktop, ma in Windows 10 è un po' complicato. Mentre in Windows 7 dobbiamo solo fare clic con il tasto destro sui programmi e scegliere l'opzione Invia a e da lì selezionare Desktop (Crea screenshot).
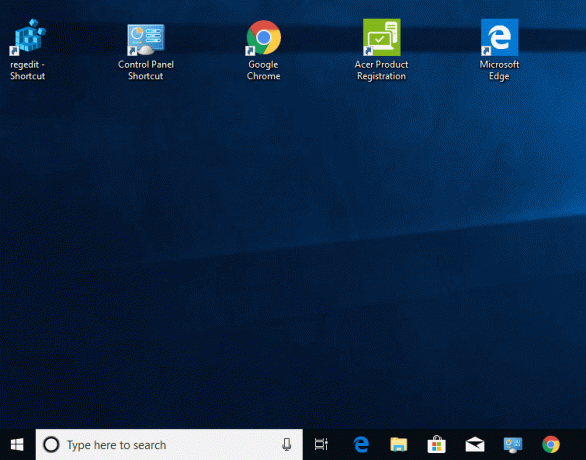
Sebbene la creazione di un collegamento sul desktop possa essere un'attività più semplice per alcuni, ma altri potrebbero avere difficoltà a creare un collegamento sul desktop, in particolare per coloro che utilizzano il sistema operativo Windows 10. Dal momento che non otteniamo questa opzione in Windows 10, diventa difficile per molti utenti creare screenshot del desktop. Non preoccuparti, in questa guida impareremo alcuni metodi attraverso i quali puoi creare facilmente un collegamento sul desktop in Windows 10.
Contenuti
- Crea collegamento sul desktop in Windows 10 (TUTORIAL)
- Metodo 1 – Crea collegamento trascinando e rilasciando
- Metodo 2 – Crea collegamento sul desktop creando un collegamento all'eseguibile
- Metodo 3 – Creazione di un collegamento creando un collegamento dell'eseguibile del programma
Crea collegamento sul desktop in Windows 10 (TUTORIAL)
Assicurati che creare un punto di ripristino nel caso qualcosa vada storto.
Metodo 1 – Crea collegamento trascinando e rilasciando
Windows 10 ti dà la possibilità di trascinare e rilasciare un particolare collegamento a un programma come Windows 7 dal menu di avvio al desktop. Segui i passaggi indicati di seguito per eseguire correttamente questa attività.
Passo 1 – Per prima cosa devi minimizzare il programma in esecuzione e in modo che tu possa vedere il desktop
Passo 2 – Ora fai clic su Menu iniziale oppure premere il tasto Windows sulla tastiera per avviare il menu Start.
Passaggio 3 - Seleziona il app particolare dal menu e trascina e rilascia la particolare app dal menu al desktop.
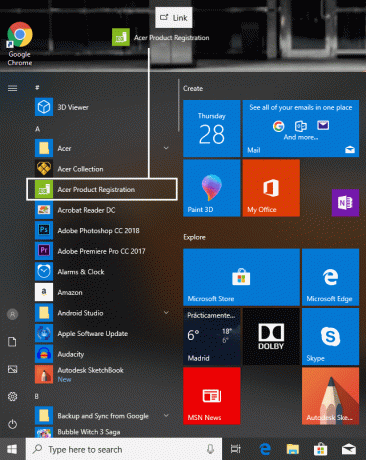
Ora sarai in grado di vedere il collegamento all'app sullo schermo. Se non trovi alcuna icona sul desktop, puoi semplicemente fare clic con il pulsante destro del mouse e scegliere Visualizza e fare clic su Mostra le icone del desktop.
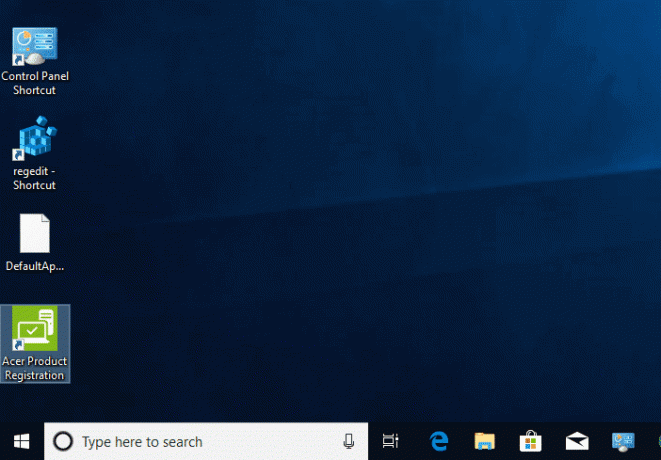
Metodo 2 – Crea collegamento sul desktop creando un collegamento all'eseguibile
Se non trovi che il metodo sopra funzioni per te o non ti trovi a tuo agio con l'opzione sopra, puoi controllare il metodo sotto menzionato. Questo metodo ti darà la possibilità di creare un collegamento sul desktop.
Passo 1 – Apri il menu Start facendo clic su Menu iniziale o premendo il tasto Chiave di Windows.
Passo 2 – Ora seleziona “Tutte le applicazioni” e qui devi scegliere l'app che vuoi avere sul desktop come scorciatoia.
Passaggio 3 – Fare clic con il pulsante destro del mouse sul programma e accedere a Altro>Apri posizione file

Passaggio 4 – Ora fai clic sul programma nella sezione della posizione del file e vai a “Inviare a” e poi cliccare su “Desktop (crea collegamento)”.
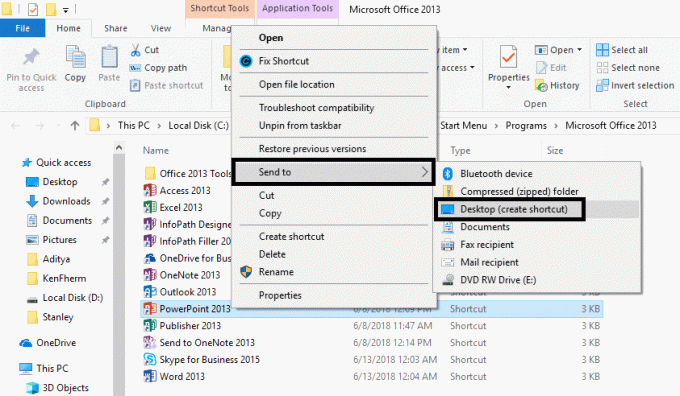
Questo metodo creerà immediatamente il collegamento al programma sul desktop dandoti accesso immediato a quel programma. Ora puoi avviare quei programmi direttamente dal tuo desktop senza problemi.
Metodo 3 – Creazione di un collegamento creando un collegamento dell'eseguibile del programma
Passo 1 – È necessario aprire l'unità in cui è installato Windows 10. Se è installato in "C” drive è necessario aprire lo stesso.
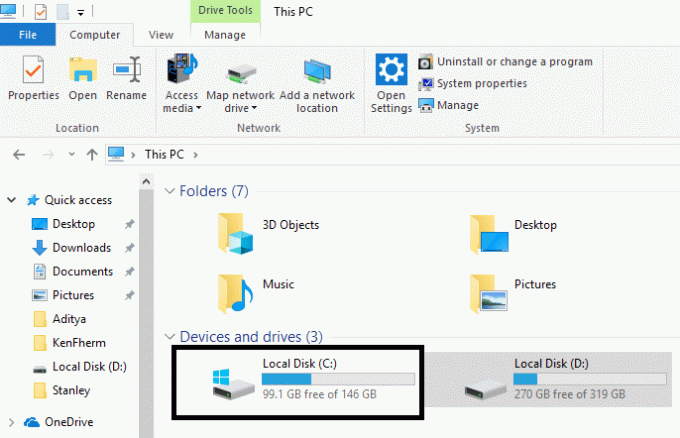
Passo 2 - Aprire File di programma (x86) e qui devi trovare la cartella con un programma che vuoi creare un collegamento sul desktop. Di solito, la cartella avrà il nome del programma o il nome dell'azienda/sviluppatore.
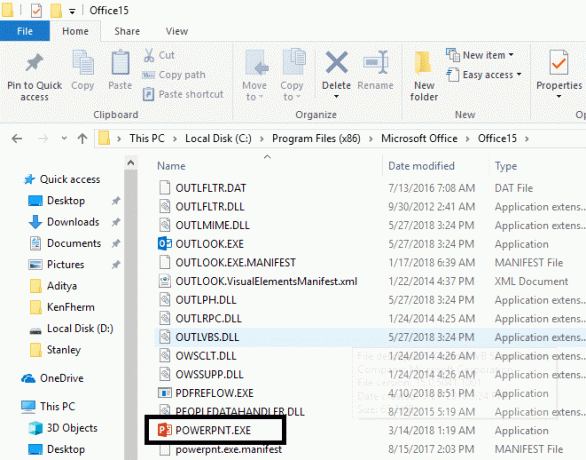
Passaggio 3 – Qui devi cercare il file .exe (file eseguibile). Ora Fare clic con il tasto destro sul programma e vai a Invia a> Desktop (Crea collegamento) per creare un collegamento sul desktop di questo programma.
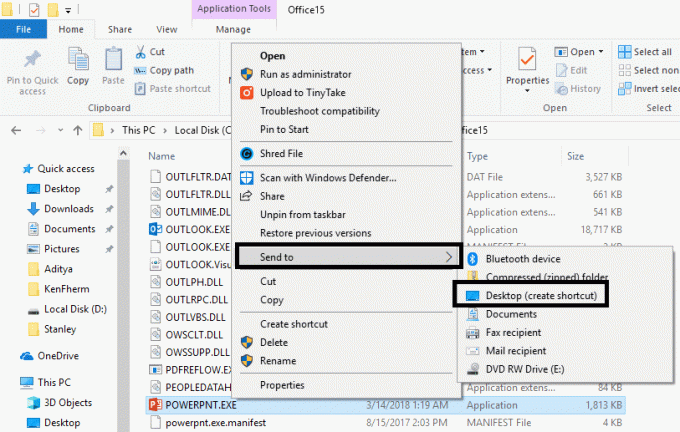
Tutti e tre i metodi sopra menzionati ti aiuteranno a creare un collegamento sul desktop. Le scorciatoie consentono di ottenere l'accesso immediato a quel particolare programma. Per rendere il tuo lavoro più facile e veloce, si consiglia sempre di mantenere il collegamento sul desktop del programma utilizzato di frequente. Che si tratti di un gioco o ufficio app che usi di frequente, mantieni il collegamento sul desktop e ottieni l'accesso immediato a quell'app o programma. A seconda della configurazione di Windows, potresti riscontrare dei problemi nel trovare le istruzioni corrette per creare un collegamento sul desktop. Tuttavia, abbiamo menzionato i passaggi che funzioneranno su tutte le versioni di Windows 10. Tutto quello che devi fare è assicurarti di seguire attentamente le istruzioni. Durante la creazione di collegamenti, è necessario assicurarsi di organizzare le icone del desktop in modo che non appaiano in alcun modo disordinate. Mantieni il tuo desktop ordinato e organizzato nel modo più efficace.
Consigliato:
- Dov'è la cartella di avvio in Windows 10?
- Specchia lo schermo Android sul tuo PC senza root
- Come cambiare la lingua di sistema in Windows 10
- Gestisci la memoria virtuale (file di paging) in Windows 10
Spero che i passaggi precedenti siano stati utili e ora puoi farlo facilmente Crea collegamento sul desktop in Windows 10, ma se hai ancora domande su questo tutorial, sentiti libero di farle nella sezione dei commenti.