Come installare software senza diritti di amministratore
Varie / / March 16, 2022

Stai cercando di installare un nuovo software, driver o programma e non sei in grado di farlo? Il tuo sistema operativo ha chiesto il permesso di amministratore e ti ha fatto sospendere l'installazione? Se le domande indicano la tua posizione esatta, lascia andare la tua preoccupazione. Potresti essere solo un normale utente di PC e l'installazione potrebbe richiedere privilegi di amministratore. Questo articolo ti aiuterà su come installare software o programmi senza diritti di amministratore in Windows 10.

Contenuti
- Come installare software senza diritti di amministratore in Windows 10
- Perché l'installazione richiede diritti di amministratore?
- Metodo 1: utilizzare il file di installazione e il comando nel blocco note
- Metodo 2: impostare una password per l'amministratore
- Metodo 3: Rendi il tuo account utente un account amministratore
- Metodo 4: aggiungi un account amministratore
- Metodo 5: crea un account amministratore
- Metodo 6: modificare l'utente standard come amministratore
- Metodo 7: disattivare le restrizioni di download impostate dall'amministratore
- Metodo 8: avvia in modalità provvisoria e scegli amministratore integrato
- Metodo 9: gestisci utenti e gruppi locali
- Metodo 10: modificare la politica di sicurezza locale
- Metodo 11: Modifica Editor criteri di gruppo
- Metodo 12: ripristinare il PC
Come installare software senza diritti di amministratore in Windows 10
Prima di conoscere i metodi che si possono adottare per risolvere il problema dell'installazione senza admin diritti in Windows 10, è importante avere una chiara comprensione dei termini: driver, programmi e Software. Questa sezione tenta di darti una comprensione dello stesso.
- In parole semplici, un programma è un insieme di istruzioni scritte per il PC.
- Il software è la compilazione di programmi.
- Un driver è un programma che comunica tra il software e il PC.
Quindi, tutti e tre sono collegati in termini di computer.
Perché l'installazione richiede diritti di amministratore?
Anche se il Controllo dell'account utente o le richieste di controllo dell'account utente in ogni fase dell'installazione sono frustranti, c'è una ragione dietro la concessione dei diritti di amministratore per l'installazione di qualsiasi software. I motivi per richiedere i diritti di amministratore per l'installazione sono elencati di seguito come:
- Scopi di sicurezza: se non esiste alcun diritto di amministratore per l'installazione di un software, chiunque può installare il malware sul tuo PC. Per impedire questa azione, sono necessari i diritti di amministratore.
- Tempo decisivo: Poiché le richieste dell'UAC continuano a comparire, l'amministratore ha il tempo necessario per decidere l'installazione del software particolare. Può riconsiderare la sua decisione in sede di installazione.
- Sicurezza per il PC: A volte, i programmi possono disturbare il tuo PC. Per evitare ciò, sono necessari i diritti di amministratore per garantire che il software installato non interrompa il PC.
Di seguito sono elencati i metodi per installare il software senza diritti di amministratore. È consigliabile implementare questi metodi solo se si considera attendibile l'origine del file di installazione.
Metodo 1: utilizzare il file di installazione e il comando nel blocco note
In questo metodo, copieremo il file di installazione e comanderemo al PC di ignorare il comando Esegui come amministratore. Il prompt Controllo account utente o UAC viene ignorato, semplificando il processo di installazione. Seguire i passaggi forniti di seguito per installare il software sul PC.
Nota: A scopo esplicativo, Lettore multimediale VLC viene considerato il software e i file vengono inseriti in a Nuova cartella nel Desktop cartella. Inoltre, questo metodo potrebbe o potrebbe funzionare sul tuo sistema.
1. Fare clic con il pulsante destro del mouse su Desktop e seleziona Nuovo. Quindi, fare clic Cartella.
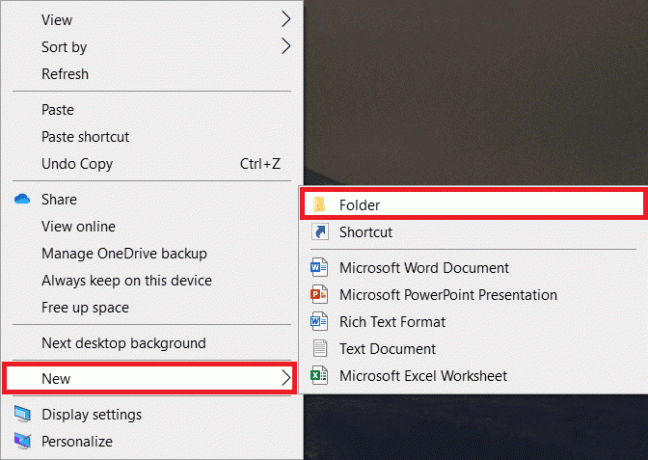
2. Copia il file di installazione di Lettore multimediale VLC al Nuova cartella sul tuo Desktop.
Nota: Il file con il .EXE estensione è il file utilizzato per installare il software.

3. Nel Nuova cartella, fare clic con il pulsante destro del mouse su zona vuotae seleziona Nuovo nell'elenco a discesa.
4. Nel menu seguente, seleziona Documento di testo.

5. Apri quello Bloc notes file e immetti il comando seguente.
set _COMPAT_LAYER=RunAsInvokerAvvia vlc-3.0.8-win32
Nota: Qui, devi sostituire vlc-3.0.8-win32 con il nome del programma di installazione del software.
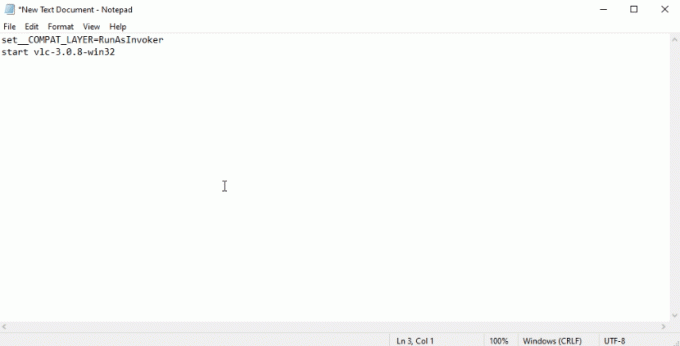
6. stampa Tasti Ctrl + Maiusc + S contemporaneamente per aprire il Finestra di dialogo Salva con nome.
7. Salva il file nel formato nome_installer_software.bat estensione del file, ovvero vlc-3.0.8-win32.bat.
8. Selezionare Tutti i files nel menu a tendina di Tipo di documento il file. Clicca sul Salva pulsante per salvare il file.

9. Fare doppio clic su vlc-3.0.8-win32.bat file per installare il software.
Metodo 2: impostare una password per l'amministratore
Questo metodo consente di impostare esclusivamente una password per l'amministratore in modo da poter ignorare le richieste dell'UAC e lavorare come amministratore.
Nota: Questo metodo può portare alla perdita di dati nel PC, quindi è consigliabile utilizzarlo dopo aver eseguito il backup di tutti i dati del PC.
1. Apri il Correre finestra di dialogo premendo Tasti Windows + R contemporaneamente.
2. Tipo compmgmt.msc nella barra e fare clic ok per aprire il Gestione informatica finestra.

3. Espandi il Utenti e gruppi locali cartella.

4. Clicca sul Utenti cartella.
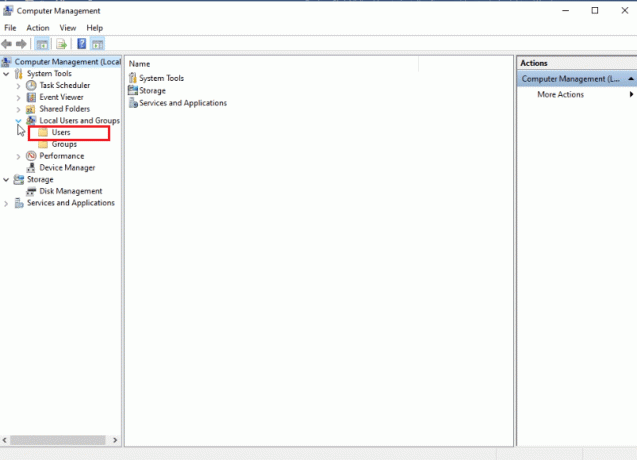
5. Fare clic con il tasto destro su Amministratore e seleziona Impostare la password… opzione.
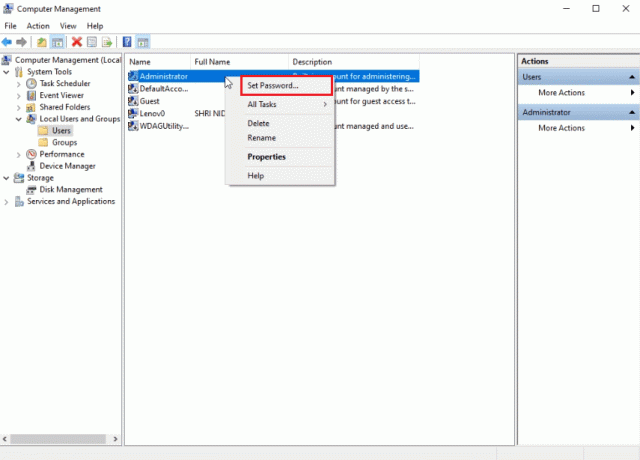
6. Clicca su Procedere e segui le istruzioni della procedura guidata di Windows.
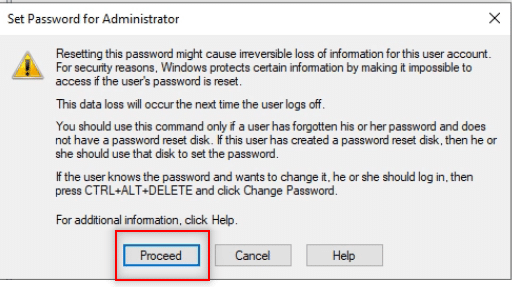
Leggi anche: C:\windows\system32\config\systemprofile\Desktop non è disponibile: risolto
Metodo 3: Rendi il tuo account utente un account amministratore
Imparerai il metodo per rendere il tuo account utente esistente un account amministratore in modo da non dover saltare i prompt UAC. Ciò ti consentirà di installare il programma e questo metodo risponde a come installare un programma senza diritti di amministratore Windows 10. Per fare ciò, esegui i passaggi indicati di seguito sul tuo PC.
1. stampa Finestre +Tasti R contemporaneamente per aprire il Correre la finestra di dialogo.
2. Tipo netplwiz e fare clic su ok.
Nota: netplwiz è una riga di comando che rimuove la password di sicurezza impostata per il PC.
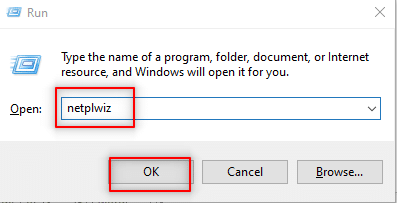
3. Nel Utenti scheda, seleziona il tuo account.
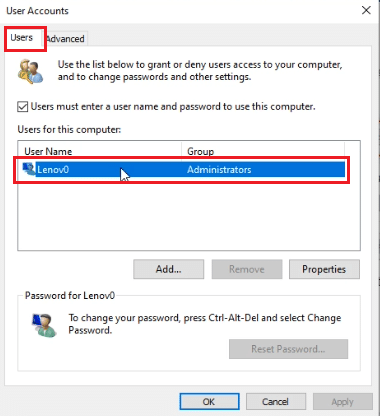
4. Clicca su Proprietà.
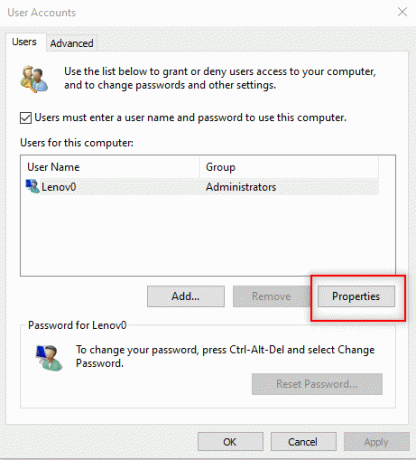
5. Vai al Iscrizione al gruppo scheda e scegli il Amministratore per renderlo un account amministratore.
6. Clic Applicare poi ok.

Metodo 4: aggiungi un account amministratore
In questo metodo, puoi aggiungerne un altro Account amministratore oltre all'account amministratore esistente. Ciò ti consentirà di installare il software sull'altro account.
1. Colpire il Chiave di Windows, genere ComandoRichiesta nel Barra di ricerca di Windows e fare clic Eseguire come amministratore.

2. Clic sì nel Controllo dell'account utente richiesta.
3. Digitare il net localgroup Amministratori /add comanda e colpisci Tasto Invio.
Nota: Dovrebbe essere lasciato spazio tra gli amministratori e la barra.
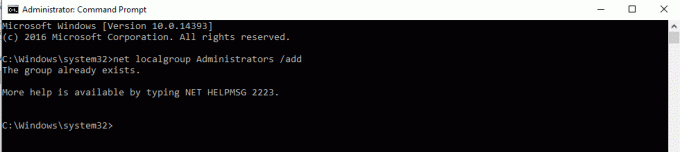
Metodo 5: crea un account amministratore
Questo metodo su come installare software senza diritti di amministratore ti consente di creare un account amministratore per te stesso in modo da poter avere un account diverso che è completamente sotto il tuo controllo.
Nota: Il software che stai tentando di installare deve essere installato in questo account amministratore e non nel tuo account utente esistente.
1. Tipo ComandoRichiesta nel Barra di ricerca di Windows e fare clic Eseguire come amministratore.

2. Clic sì nel prompt.
3. Digita il comando Amministratore utenti di rete /attivo: si e colpisci Accedere.
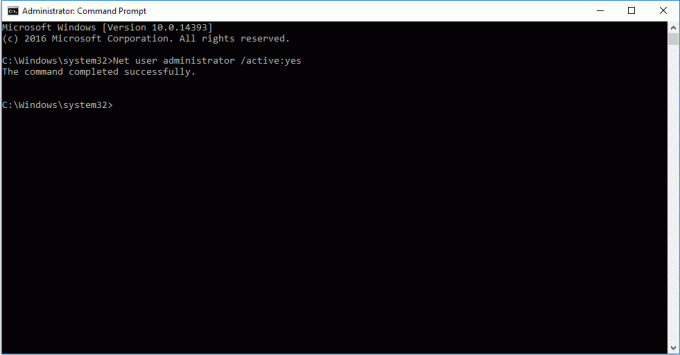
4. Riavvia il tuo PCe vedrai un account amministratore.
Ora puoi installare un programma in Windows 10
Leggi anche:Come modificare i programmi predefiniti in Windows 10
Metodo 6: modificare l'utente standard come amministratore
Questo metodo ti permette di creare il tuo Utente conto un amministratore account per installare qualsiasi applicazione senza dover chiedere all'amministratore.
1. Tipo Pannello di controllo nel Barra di ricerca di Windows e avvialo sul tuo PC.

2. Impostare Visto da come Categoria. Clicca su Profili utente.

3. Selezionare Profili utente in cima.

4. Selezionare Gestire un altro account.
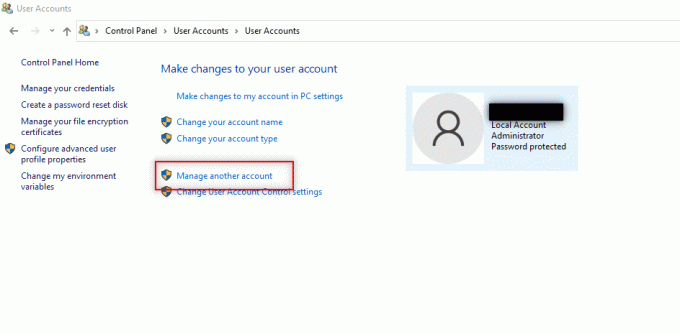
5. Seleziona il utente standard sul PC cliccandoci sopra.

6. Selezionare cambia il tipo di conto nel pannello di sinistra.
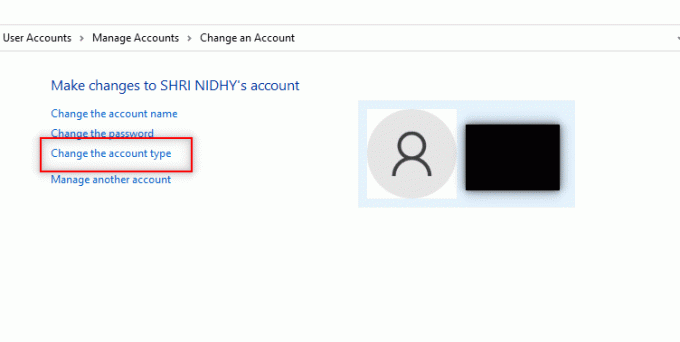
7. Scegliere Amministratore e fare clic su Cambia tipo di conto.

8. Riavviare sul PC e installa un programma senza diritti di amministratore Windows 10.
Metodo 7: disattivare le restrizioni di download impostate dall'amministratore
In questo metodo, sarai in grado di disabilitare tutti i prompt UAC del PC. In altre parole, non riceverai alcuna richiesta UAC per qualsiasi attività sul PC. Ciò consente di installare qualsiasi applicazione senza rispondere alle restrizioni di download impostate dall'amministratore.
1. Colpire il Chiave di Windows e digita Pannello di controllo nella barra di ricerca. Apri i migliori risultati.
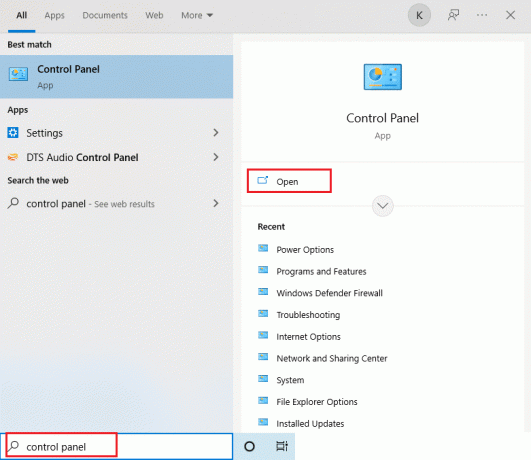
2. Impostare Visto da come Categoria. Seleziona il Sistema e sicurezza opzione nel menu disponibile.
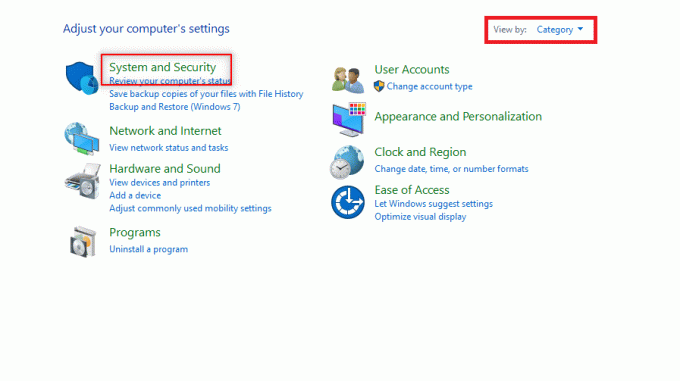
3. Clic Sicurezza e manutenzione.

4. Clicca su Cambiare le impostazioni di controllo dell'account.
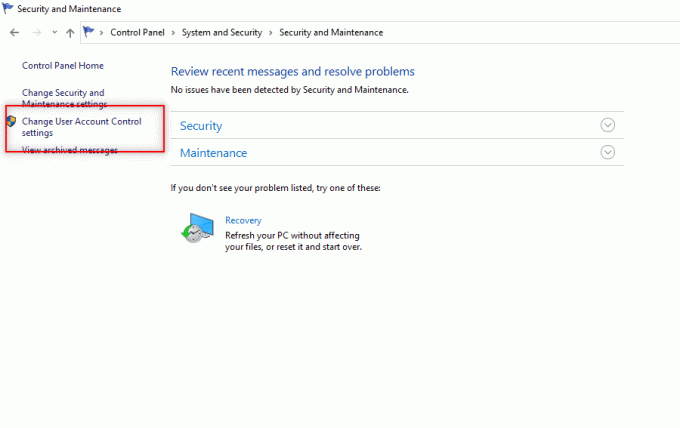
5. Trascina il selettore nella schermata verso il basso fino a Non avvisare mai opzione e fare clic ok.
Nota: Questa impostazione modificherà il PC e non richiederà mai l'autorizzazione di amministratore fino a quando non reimpostate la preferenza utilizzando il selettore.
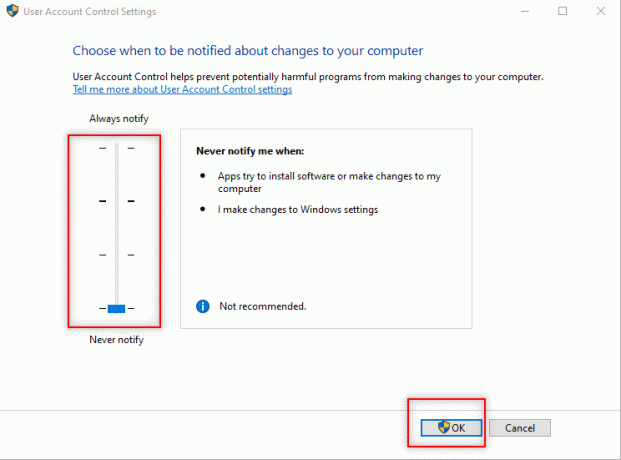
Leggi anche:Come modificare i programmi di avvio in Windows 10
Metodo 8: avvia in modalità provvisoria e scegli amministratore integrato
Questo metodo consente di aprire il PC in modalità provvisoria e configurare le impostazioni sul PC per installare l'applicazione a proprio agio.
1. Apri il Correre finestra di dialogo premendo il tasto Tasti Windows + R contemporaneamente.
2. Digitare msconfig e fare clic su ok per aprire il Configurazione di sistema finestra.
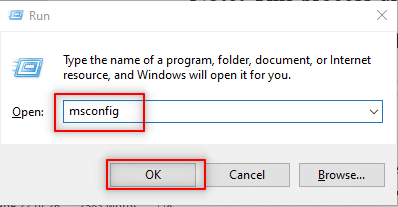
3. Vai al Stivale scheda e controlla il Avvio sicuro opzione.
4. Clicca su Applicare e poi via ok per terminare il processo.
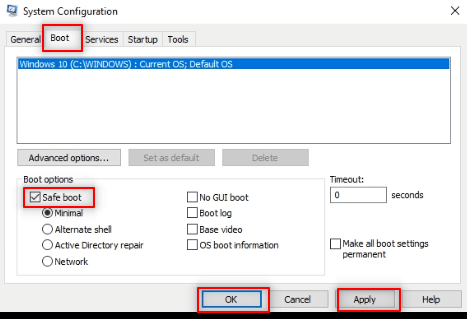
5. Clicca su Ricomincia per terminare il processo nella schermata successiva.
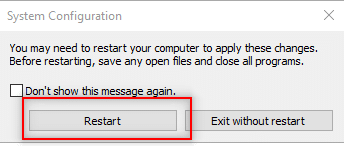
6. Dopo l'avvio del PC Modalità sicura, scegli un built-in Amministratore account ed entrare senza password per installare il software
Metodo 9: gestisci utenti e gruppi locali
Questo metodo consente di gestire gli utenti locali e gli account di gruppo. Questo ti aiuterà a installare il software senza diritti di amministratore.
Nota: Questo metodo non funzionerà per PC Windows 10.
1. stampa Tasti Windows+R contemporaneamente per aprire il Finestra di dialogo Esegui.
2. Tipo lusrmgr.msc e fare clic ok per aprire il Utenti e gruppi locali finestra.
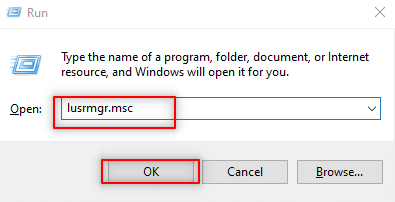
3. Nel pannello di sinistra, seleziona Utenti.
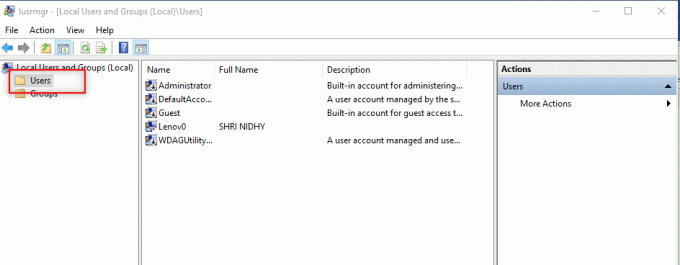
4. Nella finestra successiva, fai doppio clic su Amministratore.
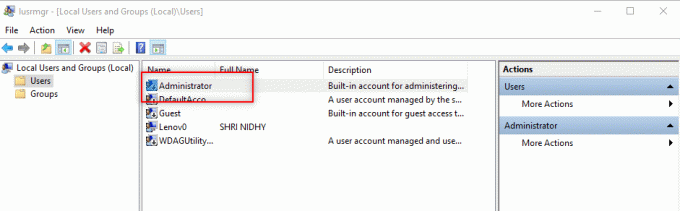
5. Vai al Generale scheda e deseleziona il L'account è disabilitato opzione.
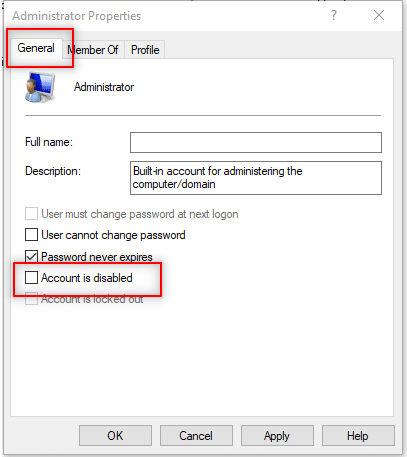
6. Clic Applicare e poi via ok.
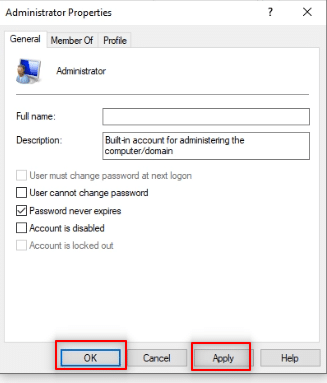
Leggi anche:Correzione Si è verificato un problema durante il ripristino dell'errore del PC
Metodo 10: modificare la politica di sicurezza locale
Il metodo abilita l'account amministratore integrato e ti dà pieno accesso illimitato al PC. Non riceve le finestre di dialogo di controllo dell'account utente per completare alcuna operazione.
Nota 1: È possibile accedere alla politica di sicurezza locale solo se si utilizza Windows 10 Pro, Enterprise, e Formazione scolastica edizioni.
Nota 2: Si consiglia di ripristinare le impostazioni originali al termine dell'installazione per motivi di sicurezza.
1. Apri il Finestra di dialogo Esegui premendo Windows + Rchiavi contemporaneamente.
2. Digita il termine secpol.msc e fare clic su ok pulsante per aprire il Politica di sicurezza locale finestra.
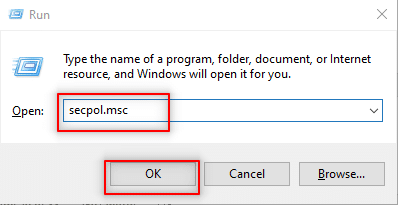
3. Clicca su Impostazioni di sicurezza nel pannello di sinistra.

4. Nel riquadro di destra, fare doppio clic su Politiche locali.
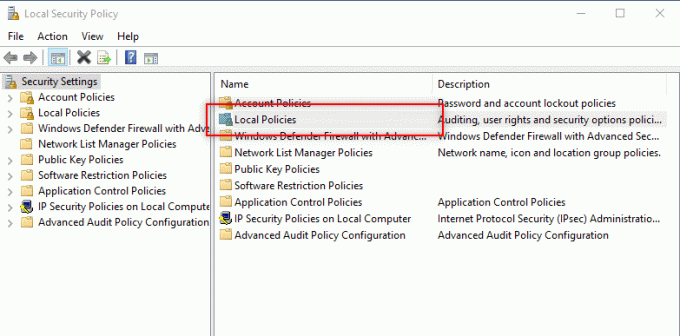
5. Ora, fai doppio clic su Opzioni di sicurezza.
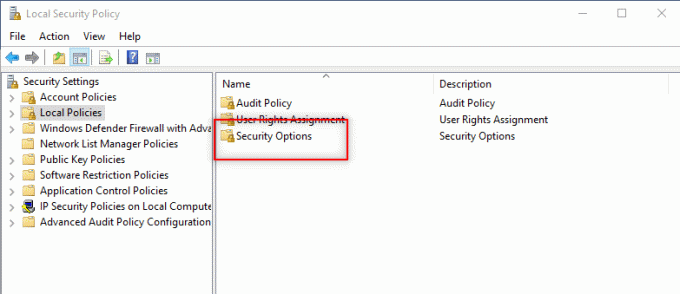
6. Fare doppio clic su Account: stato dell'account amministratore.

7. Scegli il Abilitato opzione e fare clic su Applicare poi ok.

8. Riavvia il tuo PC e installa un programma senza diritti di amministratore Windows 10.
Metodo 11: Modifica Editor criteri di gruppo
Questo metodo consente di aggiornare le impostazioni del PC e semplifica l'installazione dei driver sul PC. Per fare ciò, utilizzeremo l'Editor criteri di gruppo. I passaggi del metodo sono divisi in tre fasi per una migliore comprensione. Questo metodo si concentra principalmente sulla spiegazione di come installare i driver senza diritti di amministratore Windows 10.
Nota 1: È possibile accedere all'Editor criteri di gruppo solo se si utilizza Windows 10 Pro, Enterprise, e Formazione scolastica edizioni.
Passaggio 1: consentire l'accesso all'utente
I passaggi indicati di seguito consentono di consentire al non amministratore di installare i driver della stampante. Pertanto, è consigliabile installare solo driver di stampa affidabili.
1. Apri il Finestra di dialogo Esegui premendo Tasti Windows + R contemporaneamente.
2. Tipo gpedit.msc e fare clic ok per aprire il Editor criteri di gruppo.
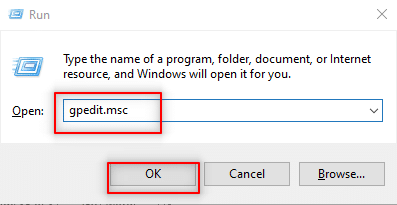
3. Nel riquadro di sinistra, espandi il Configurazione del computer opzione.
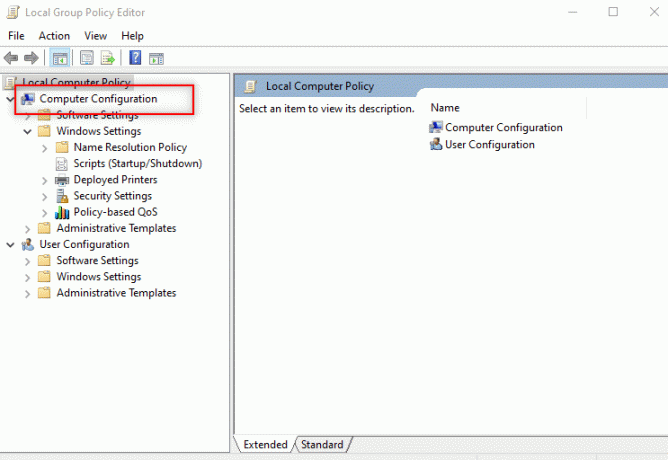
4. Clicca su Impostazioni delle vedove ed espanderlo.

5. Espandere Impostazioni di sicurezza nella lista.

6. Scegliere Politiche locali ed espanderlo.

7. Seleziona ed espandi Opzioni di sicurezza nell'elenco disponibile.
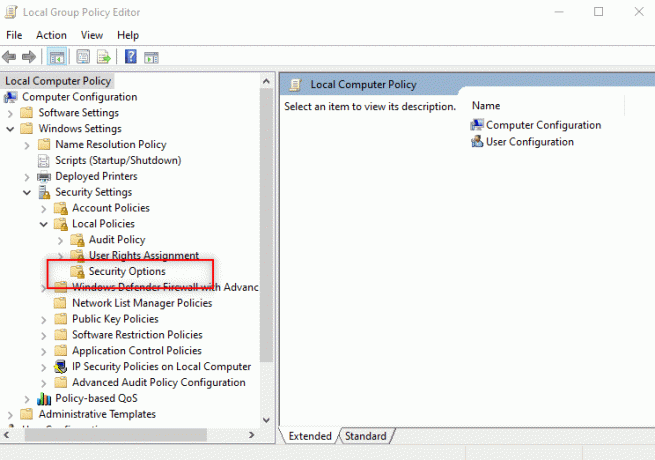
8. Selezionare Dispositivi: impedisce agli utenti di installare i driver della stampante nel riquadro di destra.

9. Fare clic con il tasto destro sull'opzione e scegliere Proprietà nella lista.

10. Scegli il Disabilitato opzione e fare clic su Applicare e poi via ok.
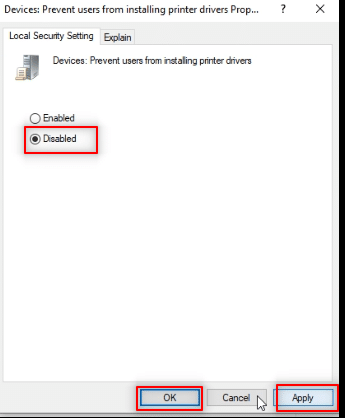
Leggi anche:Installa Editor criteri di gruppo (gpedit.msc) su Windows 10 Home
Passaggio 2: installare il driver della stampante
I seguenti passaggi ti aiuteranno a installare il driver della stampante sul tuo PC.
1. Nello stesso Editor criteri di gruppo finestra, espandere Configurazione del computer.

2. Scegliere Modelli amministrativi ed espanderlo.
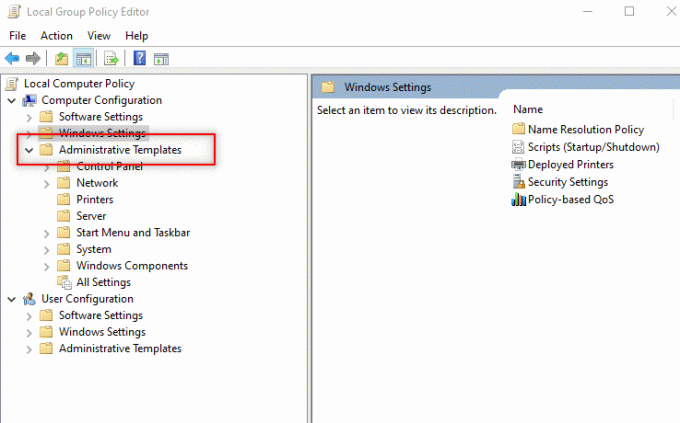
3. Dall'elenco disponibile, selezionare Sistema ed espandere la cartella.
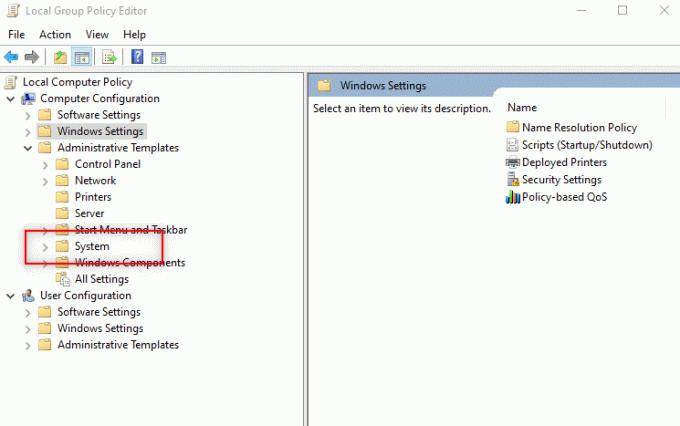
4. Clicca su Installazione del driver nel riquadro sinistro della finestra.
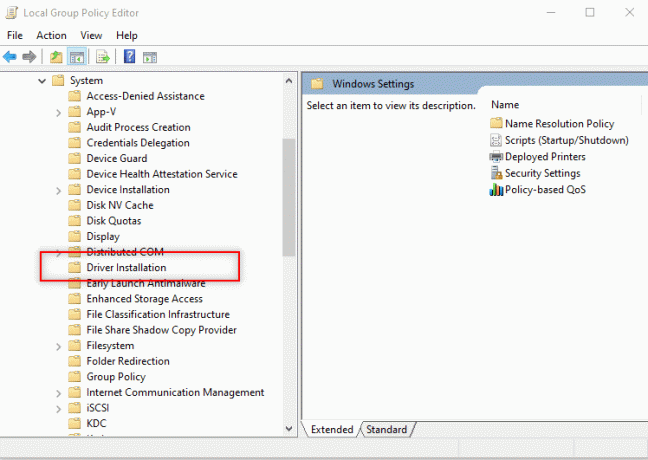
5. Quindi, fai clic con il pulsante destro del mouse Consenti ai non amministratori di installare i driver per queste classi di configurazione del dispositivo e seleziona il Modificare opzione.

6. Seleziona l'opzione Abilitato e quindi fare clic su Spettacolo… pulsante.
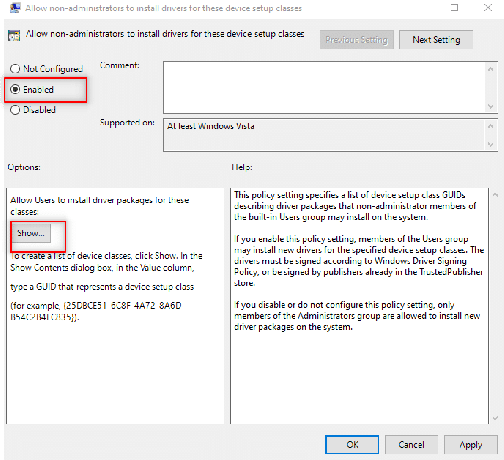
7. Nel Mostra contenuto finestra, digitare il seguente GUID.
Classe = Stampante {4658ee7e-f050-11d1-b6bd-00c04fa372a7}
Nota: GUID è un identificatore univoco globale utilizzato per fornire numeri di riferimento univoci alle applicazioni software.
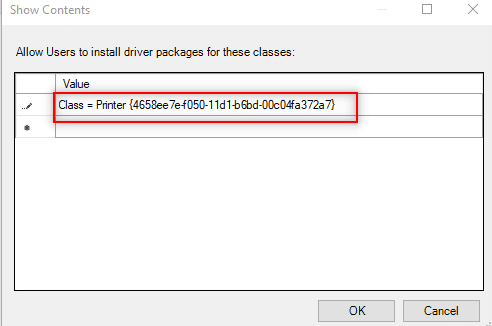
8. Ora, fai clic su voce successiva e digita il GUID specificato
Classe = Stampanti PNP {4d36e979-e325-11ce-bfc1-08002be10318}
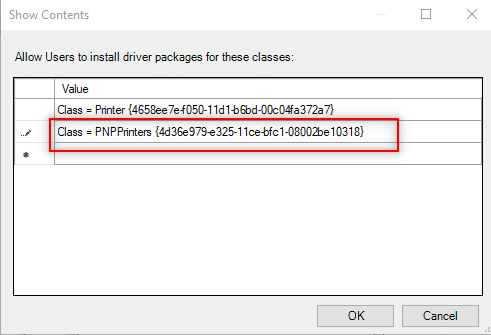
9. Clicca su ok per applicare le modifiche al tuo PC.

Passaggio 3: dai a Windows l'accesso al driver
I seguenti passaggi vengono eseguiti per consentire a Windows l'accesso al driver che desideri installare sul tuo PC.
1. Avvia il Editor criteri di gruppo finestra sul tuo PC.
2. Espandi la cartella Configurazione del computer.
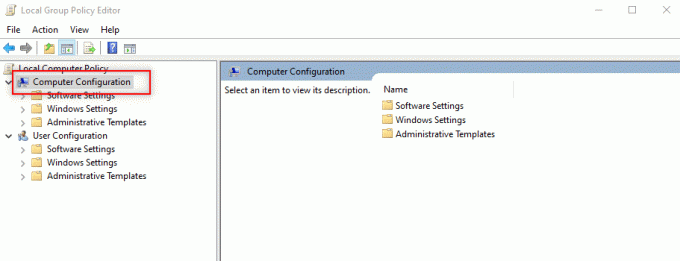
3. Espandi il Modelli amministrativi cartella.
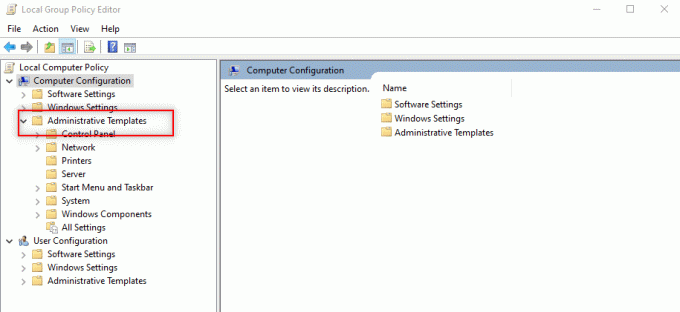
4. Selezionare Stampanti nell'elenco disponibile.
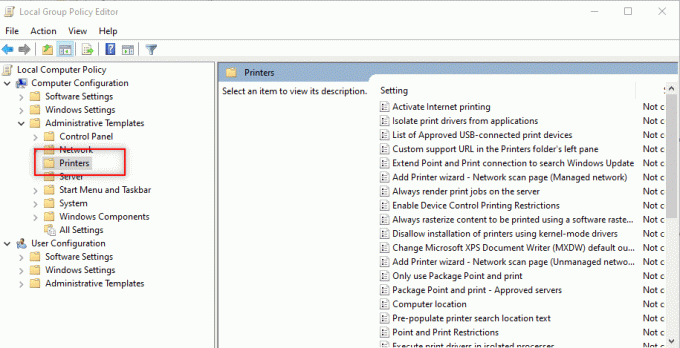
5. Quindi, fai clic con il pulsante destro del mouse Restrizioni punto e stampa e seleziona Modificare.

6. Selezionare Disabilitato nella finestra e fare clic Applicare poi ok.
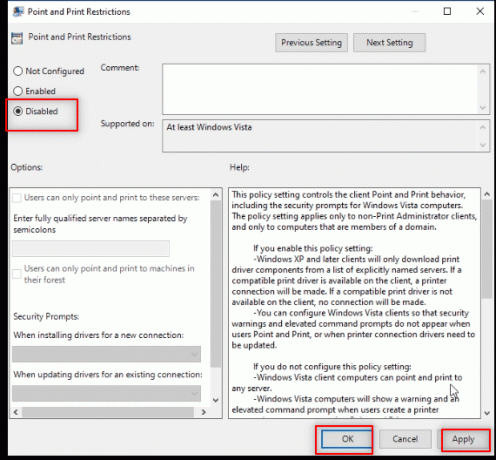
7. Ora, nello stesso Editor criteri di gruppo finestra, espandere la cartella Configurazione utente.
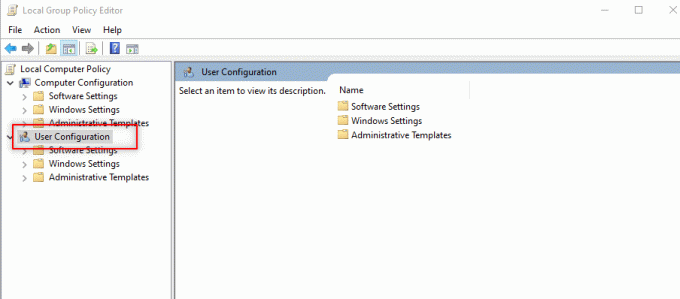
8. Clicca su Modelli amministrativi ed espanderlo.
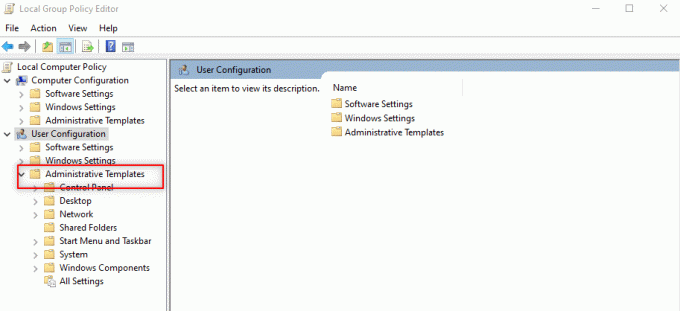
9. Selezionare Pannello di controllo nell'elenco ed espanderlo.
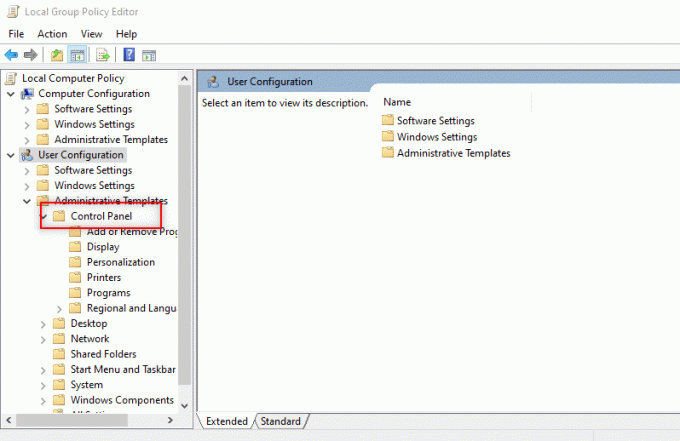
10. Selezionare Stampanti nell'elenco visualizzato.

11. Fare clic con il pulsante destro del mouse Restrizioni di punti e stampanti. Scegli il Modificare opzione nel menu a discesa.
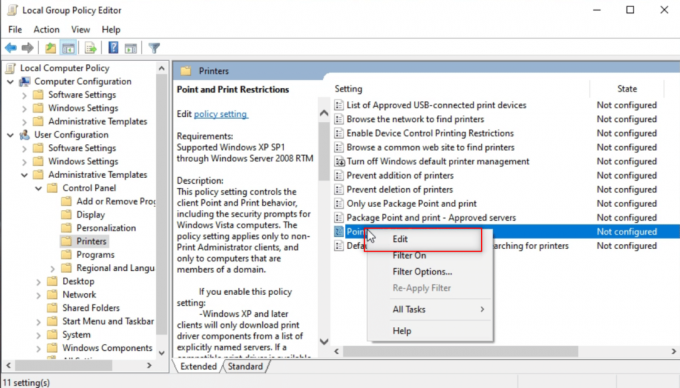
12. Impostalo come Disabilitato, clicca su Applicare, poi ok.
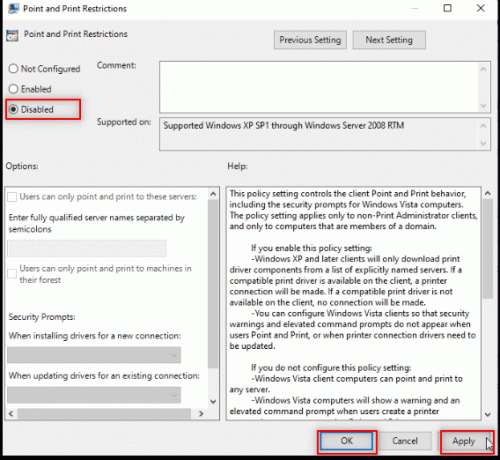
13. Chiudi il Editor criteri di gruppo finestra per terminare il processo.
14. Ricominciail PC e installa il driver sul tuo PC.
Leggi anche:Risolvi Windows 10 bloccato durante la preparazione di Windows
Metodo 12: ripristinare il PC
Per rispondere alla tua domanda su come installare il software senza diritti di amministratore, puoi ripristinare il tuo PC. Questo metodo tratterà il tuo PC come un nuovo PC. È possibile utilizzare questo metodo per impostare un account utente sul PC e impostare una password. In questo modo puoi accedere diventando amministratore.
Nota: Questo metodo porterà alla cancellazione di tutti i dati nel PC. Questo metodo ripristinerà tutti i dati e le impostazioni sul tuo PC. Potrebbe essere necessario reinstallare Windows sul PC.
1. premi il Tasti Windows + I insieme per aprire il Impostazioni app.
2. Seleziona il Aggiornamento e sicurezza opzione nel menu disponibile.
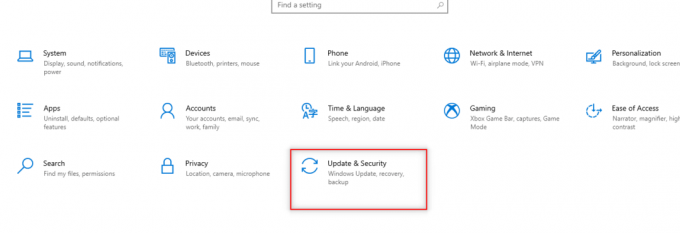
3. Selezionare Recupero nel riquadro sinistro della finestra.
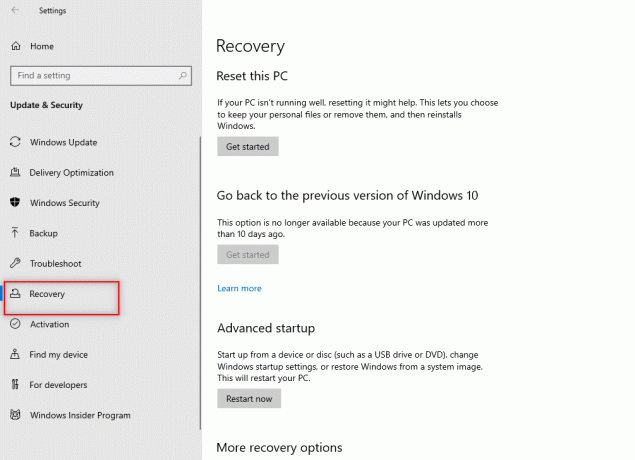
4. Sotto il Ripristina questo PC opzione, fare clic su Iniziare pulsante.

5A. Se desideri rimuovere app e impostazioni ma conservare i tuoi file personali, seleziona il Conserva i miei file opzione.
5B. Se desideri rimuovere tutti i tuoi file, app e impostazioni personali, seleziona il Rimuovi tutto opzione.
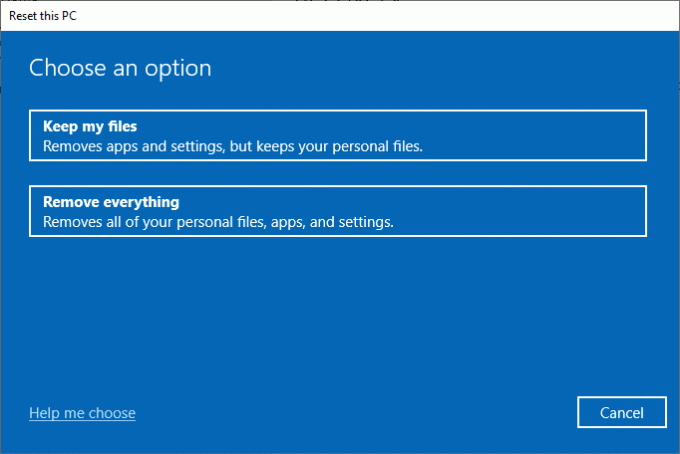
6. Infine, segui le istruzioni sullo schermo per completare il processo di ripristino.
7. Ricominciail PC e installa un programma senza diritti di amministratore Windows 10.
Consigliato:
- Come scaricare i video di Telegram
- Come cambiare il colore della barra delle applicazioni in Windows 10
- Come modificare Chrome come browser predefinito
- Come modificare le autorizzazioni dei file in Windows 10
Ci auguriamo che questo articolo sia stato utile e che tu abbia imparato la risposta come installare software senza diritti di amministratore. L'articolo ha lo scopo di fornire informazioni sui metodi che possono essere utilizzati per installare il software sul PC bypassando i diritti di amministratore sul PC. Si prega di lasciare i vostri preziosi suggerimenti e domande nella sezione commenti.



