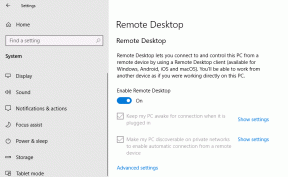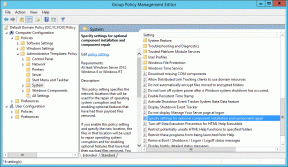Come impostare l'immagine di sfondo per Microsoft Word
Varie / / April 22, 2022
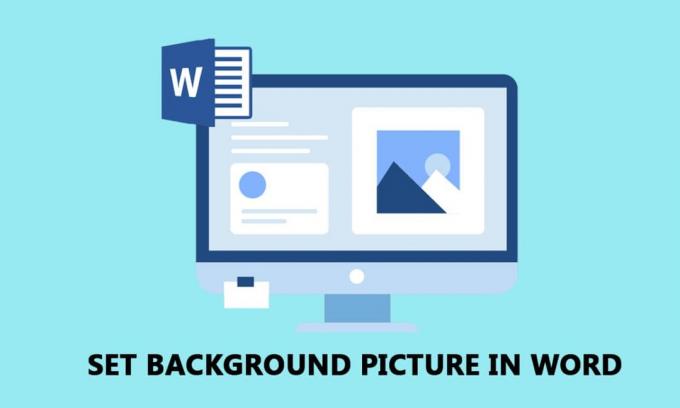
Microsoft Word è diventato uno dei requisiti di base in questo mondo digitale. Sei stanco del testo normale in Word e desideri personalizzare un po' il documento? Che ne dici di impostare un'immagine di sfondo per il documento di Word? Sì, puoi impostare un'immagine di sfondo per Microsoft Word. Questo articolo è incentrato sui metodi per impostare un'immagine come sfondo per una pagina o per l'intero documento. Inoltre, imparerai la risposta alla domanda su come inserire un'immagine come sfondo in Word.
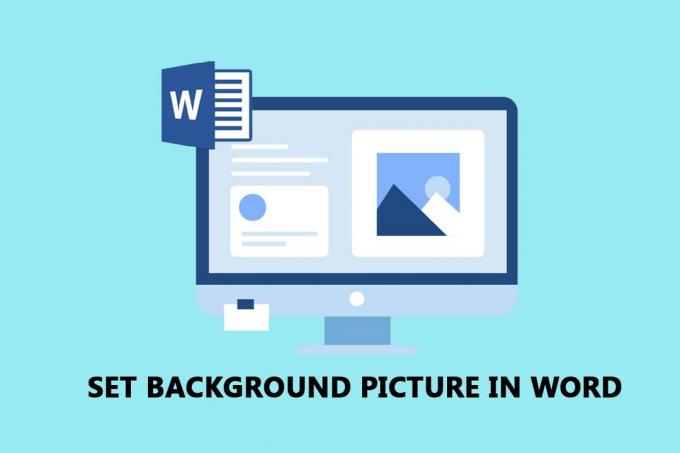
Contenuti
- Come impostare l'immagine di sfondo per Microsoft Word
- Metodo 1: imposta lo sfondo per l'intero documento
- Opzione I: usa il pulsante Colore pagina
- Opzione II: usa il pulsante filigrana
- Metodo 2: imposta lo sfondo per la pagina singola
- Opzione I: Inserisci immagine
- Opzione II: Personalizza la forma inserita
Come impostare l'immagine di sfondo per Microsoft Word
Di seguito abbiamo mostrato come impostare l'immagine di sfondo per Microsoft Word per intero documento e singola pagina.
Metodo 1: imposta lo sfondo per l'intero documento
Utilizzando i metodi descritti in questa sezione, puoi impostare un'immagine di sfondo per il documento di Word. Le opzioni ti consentono di impostare lo stesso sfondo per l'intero documento di Word.
Opzione I: usa il pulsante Colore pagina
Questa opzione ti consente di impostare l'immagine come sfondo per l'intero documento di Word utilizzando il pulsante Colore pagina.
1. Colpire il Chiave di Windows, genere parolae fare clic su Aprire.

2. Vai al Design scheda nella barra multifunzione e fare clic su Colore pagina pulsante nella sezione Sfondo della pagina.

3. Seleziona l'opzione Effetti di riempimento... nel menu visualizzato.

4. Nella finestra Effetti di riempimento, vai a Foto scheda e fare clic su Seleziona immagine... pulsante.
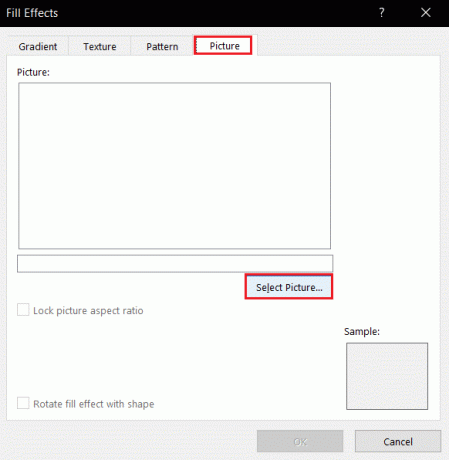
5. Clicca sul Navigare opzione accanto a Da un file scheda nella finestra Inserisci immagini.
Nota: Puoi anche cercare immagini online utilizzando Bing Image Search o selezionare l'immagine da OneDrive.

6. Cerca il file nella finestra successiva, selezionalo e fai clic su Inserire pulsante. Vedrai l'immagine inserita come sfondo per il documento.

Opzione II: usa il pulsante filigrana
È possibile impostare l'immagine come sfondo utilizzando il pulsante Filigrana. Questo pulsante tratterà la tua immagine come una filigrana per l'intero documento.
1. premi il Chiave di Windows, genere parolae fare clic su Aprire.

2. Passa a Design scheda nella barra multifunzione e fare clic su Filigrana pulsante nella sezione Sfondo della pagina.

3. Seleziona il Filigrana personalizzata... opzione nel menu disponibile.
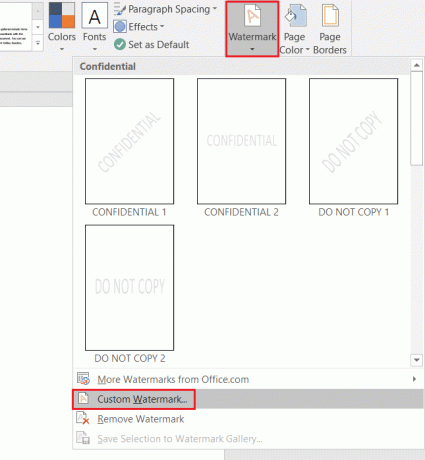
4. Nella finestra Filigrana stampata, selezionare l'opzione Filigrana dell'immagine e fare clic su Seleziona immagine... pulsante.
Nota 1: È possibile impostare la scala dell'immagine utilizzando il menu a discesa in Scala collocamento.
Nota 2: Se desideri avere un'immagine di sfondo più trasparente, puoi selezionare il Sbiadimento opzione nella finestra.

5. Clicca sul Navigare opzione accanto a Da un file scheda nella finestra Inserisci immagini.
Nota: Puoi anche cercare immagini online utilizzando Bing Image Search o selezionare l'immagine da OneDrive.

6. Cerca l'immagine nella finestra Inserisci immagine, seleziona l'immagine e fai clic su Inserire pulsante.

7. Clicca sul Applicare e poi OK pulsanti per impostare l'immagine come sfondo.
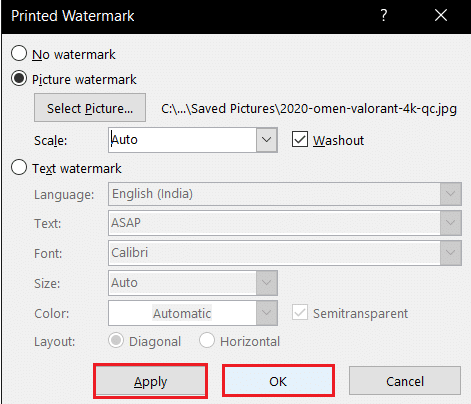
Leggi anche:Come aggiungere un sommario in Google Docs
Metodo 2: imposta lo sfondo per la pagina singola
Se non ti piace avere un'immagine di sfondo uniforme per il documento di Word, puoi utilizzare i metodi in questa sezione. Le opzioni descritte in questo metodo hanno l'ulteriore vantaggio di personalizzare lo sfondo per le singole pagine. Puoi anche avere sfondi diversi sulla stessa pagina. Inoltre, puoi ridimensionare manualmente le dimensioni dello sfondo, a differenza del metodo precedente, che ha restrizioni sulle dimensioni.
Opzione I: Inserisci immagine
È possibile inserire manualmente un'immagine in una pagina e fare in modo che il testo si sovrapponga all'immagine. In questo modo l'immagine inserita verrà trattata come Sfondo.
1. Aprire MicrosoftParola dal Ricerca di Windows sbarra.

2. Vai al Inserire scheda sulla barra multifunzione e fare clic su Immagini pulsante.

3. Cerca l'immagine nella finestra Inserisci immagine, selezionala e fai clic su Inserire pulsante per inserire l'immagine nella pagina.
Nota 1: È possibile cercare l'immagine in Esplora risorse, selezionarla e trascinarla manualmente nel documento per inserire l'immagine.
Nota 2: È possibile cercare manualmente l'immagine in Esplora risorse, selezionarla, copiarla utilizzando i tasti CTRL+C e incollalo nel documento usando i tasti CTRL+V per inserire l'immagine.

4. Fare clic con il pulsante destro del mouse sull'immagine e spostare il cursore sull'opzione Avvolgere il testo nella lista.
Nota: Puoi ridimensionare manualmente l'immagine regolando gli angoli dell'immagine sulla pagina.
5. Seleziona l'opzione Dietro il testo nell'elenco disponibile per impostare l'immagine come sfondo.

Leggi anche:Come convertire Word in JPEG
Opzione II: Personalizza la forma inserita
Puoi inserire una forma, modificarne le dimensioni e riempirla usando questo metodo. Puoi impostare l'immagine come riempimento per il contorno della forma e impostare la forma come sfondo per la tua pagina.
1. Lanciare Microsoft Word dal Ricerca di Windows sbarra.

2. Passa a Inserire scheda nella barra multifunzione, fare clic su Forme pulsante nella sezione Illustrazioni e selezionare il Rettangolo forma nell'elenco.

3. Disegna manualmente un rettangolo che copre l'intera pagina del documento.

4. Seleziona il Rettangolo, vai a Formato scheda nella barra multifunzione e fare clic su Riempimento di forma pulsante nella sezione Stili forma.
Nota: È possibile modificare le impostazioni dell'immagine come Luminosità nella scheda Formato.

5. Seleziona l'opzione Foto… nell'elenco visualizzato.

6. Clicca sul Navigare accanto alla scheda Da un file in Inserisci immagini finestra.

7. Cerca l'immagine nella finestra Inserisci immagine, fai clic su di essa e fai clic su Inserire pulsante.

8. Fare clic con il pulsante destro del mouse sull'immagine e selezionare l'opzione Avvolgere il testo nel menu.
9. Seleziona l'opzione Dietro il testo nell'elenco visualizzato per impostare l'immagine come sfondo.

Domande frequenti (FAQ)
Q1. Possiamo inserire un'immagine come sfondo per il documento di Word?
Ans.sì, puoi inserire un'immagine come sfondo per una pagina nel documento di Word. Il processo dettagliato è spiegato in questo articolo.
Q2. Come impostare lo stesso sfondo dell'immagine per l'intero documento di Word?
Ans. È possibile utilizzare i metodi descritti in questo articolo e impostare un'immagine come sfondo uniforme per l'intero documento.
Consigliato:
- Le 25 migliori alternative gratuite a Snagit
- 28 migliori software OCR gratuiti su Windows 10
- 24 migliori software di digitazione gratuiti per PC
- Come creare un rientro sospeso in Word e Google Docs
Ci auguriamo che tu abbia imparato i metodi per impostare immagine di sfondo per Microsoft Word. Si prega di condividere i vostri suggerimenti e domande nella sezione commenti.