I 6 modi principali per correggere l'errore "Impossibile visualizzare l'anteprima del file" su Google Drive
Varie / / April 22, 2022
La funzione di anteprima di Google Drive ti consente di controllare file, immagini, documenti e video prima di scaricarli o condividerli. Sebbene Google Drive supporti molti formati di file, a volte potrebbe interromperti con un errore "Impossibile visualizzare l'anteprima del file".
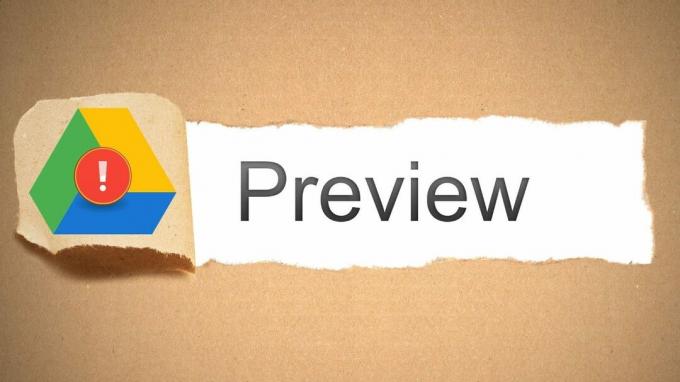
Se hai già escluso problemi di connessione a Internet e riavviato il browser e PC più volte, è ora di scavare un po' più a fondo per correggere l'errore "Impossibile visualizzare l'anteprima del file" su Google Drive.
1. Verifica se il formato file è supportato
Sebbene Google Drive possa visualizzare in anteprima la maggior parte delle immagini, dei documenti e dei video, non supporta tutti i formati di file. Puoi passare attraverso il elenco dei tipi di file supportati per vedere se il file che stai cercando di visualizzare in anteprima è supportato.
Se il formato del tuo file non appare nell'elenco, dovrai convertire il file in un formato supportato e caricarlo di nuovo.
2. Apri il file in una nuova finestra
Successivamente, puoi provare ad aprire quel file in una nuova finestra. Abbastanza stranamente,
diversi utenti sono riusciti a visualizzare in anteprima il file con questo metodo.Nella pagina di anteprima, tocca l'icona del menu a tre punti nell'angolo in alto a destra e seleziona "Apri in una nuova finestra".
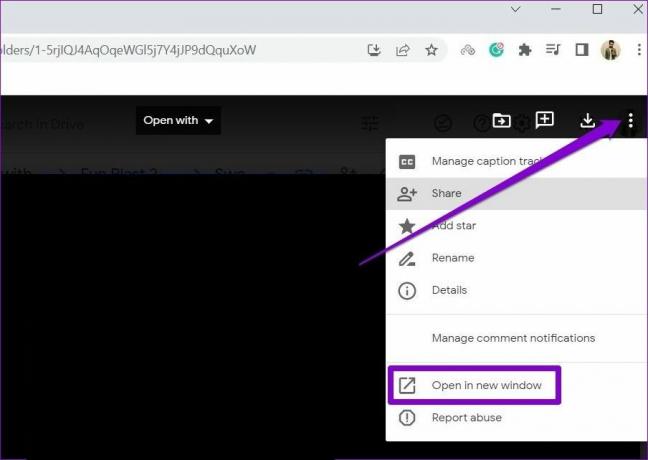
In alternativa, puoi anche provare a visualizzare in anteprima il file in una finestra di navigazione in incognito per vedere se ciò elimina l'errore.
3. Consenti tutti i cookie
Se hai bloccato il salvataggio di Google Drive cookie sul tuo browser, potrebbe non riuscire a visualizzare in anteprima i file. Dovrai consentire a Google Drive di salvare e leggere i cookie sul tuo browser per risolvere questo problema. Ecco come.
Consenti i cookie su Chrome
Per consentire i cookie su Chrome, digita chrome://impostazioni/cookie nella barra degli indirizzi in alto e premere Invio. Quindi, in Impostazioni generali, seleziona Consenti tutti i cookie.

Inoltre, assicurati che Google Drive non sia aggiunto in "Siti che non possono mai utilizzare i cookie".

Consenti cookie su Edge
Per consentire i cookie su Edge, digita edge://impostazioni/contenuto/cookie nella barra degli indirizzi in alto e premere Invio. Attiva l'interruttore accanto a "Consenti ai siti di salvare e leggere i dati dei cookie (consigliato)" se non lo è già. Assicurati che Google Drive possa salvare e leggere i cookie.

Allo stesso modo, puoi consentire i cookie per qualsiasi altro browser che potresti utilizzare. Una volta consentito, riavvia il browser e verifica se l'errore si ripresenta.
4. Esci e accedi
Se l'abilitazione dei cookie non funziona, puoi provare a uscire dal tuo account e ad accedere nuovamente. Ciò ristabilirà la connessione tra il tuo account e il server di Google Drive, il che potrebbe aiutare a correggere l'errore "Impossibile visualizzare l'anteprima del file".
Tocca l'icona del profilo nell'angolo in alto a destra e fai clic su Esci da tutti gli account.

Successivamente, riavvia il browser e accedi con il tuo account per vedere se puoi visualizzare in anteprima i file su Google Drive.
5. Disabilita le estensioni
Estensioni di terze parti portare tutti i tipi di funzionalità aggiuntive al tuo browser. Se hai utilizzato estensioni sul tuo browser per migliorare la tua esperienza su Google Drive, una di queste estensioni potrebbe essere responsabile della mancata visualizzazione dell'anteprima dei file da parte di Google Drive. Un modo rapido per verificarlo è disabilitare tutte le estensioni sul browser Web e visualizzare nuovamente l'anteprima del file.
Se stai utilizzando Google Chrome, digita chrome://estensioni nella barra degli indirizzi e premi Invio. Disattiva tutte le estensioni.
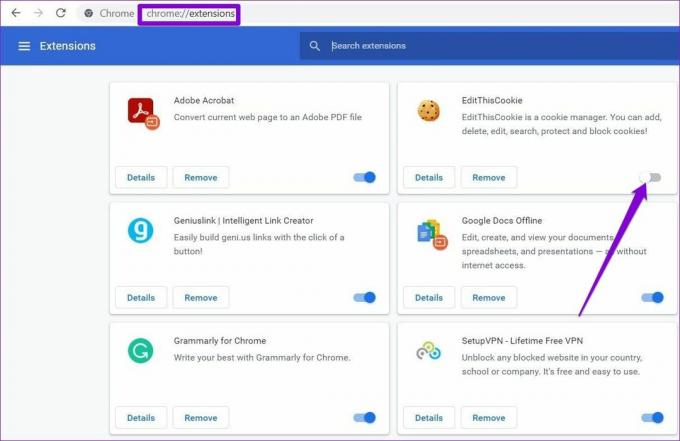
In Edge, digita edge://estensioni nella barra degli indirizzi e premi Invio. Disattiva tutte le estensioni.

Dopodiché, prova a visualizzare nuovamente l'anteprima dei file. Se la disabilitazione delle estensioni funziona, puoi abilitare tutte le estensioni per determinare quella che causa il problema.
6. Cancella la cache del browser
Se continui a ricevere l'errore "Impossibile visualizzare l'anteprima dei file", il problema potrebbe riguardare i file temporanei archiviati dal browser archiviati nel browser. Dovrai eliminare i dati della cache del browser e ricaricare nuovamente Google Drive per risolverlo.
Premi Ctrl + Maiusc + Canc sulla tastiera per avviare il pannello Cancella dati di navigazione se sei su Chrome o Edge. Seleziona Sempre nell'opzione Intervallo di tempo e contrassegna la casella che legge "Immagini e file memorizzati nella cache" e "Cookie e altri dati del sito".
Infine, premi Cancella dati.

Una volta cancellato, riavvia il browser e dovresti essere in grado di visualizzare in anteprima i file in Google Drive.
Visualizza nuovamente l'anteprima dei file
Non c'è dubbio che Google Drive sia una delle migliori piattaforme di archiviazione cloud su cui puoi optare. Occasionalmente, Google Drive può disturbarti i file si bloccano offline, ma non è niente che non puoi risolvere da solo con i suggerimenti per la risoluzione dei problemi.
Ultimo aggiornamento il 14 aprile 2022
L'articolo sopra può contenere link di affiliazione che aiutano a supportare Guiding Tech. Tuttavia, non pregiudica la nostra integrità editoriale. Il contenuto rimane imparziale e autentico.

Scritto da
Pankil è un ingegnere civile di professione che ha iniziato il suo percorso come scrittore presso EOTO.tech. Di recente è entrato a far parte di Guiding Tech come scrittore freelance per fornire istruzioni, spiegazioni, guide all'acquisto, suggerimenti e trucchi per Android, iOS, Windows e Web.



