8 modi per riparare il quadrante di Apple Watch continuano a cambiare
Varie / / April 06, 2023
"Perché il quadrante del mio Apple Watch continua a cambiare?" È questa la domanda che ti ha portato qui? Non sei solo. Molti utenti di Apple Watch affrontare questo problema in cui il loro quadrante continua a passare a uno diverso in modo casuale. Fortunatamente, è abbastanza facile risolvere l'Apple Watch che continua a cambiare il problema del viso.

Dovrai disattivare l'automazione, scollegare il quadrante da un Focus o impedire tocchi accidentali. Controlliamo le correzioni per impedire la modifica del quadrante di Apple Watch.
1. Riavvia Apple Watch
La prima cosa che devi fare per evitare che il quadrante del tuo Apple Watch cambi è semplicemente riavviare il tuo Apple Watch. Spesso un bug temporaneo potrebbe causare questo problema e un semplice riavvio lo risolverà.
Per questo, tieni premuto il pulsante laterale finché non vedi il cursore di spegnimento o l'icona di accensione. Toccalo. Una volta che l'orologio si spegne, attendi qualche secondo. Quindi, premi di nuovo il pulsante laterale per accendere l'orologio.
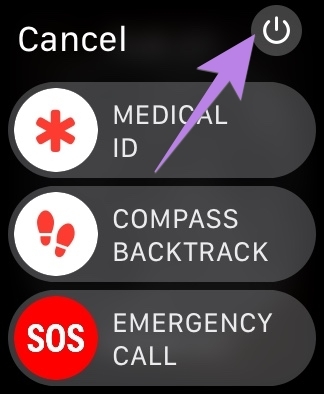
2. Rimuovi quadranti extra
Uno dei motivi principali per cui il tuo Apple Watch cambia faccia in modo casuale è a causa dei gesti di scorrimento accidentali. Fondamentalmente, Apple Watch è dotato di una funzione che ti consente di cambiare rapidamente i quadranti scorrendo dal bordo sinistro o destro dello schermo. Pertanto, se scorri involontariamente da quei bordi, il quadrante dell'orologio cambierà automaticamente.
Ora, ti starai chiedendo se una semplice soluzione per risolvere questo problema sarebbe semplicemente disattivare il gesto di scorrimento. Tuttavia, purtroppo, Apple Watch non offre questa funzione. Dovrai provare altre soluzioni alternative per impedire che il volto di Apple Watch cambi.
Per cominciare, puoi rimuovere i quadranti extra e mantenere solo quello che intendi utilizzare. In questo modo, anche se scorri accidentalmente, non accadrà nulla al quadrante poiché non esiste nessun altro quadrante.
Per eliminare un quadrante dall'Apple Watch, procedi nel seguente modo:
Passo 1: Tocca e tieni premuto il quadrante dell'orologio corrente finché l'orologio non vibra o non vedi il pulsante Modifica in basso.
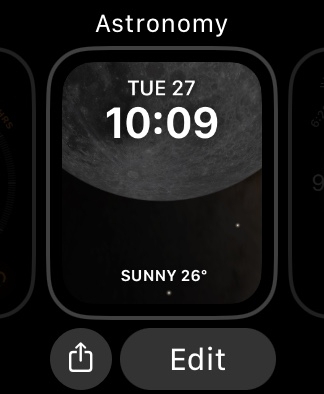
Passo 2: Quindi, scorri verso l'alto sul quadrante dell'orologio e premi il pulsante Rimuovi. Allo stesso modo, rimuovi altri quadranti.
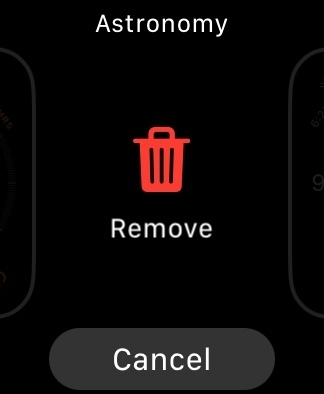
Mancia: Impara come creare quadranti personalizzati per Apple Watch.
3. Attiva Blocco in acqua
Un altro modo per interrompere i tocchi accidentali è abilitare il blocco dell'acqua sul tuo Apple Watch. Se abilitato, il tuo Apple Watch non risponderà a nessun tocco o gesto, mantenendo intatto il quadrante. Naturalmente, non sarai in grado di utilizzare le altre funzioni del tuo orologio fino a quando non disattivi il Blocco in acqua.
Per abilitare Water Lock dall'orologio, scorri verso l'alto per aprire il Centro di controllo sull'orologio. Tocca l'icona della goccia d'acqua per attivarla. Una volta abilitato, vedrai l'icona di una goccia d'acqua sul quadrante dell'orologio.
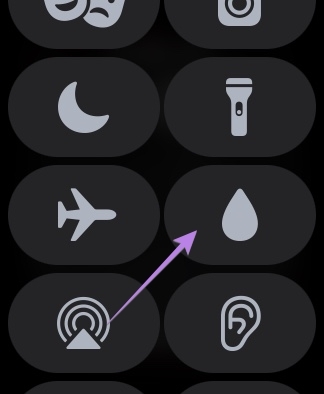

Per disattivare il blocco in acqua, tieni premuta la Digital Crown finché l'orologio non inizia a emettere un segnale acustico. Otterrai un Richiesta di espulsione dell'acqua. Ignoralo e premi di nuovo la corona digitale per interrompere il suono.
4. Rimuovi la cassa dell'orologio
Se usi un custodia sul tuo Apple Watch, che potrebbe anche attivare il gesto di scorrimento, cambiando così il quadrante dell'orologio. Prova a rimuovere la custodia per vedere se risolve il problema. Puoi anche provare a rimuovere la protezione dello schermo dell'orologio per lo stesso motivo.
5. Disattiva Foto o Quadrante verticale
Se utilizzi il quadrante Foto o Ritratto con più immagini, un semplice tocco sul quadrante cambierà il quadrante in un'immagine diversa. Se è quello che sta succedendo, puoi abilitare la modalità Blocco acqua come mostrato sopra o eliminare le immagini extra.
Per rimuovere foto aggiuntive dal quadrante dell'orologio, procedi nel seguente modo:
Passo 1: Apri l'app Apple Watch sul tuo iPhone.
Passo 2: Tocca il quadrante dell'orologio Foto o Ritratto nella sezione I miei volti.
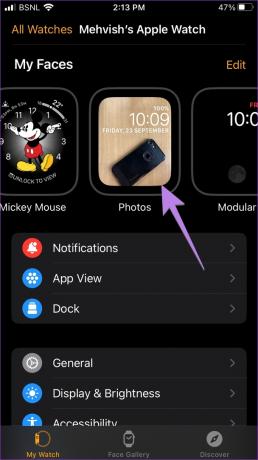
Passaggio 3: tocca X foto sotto l'etichetta Foto.
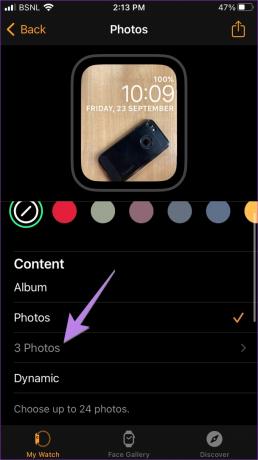
Passaggio 4: Tocca Seleziona in alto e tocca le foto che desideri rimuovere. Premi l'icona del Cestino. Non preoccuparti, le foto non verranno eliminate dal tuo iPhone. Verranno eliminati solo dal quadrante dell'orologio.

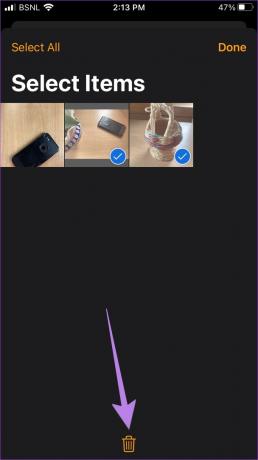
Nota: Se stai ricevendo le tue foto da un album o da foto dinamiche, dovrai disabilitarle e passare al quadrante con foto singola toccando Foto.
6. Metti un passcode sul tuo orologio
Un altro modo per interrompere i tocchi accidentali è semplicemente bloccare il quadrante o inserire un passcode sul tuo Apple Watch.
Per fare ciò, segui questi passaggi:
Passo 1: Apri l'app Apple Watch sul tuo telefono.
Passo 2: Vai a Codice di accesso. Tocca Attiva passcode.
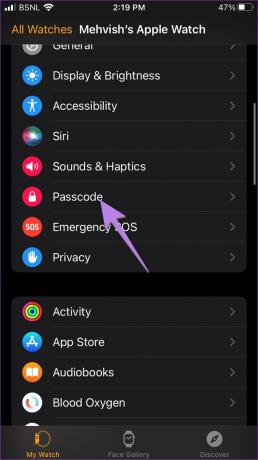
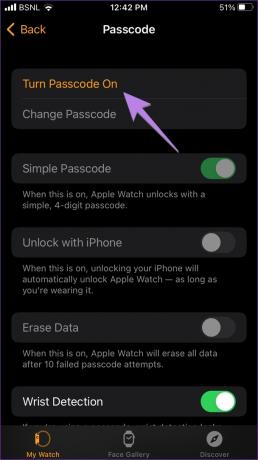
Passaggio 3: Inserisci il passcode che desideri impostare due volte sul tuo Apple Watch.
Questo è tutto. Ora, ogni volta che rimuovi l'orologio dal polso, l'orologio si bloccherà automaticamente, a condizione che il rilevamento del polso (Impostazioni > Passcode > Rilevamento del polso) sia abilitato sull'orologio. L'orologio rimarrà sbloccato al polso dopo aver inserito il passcode una volta.
Se desideri bloccare l'orologio manualmente quando lo indossi al polso, procedi nel seguente modo:
Passo 1: Innanzitutto, disattiva Rilevamento polso in Impostazioni Apple Watch> Passcode> disattiva Rilevamento polso.

Passo 2: Quindi, apri Control Center sul tuo Apple Watch e tocca l'icona del lucchetto.
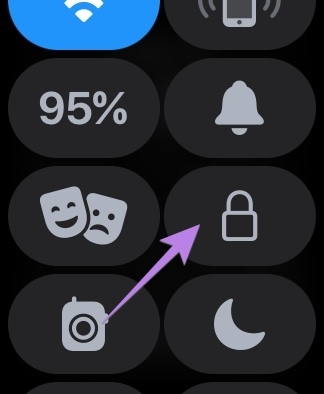
Nota: non vedrai l'icona del lucchetto se il rilevamento del polso è abilitato.
7. Disattiva l'automazione
Con automazioni personali nell'app Apple Shortcuts, puoi far cambiare automaticamente il quadrante dell'orologio a un'ora prestabilita o in una posizione particolare. Pertanto, è necessario disabilitare qualsiasi automazione di questo tipo come mostrato di seguito:
Passo 1: Apri l'app Scorciatoie Apple sul tuo iPhone. Se l'app non esiste sul tuo telefono, ignora questa correzione e passa a quella successiva.
Passo 2: Tocca la scheda Automazione in basso. Cerca qualsiasi automazione che abbia un quadrante. Se ne vedi uno, toccalo.
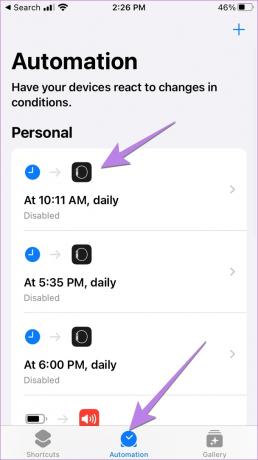
Passaggio 3: Verificare le condizioni dell'automazione. Se dice "Imposta quadrante" nella sezione Esegui, disattiva l'interruttore accanto ad Abilita questa automazione e premi il pulsante Fine in alto.
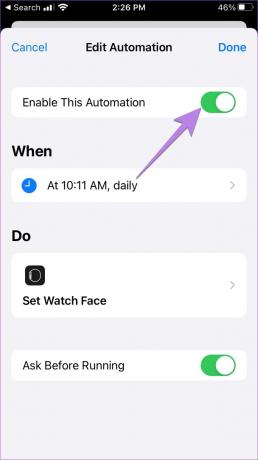
Con Watch OS 9 e iOS 16, puoi collegare i quadranti dell'orologio ai profili Focus. Quindi, se imposti un profilo Focus come la modalità Non disturbare sul tuo iPhone, il quadrante selezionato verrà applicato automaticamente.
Devi scollegare il quadrante dalle modalità Focus per risolvere il problema che continua a cambiare il quadrante di Apple Watch. Per fare ciò, segui questi passaggi:
Passo 1: Apri Impostazioni sul tuo iPhone.
Passo 2: Vai su Focus e tocca ciascuna modalità di messa a fuoco una per una. Iniziamo con Non disturbare.
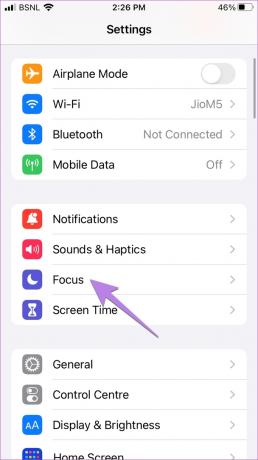

Passaggio 3: Scorri verso il basso fino alla sezione Personalizza schermate. Se vedi un quadrante nell'anteprima di Apple Watch, tocca l'icona (-) Rimuovi sul quadrante.

Allo stesso modo, ripeti i passaggi per altri profili Focus. Questo dovrebbe principalmente risolvere il problema del quadrante che cambia per te.
Le domande frequenti sul quadrante di Apple Watch continuano a cambiare
Il quadrante del tuo Apple Watch potrebbe diventare nero perché il display sempre attivo potrebbe essere disattivato. Devi abilitarlo andando su Impostazioni Apple Watch> Display e luminosità> Sempre attivo.
Il quadrante dell'Apple Watch potrebbe apparire ingrandito a causa dell'impostazione di accessibilità Zoom. Devi disattivarlo andando su Impostazioni Apple Watch > Accessibilità. Disattiva l'interruttore accanto a Zoom. Per annullare rapidamente lo zoom dell'Apple Watch, tocca due volte lo schermo dell'orologio con due dita o premi tre volte la Digital Crown.
No. Il tuo Apple Watch può avere un solo quadrante attivo alla volta.
Usa Apple Watch come un professionista
Spero che tu sia riuscito a risolvere Apple Watch che continua a cambiare il problema del viso. Una volta che tutto è tornato in pista, impara a farlo migliorare la durata della batteria dell'orologio. Inoltre, conoscere la nuova introduzione Modalità a basso consumo su Apple Watch.
Ultimo aggiornamento il 27 settembre 2022
L'articolo di cui sopra può contenere link di affiliazione che aiutano a supportare Guiding Tech. Tuttavia, ciò non pregiudica la nostra integrità editoriale. Il contenuto rimane imparziale e autentico.
Scritto da
Mehvish
Mehvish è un ingegnere informatico laureato. Il suo amore per Android e i gadget l'ha portata a sviluppare la prima app Android per il Kashmir. Conosciuta come Dial Kashmir, ha vinto il prestigioso premio Nari Shakti dal Presidente dell'India per lo stesso. Scrive di tecnologia da molti anni e i suoi verticali preferiti includono guide pratiche, spiegazioni, suggerimenti e trucchi per Android, iOS/iPadOS, Windows e app Web.


