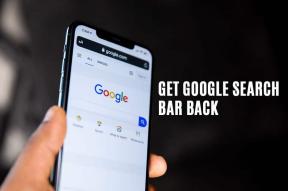Risolto il problema con gli altoparlanti Logitech che non funzionavano su Windows 10
Varie / / April 24, 2022

Molti utenti Windows preferiscono gli altoparlanti Logitech in quanto offrono il meglio in termini di qualità e servizio. Ma molti utenti hanno riscontrato che gli altoparlanti Logitech non funzionano quando sono collegati, il che è molto fastidioso. Questo problema è più comune nei computer Windows 10, ma si verifica anche in altre versioni di Windows. Qui in questo articolo, abbiamo escogitato metodi di risoluzione dei problemi efficaci che ti aiuteranno a risolvere lo stesso. Quindi, continua a leggere.

Contenuti
- Come risolvere gli altoparlanti Logitech che non funzionano su Windows 10
- Metodo 1: sostituire gli altoparlanti danneggiati
- Metodo 2: sostituire i cavi danneggiati
- Metodo 3: selezionare il dispositivo di output corretto
- Metodo 4: abilita l'uscita audio
- Metodo 5: eseguire lo strumento di risoluzione dei problemi audio
- Metodo 6: chiudi le app in background
- Metodo 7: riattiva la scheda audio
- Metodo 8: modifica i formati predefiniti e abilita i miglioramenti audio
- Metodo 9: eseguire scansioni SFC e DISM
- Metodo 10: riavviare i servizi audio
- Metodo 11: nega l'accesso esclusivo agli oratori
- Metodo 12: aggiorna i driver audio
- Metodo 13: reinstallare i driver audio
- Metodo 14: ripristinare i driver audio
- Metodo 15: aggiorna Windows
- Metodo 16: eseguire Ripristino configurazione di sistema
Come risolvere gli altoparlanti Logitech che non funzionano su Windows 10
Ecco i motivi abbastanza comuni che fanno sì che gli altoparlanti Logitech non funzionino Windows 10. Si consiglia di esaminare a fondo le ragioni in modo che il problema possa essere risolto facilmente.
- La velocità e il formato degli altoparlanti sono di qualità molto bassa.
- Le funzionalità di miglioramento dell'audio sono disabilitate su PC.
- Altre applicazioni sul tuo PC utilizzano l'accesso esclusivo agli altoparlanti Logitech.
- Driver audio obsoleti nei computer.
- Altoparlanti danneggiati.
In questa sezione, abbiamo compilato un elenco di metodi che ti aiuteranno a risolvere i problemi degli altoparlanti Logitech Windows 10. Seguili nello stesso ordine per ottenere risultati perfetti. Si consiglia di farlo creare un punto di ripristino del sistema per ripristinare il sistema alla versione precedente se qualcosa va storto.
Metodo 1: sostituire gli altoparlanti danneggiati
Innanzitutto, devi assicurarti che gli altoparlanti Logitech non siano danneggiati fisicamente o se c'è qualcosa che non va. Inoltre, assicurati i seguenti fattori.
1. Assicurati di aver collegato gli altoparlanti al porta corretta del tuo computer.
2. Prova a collegare gli altoparlanti ad altri computer per scoprire se il problema riguarda il tuo PC o Altoparlanti.
3. Se trovi altoparlanti danneggiati o con fili rotti, devi considerare a sostituzione.

Metodo 2: sostituire i cavi danneggiati
Se non ci sono danni fisici agli altoparlanti Logitech, nel passaggio successivo devi assicurarti che tutti i cavi siano compatibili e non rotti. Segui i passaggi indicati di seguito per garantire lo stesso.
1. Controllare i cavi per connessioni allentate e se tutti gli altri cavi sono collegati o meno.
2. Assicurati che tutti gli altri cavi e cavi siano inseriti nella presa corretta. Se non sei sicuro dei jack corretti, contatta il produttore dell'hardware.

3. Controlla il livelli di volume e se l'alimentazione è attivata.
4. Se hai anche collegato cuffia, scollegali e controlla se aiuta.
Metodo 3: selezionare il dispositivo di output corretto
Se hai collegato più dispositivi di uscita audio, devi confermare quale dispositivo appropriato è selezionato per il momento. Ecco come farlo per risolvere il problema degli altoparlanti Logitech che non funzionano.
1. Clicca sul Altoparlanti icona nell'angolo inferiore destro dello schermo.

2. Ora, fai clic su icona della freccia per espandere l'elenco dei dispositivi audio collegati al computer.
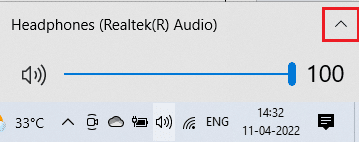
3. Seleziona il dispositivo di riproduzione Logitech (che preferisci) e assicurati che l'audio venga riprodotto tramite il dispositivo selezionato.
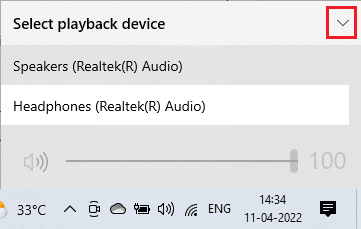
Se questo metodo non ti aiuta, vai alla sezione successiva.
Leggi anche:Risolvi il crepitio dell'audio di Windows 10
Metodo 4: abilita l'uscita audio
Come passaggio successivo, devi assicurarti che le impostazioni audio nel tuo dispositivo siano appropriate e compatibili con gli altoparlanti. Segui i passaggi indicati di seguito per controllare le impostazioni audio sul tuo PC Windows 10.
1. Fare clic con il pulsante destro del mouse su Altoparlanti icona nell'angolo in basso a destra dello schermo e fare clic su Apri Mixer volume.
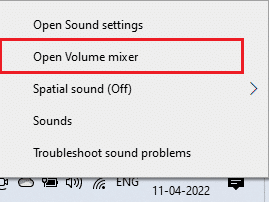
2. Ora, un set di controlli del volume sarà aperto. Assicurati che tutti i livelli di volume lo siano non disattivato. Se ne trovi qualcuno cerchio rosso con una linea, riattiva il livello del volume.
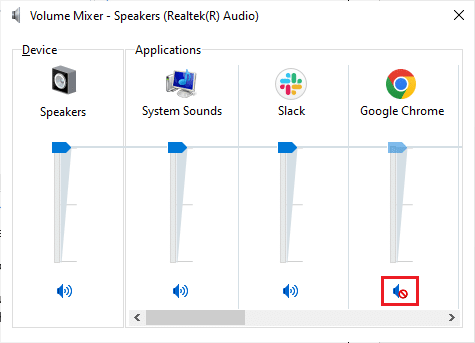
3. Ora, tieni premuto Tasti Windows + I insieme per aprire Impostazioni di Windows.
4. Clicca su Sistema.
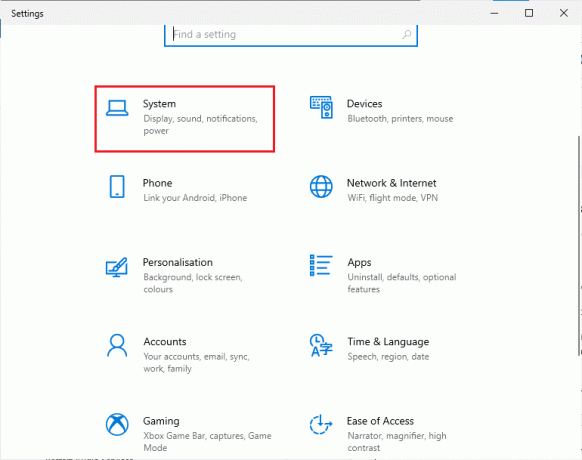
5. Quindi, fare clic su Suono dal riquadro di sinistra e fare clic su Proprietà del dispositivo sotto il Produzione menu come mostrato.

6. Assicurarsi disattivare la casella non è selezionata.
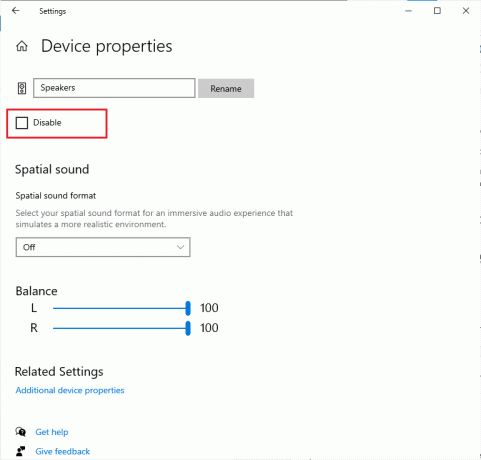
7. Ripetere i passaggi 5-6 per i dispositivi di input come illustrato.

Metodo 5: eseguire lo strumento di risoluzione dei problemi audio
Lo strumento di risoluzione dei problemi integrato nel PC Windows 10 ti aiuterà a risolvere automaticamente eventuali problemi hardware e bug. Tutti i dispositivi audio collegati al computer verranno scansionati per eventuali problemi hardware e i problemi verranno risolti a proprio agio. Segui la nostra guida Come eseguire lo strumento di risoluzione dei problemi di hardware e dispositivi per risolvere i problemi per risolvere tutti i problemi hardware relativi all'audio nel tuo PC. Inoltre, puoi eseguire lo strumento di risoluzione dei problemi audio individualmente come indicato nella nostra guida Come eseguire lo strumento di risoluzione dei problemi di Windows Update, ma assicurati di selezionare il Riproduzione dell'audio opzione come illustrato.

Leggi anche:Che cos'è NVIDIA Virtual Audio Device Wave Extensible?
Metodo 6: chiudi le app in background
Se il tuo dispositivo audio di output viene utilizzato da altre applicazioni sul tuo computer, potresti riscontrare che gli altoparlanti Logitech non funzionano quando sono collegati il problema. Per risolvere il problema, si consiglia di chiudere uno per uno tutti gli altri programmi o applicazioni in esecuzione in background o di forzarne l'arresto utilizzando Task Manager. Per farlo, segui la nostra guida su Come terminare un'attività in Windows 10.

Metodo 7: riattiva la scheda audio
Puoi facilmente risolvere gli altoparlanti Logitech che non funzionano su Windows 10 riavviando la scheda audio come indicato di seguito.
1. Colpire il Chiave di Windows e digita Gestore dispositivi. Clicca su Aprire.
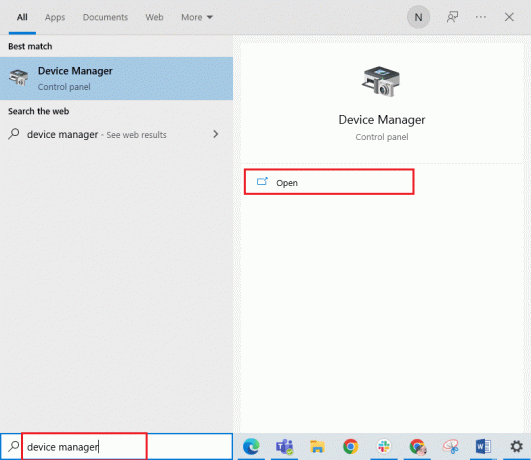
2. Quindi, espandere il Controller audio, video e di gioco facendo doppio clic su di essi.

3. Quindi, fai clic con il pulsante destro del mouse sul tuo scheda audio e seleziona il Disabilita dispositivo opzione.

4. Ora, conferma la richiesta facendo clic su sì e riavvia il PC. Quindi, ripetere i passaggi 1-2.

5. Quindi, fai clic con il pulsante destro del mouse sul tuo scheda audio e seleziona il Abilita dispositivo opzione.

Ora, prova a riprodurre qualsiasi suono negli altoparlanti Logitech.
Leggi anche:Correzione dell'errore Nessun dispositivo di uscita audio installato
Metodo 8: modifica i formati predefiniti e abilita i miglioramenti audio
Se ritieni che i tuoi altoparlanti Logitech funzionino bene, ma il suono sembra di bassa qualità o rumoroso, ti consigliamo di modificare la frequenza di campionamento. Una frequenza di campionamento a bassa frequenza causerà il mancato funzionamento degli altoparlanti Logitech con problemi di Windows 10, tuttavia è possibile selezionare una frequenza di campionamento a frequenza più elevata seguendo i passaggi indicati di seguito.
1. Fare clic con il pulsante destro del mouse su Altoparlanti nell'angolo in basso a destra dello schermo e selezionare l'icona Suoni opzione.

2. Quindi, passa a Riproduzione scheda e fare clic con il pulsante destro del mouse su LogitechAltoparlanti si desidera impostare come predefinito.
3. Ora, seleziona il Imposta come dispositivo predefinito opzione come evidenziato e fare clic su Applica>OK per salvare le modifiche.
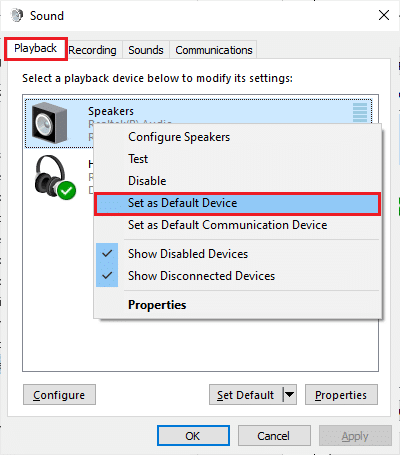
4. Quindi, seleziona il dispositivo audio (Altoparlanti) e fai clic su Proprietà pulsante.

5. Quindi, passa a Avanzate scheda e dal menu a discesa sotto Formato predefinito, assicurati di selezionare il gamma di frequenza più alta (24 bit, 48000 Hz).
Nota: Assicurarsi Abilita miglioramenti audio l'opzione è selezionata sotto Miglioramenti del segnale come mostrato.

6. Clicca su Applicare e poi OK per salvare le modifiche. Controlla se affronti di nuovo il problema. In tal caso, regolare diversi livelli di gamme di frequenza ripetendo questi passaggi e confermare quale intervallo risolve il problema.
Metodo 9: eseguire scansioni SFC e DISM
Se il tuo computer ha file essenziali corrotti responsabili dei servizi audio, dovrai affrontare il problema con gli altoparlanti Logitech che non funzionano quando sono collegati. Fortunatamente, tutti questi file corrotti configurati in modo errato possono essere riparati utilizzando le utilità integrate del tuo PC Windows 10, vale a dire, Controllo file di sistema e Assistenza e gestione delle immagini di distribuzione. Leggi la nostra guida su Come riparare i file di sistema su Windows 10 e segui i passaggi come indicato per riparare tutti i tuoi file corrotti.
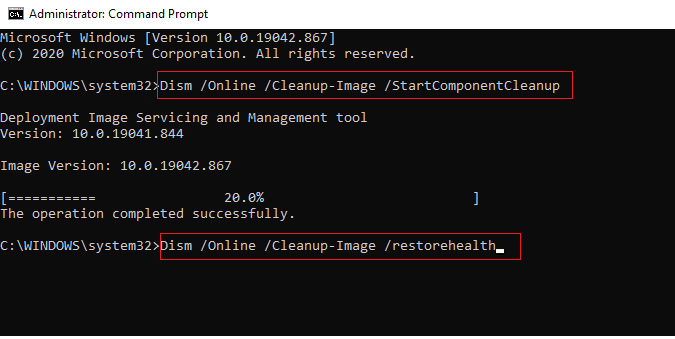
Attendi l'esecuzione dei comandi e verifica di aver risolto i problemi degli altoparlanti Logitech.
Leggi anche:Come risolvere iCUE che non rileva i dispositivi
Metodo 10: riavviare i servizi audio
Pochi servizi audio essenziali di Windows ti aiuteranno a prevenire qualsiasi problema relativo all'audio. Se nel caso, se questi servizi sono disattivati, potresti dover affrontare diversi conflitti. Pertanto, si consiglia di riavviare alcuni servizi audio essenziali come indicato di seguito.
1. premi il Chiave di Windows, genere Servizie fare clic su Esegui come amministratore.

2. Ora scorri verso il basso e fai doppio clic su Windows Audio servizio.

3. Ora, nella nuova finestra pop-up, seleziona il Tipo di avvio a Automatico, come raffigurato.
Nota: Se la Stato del servizio è Fermato, quindi fare clic sul pulsante Avvia. Se la Stato del servizio è Corsa, clicca su Fermare e Inizio nuovamente.
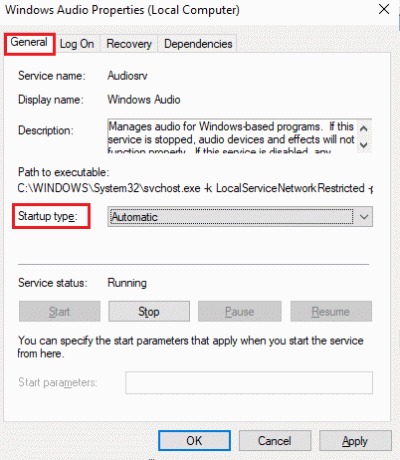
4. Clicca su Applica > OK per salvare le modifiche.
5. Ripeti tutti questi passaggi per altri servizi di Windows come Generatore di endpoint audio di Windows e Chiamata di procedura remota (RPC) e controlla se hai risolto il problema.
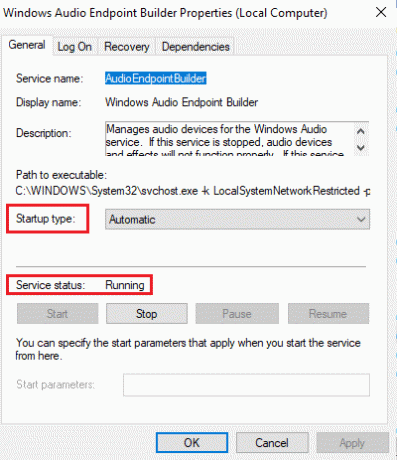
Metodo 11: nega l'accesso esclusivo agli oratori
Tuttavia, se stai lottando con gli altoparlanti Logitech che non funzionano quando collegati al problema, devi assicurarti che nessun altro programma stia assumendo il controllo esclusivo dei tuoi altoparlanti Logitech. È possibile disabilitare la funzione discussa seguendo i passaggi indicati di seguito.
1. Come hai fatto in precedenza, fai clic con il pulsante destro del mouse su Altoparlanti icona e selezionare il Suoni opzione.
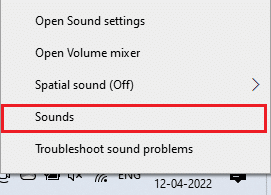
2. Quindi, seleziona il tuo dispositivo audio Logitech (Altoparlanti) e fai clic su Proprietà pulsante come mostrato.
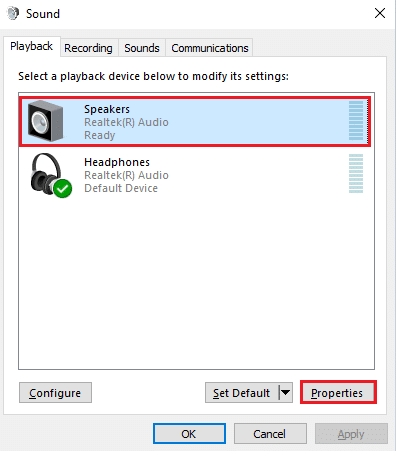
3. Nel Generale scheda, assicurati che il Utilizzo del dispositivo l'opzione è impostata su Usa questo dispositivo (abilita) come mostrato. Clicca su Applica>OK se hai apportato modifiche.

4. Ora, passa a Avanzate scheda e sotto il Modalità esclusiva menu, assicurati che le seguenti opzioni siano deselezionate.
- Consenti alle applicazioni di assumere il controllo esclusivo di questo dispositivo.
- Assegna priorità alle applicazioni in modalità esclusiva.
Nota: Non appena deselezioni Consenti alle applicazioni di assumere il controllo esclusivo di questo dispositivo opzione, Assegna priorità alle applicazioni in modalità esclusiva l'opzione verrà automaticamente deselezionata.
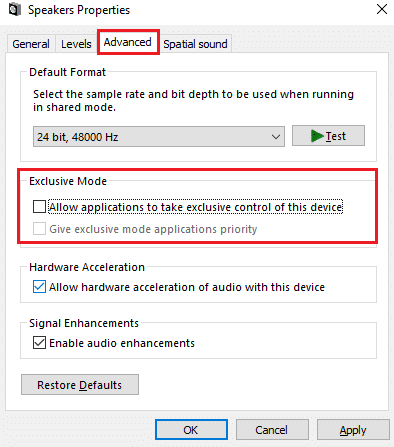
5. Infine, fai clic su Applica > OK per salvare le modifiche.
Metodo 12: aggiorna i driver audio
Di solito, i problemi hardware nei tuoi computer Windows 10 sono causati da driver obsoleti o malfunzionanti. Assicurati sempre di utilizzare una versione aggiornata dei driver audio e se sul tuo computer mancano i driver più recenti, ti consigliamo di aggiornarli come indicato nella nostra guida Come aggiornare i driver Realtek HD Audio in Windows 10. Segui i passaggi discussi nella nostra guida e controlla se hai risolto il problema con gli altoparlanti Logitech che non funzionano con Windows 10.
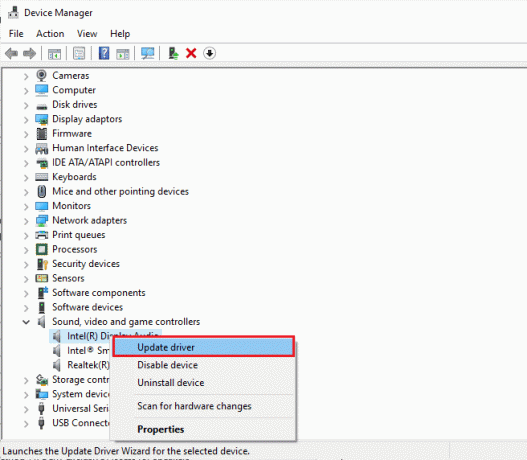
Leggi anche:Come risolvere la balbuzie audio in Windows 10
Metodo 13: reinstallare i driver audio
I driver incompatibili devono essere reinstallati per risolvere tutti i problemi relativi all'audio. Si consiglia di reinstallare i driver di dispositivo solo se non è possibile ottenere alcuna correzione aggiornandoli. I passaggi per reinstallare i driver sono molto semplici e puoi farlo utilizzando un'applicazione di terze parti o implementando i passaggi manualmente come indicato nella nostra guida Come disinstallare e reinstallare i driver su Windows 10
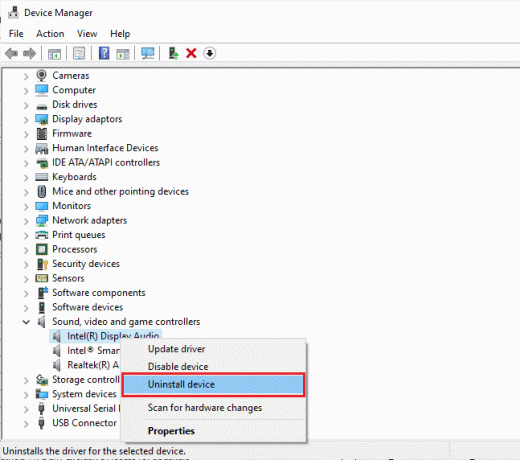
Dopo aver reinstallato i driver audio, controlla se riesci a sentire l'audio dagli altoparlanti Logitech.
Metodo 14: ripristinare i driver audio
A volte, la versione corrente dei driver audio può causare conflitti audio e, in questo caso, è necessario ripristinare le versioni precedenti dei driver installati. Questo processo è chiamato rollback dei driver e puoi facilmente riportare i driver del tuo computer allo stato precedente seguendo la nostra guida Come ripristinare i driver su Windows 10.
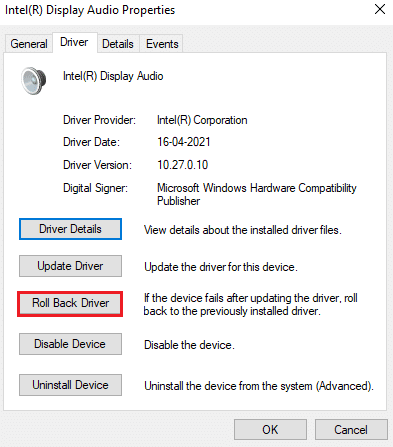
Attendi fino all'installazione delle versioni precedenti dei driver sul tuo PC Windows 10. Una volta terminato, controlla di aver risolto il problema.
Metodo 15: aggiorna Windows
Se sono in attesa di installazione nuovi aggiornamenti Microsoft sul tuo PC, alcuni bug e problemi non possono essere risolti sul tuo computer. Come suggerito da molti utenti, l'aggiornamento dei computer Windows 10 ti aiuterà a risolvere il problema con gli altoparlanti Logitech che non funzionano con Windows 10. Segui la nostra guida su Come scaricare e installare l'ultimo aggiornamento di Windows 10 per aggiornare il tuo computer Windows 10.
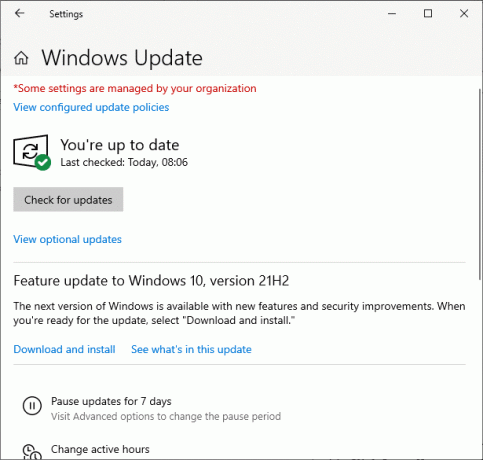
Dopo aver aggiornato il tuo sistema operativo Windows, controlla se puoi accedere ai tuoi altoparlanti Logitech.
Leggi anche:Come risolvere il servizio audio non esegue Windows 10
Metodo 16: eseguire Ripristino configurazione di sistema
Se nessuno dei metodi ti ha aiutato, l'unica opzione rimasta è ripristinare il computer alla versione precedente. Per farlo, segui la nostra guida su Come utilizzare Ripristino configurazione di sistema su Windows 10 e attuare le istruzioni come dimostrato.
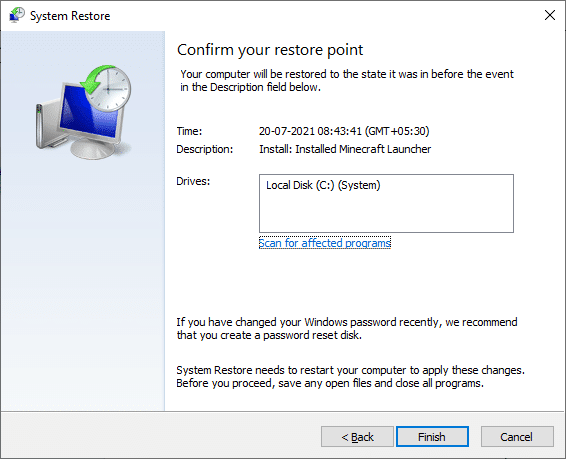
Dopo aver ripristinato il tuo PC Windows 10, controlla se gli altoparlanti Logitech non funzionano correttamente quando sono collegati al problema.
Consigliato:
- Come sbloccare i siti Web su Chrome in Windows 10
- Risolto il problema con DisplayPort di Windows 10 non funzionante
- Correggi la fotocamera in uso da un'altra app in Windows 10
- Risolto il problema con l'assenza di suono in Firefox su Windows 10
Ci auguriamo che questa guida sia stata utile e che tu possa risolvere Gli altoparlanti Logitech non funzionano problema nel tuo dispositivo. Sentiti libero di contattarci con le tue domande e suggerimenti tramite la sezione commenti qui sotto.