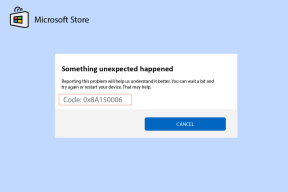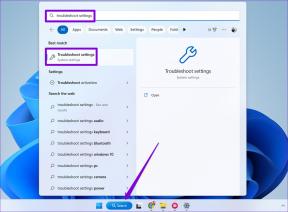Come modificare la lingua predefinita su Windows 11
Varie / / May 05, 2022
Windows ti consente di scegliere la lingua predefinita durante la configurazione iniziale. Tuttavia, in seguito potresti voler cambiare la lingua del sistema. Sia che tu stia configurando una lingua diversa per un altro utente della famiglia o desideri imparare una nuova lingua da solo, cambiare la lingua predefinita su Windows è abbastanza semplice.

Il elenco delle lingue supportate disponibili su Windows 11 è piuttosto lungo e probabilmente troverai quelli popolari. Questa guida ti mostrerà come cambiare il display e la lingua della tastiera sul tuo PC Windows 11. Quindi iniziamo.
Cambia lingua di visualizzazione su Windows 11
Windows 11 supporta una varietà di lingue diverse. Se desideri modificare la lingua di visualizzazione sul tuo PC, non devi fare altro che scaricare il relativo language pack e applicare le modifiche. Per fortuna, puoi farlo abbastanza facilmente dall'app Impostazioni stessa. Ecco come.
Passo 1: Premi il tasto Windows + X e seleziona Impostazioni dal menu che compare.

Passo 2: Utilizzare il riquadro di sinistra per accedere alla scheda Ora e lingua. Quindi fai clic su Lingua e regione alla tua destra.
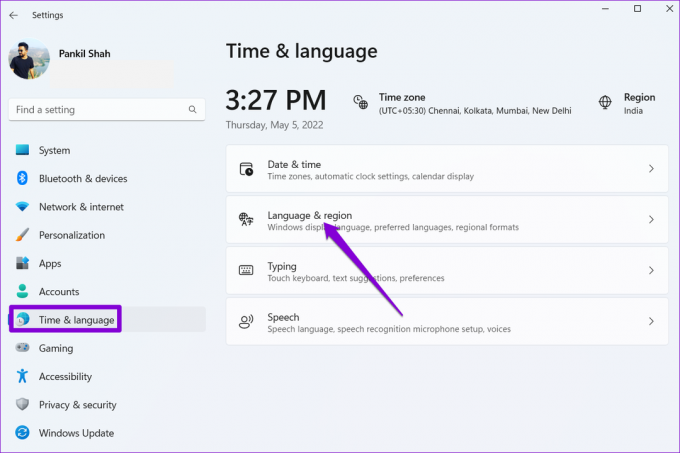
Passaggio 3: Fai clic sul pulsante Aggiungi una lingua accanto a Lingue preferite.

Passaggio 4: Nella finestra "Scegli una lingua da installare", utilizza la barra di ricerca in alto per digitare il nome della lingua che desideri scaricare.

In alternativa, puoi cercare le lingue disponibili digitando il nome di un paese.

Passaggio 5: Seleziona la lingua che desideri utilizzare.

Passaggio 6: In Preferenze lingua, spunta la casella "Imposta come lingua di visualizzazione di Windows" e fai clic su Installa.

Windows inizierà a scaricare il Language Pack. Una volta scaricato, dovrai disconnetterti e accedere nuovamente per applicare le modifiche. In questo modo cambierà la lingua predefinita per app, menu e tastiera.
Windows sincronizzerà queste modifiche su tutti i dispositivi collegati utilizzando un account Microsoft. Tuttavia, se non lo desideri, puoi impedire a Windows di sincronizzare le preferenze della lingua seguendo i passaggi seguenti.
Passo 1: Premi il tasto Windows + I per avviare l'app Impostazioni. Nella scheda Account, fai clic su Backup di Windows alla tua destra.
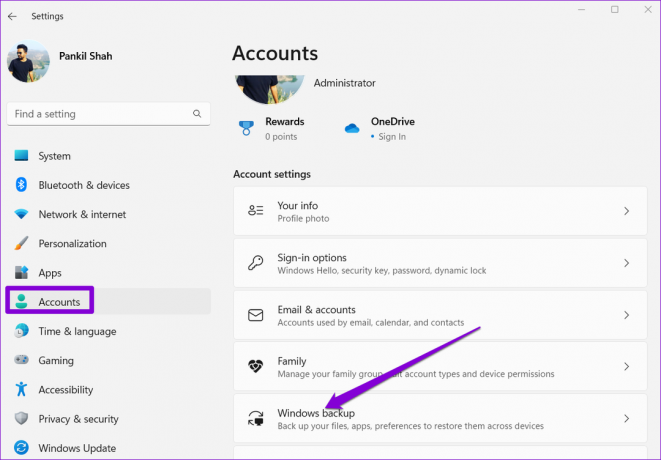
Passo 2: Fai clic su Ricorda le mie preferenze per espanderlo e deseleziona la casella che legge Preferenze di lingua.

Cambia lingua per la schermata di benvenuto e i nuovi account utente su Windows 11
Sebbene tu possa facilmente cambiare la lingua di visualizzazione tramite l'app Impostazioni, tale modifica si applica solo alla corrente account utente. La modifica della lingua non si rifletterà sulla schermata iniziale di Windows 11, sugli account di sistema e sui nuovi account utente creati. Per questo, dovrai usare il Pannello di controllo su Windows.
Dopo aver cambiato la lingua predefinita per il tuo attuale account utente, ecco come puoi applicare la modifica al resto dei tuoi account utente.
Passo 1: Premi il tasto Windows + S per aprire il menu di ricerca. Digitare pannello di controllo e seleziona il primo risultato che appare.

Passo 2: Modifica il tipo di visualizzazione in icone piccole o grandi utilizzando il menu a discesa nell'angolo in alto a destra.

Passaggio 3: Clicca su Regione.

Passaggio 4: Passa alla scheda Amministrativa e fai clic su Copia impostazioni.

Passaggio 5: Contrassegna le caselle che leggono "Schermata di benvenuto e account di sistema" e "Nuovi account utente" e fai clic su OK.

Riavvia il PC e la nuova lingua verrà applicata ovunque, incluso il Schermata di benvenuto.
Cambia la lingua della tastiera su Windows 11
Se stai cercando di digitare una lingua straniera, Windows ti consente anche di cambiare la lingua della tastiera senza dover cambiare la lingua di visualizzazione sul tuo PC. Continua a leggere per sapere come.
Passo 1: Apri il menu Start e fai clic sull'icona a forma di ingranaggio per avviare l'app Impostazioni.

Passo 2: Vai alla scheda Ora e lingua e fai clic su Digitazione.

Passaggio 3: Vai a Impostazioni tastiera avanzate.

Passaggio 4: Utilizza il menu a discesa in "Sostituisci per metodo di immissione predefinito" e seleziona una nuova lingua per la tastiera.

Facoltativamente, puoi deselezionare "Usa la barra della lingua del desktop quando è disponibile". Ciò ti consentirà di passare da una lingua della tastiera all'altra direttamente dalla barra delle applicazioni.
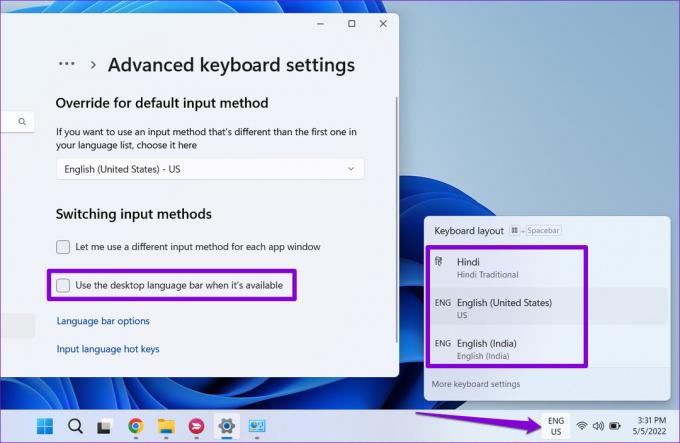
In alternativa, puoi anche utilizzare la scorciatoia tasto Windows + barra spaziatrice per passare da una lingua all'altra della tastiera. Le modifiche avranno effetto istantaneamente e dovresti essere in grado di digitare in un'altra lingua.
Rompi tutte le barriere linguistiche
Cambiare la lingua di visualizzazione del tuo PC non è qualcosa che fai spesso. Tuttavia, potresti voler passare da una lingua all'altra della tastiera se sei multilingue o stai imparando una nuova lingua. Dopo aver modificato la lingua predefinita, è possibile utilizzare il tastiera virtuale su Windows 11 PC.
Ultimo aggiornamento il 05 maggio 2022
L'articolo sopra può contenere link di affiliazione che aiutano a supportare Guiding Tech. Tuttavia, non pregiudica la nostra integrità editoriale. Il contenuto rimane imparziale e autentico.

Scritto da
Pankil è un ingegnere civile di professione che ha iniziato il suo percorso come scrittore presso EOTO.tech. Di recente è entrato a far parte di Guiding Tech come scrittore freelance per fornire istruzioni, spiegazioni, guide all'acquisto, suggerimenti e trucchi per Android, iOS, Windows e Web.