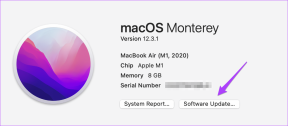Come inserire una riga in Word
Varie / / May 11, 2022

Stai cercando modi per inserire una riga in un documento di Word? Hai bisogno di aggiungere una riga in Word? Non preoccuparti, questo articolo ti aiuterà a risolvere il tuo problema. MS Word è sviluppato da Microsoft e utilizzato per creare documenti, rapporti, lettere, ecc. Le sue funzionalità avanzate ci consentono di modificare il documento nel miglior modo possibile. Le righe in una parola vengono utilizzate per chiarezza durante la stesura di un rapporto o un curriculum di livello professionale. Ci sono due tipi di linee nelle parole che sono linee orizzontali e linee verticali. Continua a leggere l'articolo per sapere come inserire una riga in Word.

Contenuti
- Come inserire una riga in Word
- Metodo 1: per linee orizzontali
- Opzione I: usa la formattazione automatica per inserire una riga
- Opzione II: usa il menu Forma
- Opzione III: usa il bordo dalla barra multifunzione
- Metodo 2: linee verticali
- Opzione I: Usa layout di pagina
- Opzione II: usa la scheda Forma
- Opzione III: Usa Bordo
Come inserire una riga in Word
È possibile inserire linee orizzontali e verticali MS Word. Di seguito abbiamo mostrato entrambi i metodi per farlo.
Metodo 1: per linee orizzontali
Le linee orizzontali sono usate in una parola quando vogliamo separare la sezione di testo. Seguire i metodi seguenti per inserire linee orizzontali:
Opzione I: usa la formattazione automatica per inserire una riga
La formattazione automatica è il modo più semplice e veloce per inserire una riga in una parola. Seguire i passaggi seguenti per inserire una riga utilizzando la formattazione automatica:
1. Sulla linea singola semplice
Attenersi alla seguente procedura per utilizzare la formattazione automatica per inserire una riga singola semplice.
1. Apri il Parola documento.
2. Posizionare il cursore nel punto in cui si desidera inserire la riga.
3. Tipo tre trattini(—) e premere Tasto Invio.

2. Su Doppia Linea Semplice
Ecco i passaggi per utilizzare la formattazione automatica per inserire una doppia riga.
1. Vai al Documento di Word e posizionare il cursore dove si vuole inserire la riga.
2. Tipo tre segni di uguale () e premere Tasto Invio.

3. Sulla linea spezzata o tratteggiata
Segui i passaggi indicati per utilizzare la formattazione automatica per inserire una linea spezzata o tratteggiata.
1. Vai al tuo Documento di Word.
2. Per inserire una linea spezzata, digitare tre asterischi(***) e colpisci Tasto Invio.

4. Sulla linea singola in grassetto
Di seguito sono riportati i passaggi per utilizzare la formattazione automatica per inserire una riga singola in grassetto.
1. Avvia il File di parole.
2. Tipo tre simboli di sottolineatura (___) e premere Tasto Invio per inserire una riga singola in grassetto.

5. Sulla linea ondulata
Segui i passaggi seguenti per utilizzare la formattazione automatica per inserire una linea ondulata nel file di Word.
1. Apri il Parola documento.
2. Per inserire una linea ondulata, digitare tre tilde(~~~) e premere Tasto Invio.

6. Sulla linea tripla con un centro spesso
Ecco i passaggi per utilizzare la formattazione automatica per inserire una linea tripla con un centro spesso.
1. Lancia il tuo Documento di Word.
2. Tipo tre segni numerici(###) e colpisci il Tasto Invio per inserire una linea tripla con un centro spesso.

Leggi anche:Come aggiungere caratteri a Word Mac
Opzione II: usa il menu Forma
La scheda della forma contiene una varietà di linee che includono linee rette, linee a freccia e molto altro. Segui i passaggi seguenti per utilizzare la scheda forma:
1. Apri il Parola documento e posizionare il cursore nel punto in cui si desidera inserire la riga.
2. Clicca sul Inserire scheda dal nastro.

3. Clicca sul Forme a discesa.

4. Seleziona la riga che vuoi inserire dal Elenco forme.

5. Tieni quella linea e trascinala dove vuoi posizionarla.

Opzione III: usa il bordo dalla barra multifunzione
L'uso del bordo ci aiuterà a inserire la linea orizzontale in un testo. Segui i metodi seguenti per utilizzare il bordo:
1. Vai al Documento di Word e posizionare il cursore dove si vuole inserire la riga.
2. Per impostazione predefinita il Casa la scheda sarà aperta.

3. Clicca sul metter il fondo a bordo a discesa.

4. Seleziona il Orizzontale linea.

5. Fare doppio clic su Linea orizzontale per cambiare l'aspetto della linea.

6. Modifica l'altezza, la larghezza, il colore e l'allineamento da Formato linea orizzontale la finestra di dialogo.

Leggi anche:Quali sono alcuni dei migliori caratteri corsivi in Microsoft Word?
Metodo 2: linee verticali
Le linee verticali sono usate in una parola per separare la colonna di testi. Seguire i metodi seguenti per inserire linee verticali:
Opzione I: Usa layout di pagina
L'uso del layout di pagina ci aiuterà a separare il testo in colonne. Segui i metodi seguenti per utilizzare il layout della pagina:
1. Apri il documento di Word dove vuoi inserire la linea verticale.
2. Seleziona il documento.

3. Clicca sul Disposizione e seleziona Colonne.

4. Apparirà il menu Colonne. Clicca su Più colonne.

5. Apparirà la finestra Colonne. Clicca sul numero di colonne che vuoi aggiungere.

6. Seleziona la casella accanto a linea tra e quindi fare clic su OK.

7. Questo dividerà la pagina in due colonne.

Opzione II: usa la scheda Forma
La scheda Forma può essere utilizzata anche per disegnare linee verticali. Ci sono una varietà di linee disponibili nella scheda Forma. Possiamo scegliere le linee secondo le nostre preferenze e disegnarle. Segui i metodi seguenti per inserire la scheda della forma:
1. Vai al Documento di Word e posizionare il cursore dove si vuole inserire la linea verticale.
2. Clicca su Inserire e seleziona Forme.

3. Seleziona il Forme dal menu a tendina.

4. Seleziona la linea secondo le tue preferenze.
5. Tieni la linea e trascinala nel punto desiderato.

Leggi anche:Come disabilitare il correttore ortografico di Microsoft Word
Opzione III: Usa Bordo
Segui i metodi seguenti per utilizzare un bordo mentre tenti di inserire una linea verticale:
1. Per impostazione predefinita, quando si apre un nuovo documento di Word il file Scheda Home sarà aperto.

2. Seleziona il punto in cui vuoi inserire il bordo.

3. Clicca sul menu a discesa del bordo inferiore menù.

4. L'elenco dei bordi apparirà sullo schermo.

5. Clicca sul confine sinistro.

5. Infine, il bordo verrà aggiunto allo schermo.

Consigliato:
- Correggi l'estensione per la visualizzazione della griglia di Google Meet
- Correggi l'errore di autorizzazione del file di Word in Windows 10
- 19 migliori editor GIF gratuiti
- 27 migliori alternative a Microsoft Word
Ci auguriamo che questo articolo sia stato utile e che tu abbia potuto imparare come inserire una riga in Word. Dicci quale metodo ha funzionato meglio per te digitando nella sezione commenti qui sotto.