Abilita o disabilita l'ordinamento numerico in Esplora file in Windows 10
Varie / / November 28, 2021
Abilita o disabilita l'ordinamento numerico in Esplora file in Windows 10: Esistono due tipi di meccanismi di ordinamento utilizzati da Windows, ovvero l'ordinamento intuitivo o numerico e l'altro è chiamato ordinamento letterale. La differenza tra loro è che l'ordinamento numerico è utilizzato da tutte le versioni di Windows da Da Windows XP a Windows 10, dove l'ordinamento letterale era utilizzato da Windows 2000 e versioni precedenti Quello. Nell'ordinamento numerico i nomi dei file vengono ordinati per valori numerici crescenti, in cui nell'ordinamento letterale i nomi dei file vengono ordinati per ciascuna cifra nel nome del file o per ogni numero nei nomi dei file.

Ad ogni modo, se disabiliti l'ordinamento numerico, Windows tornerà all'ordinamento letterale predefinito. Entrambi hanno i loro vantaggi e svantaggi, ma alla fine tutto dipende dall'utente per scegliere quale utilizzare. Windows non ha alcuna opzione integrata per abilitare o disabilitare l'ordinamento numerico e quindi è necessario utilizzare l'Editor criteri di gruppo o l'Editor del Registro di sistema per modificare queste impostazioni. Ad ogni modo, senza perdere tempo, vediamo Come abilitare o disabilitare l'ordinamento numerico in Esplora file in Windows 10 con l'aiuto del tutorial sotto elencato.
Contenuti
- Abilita o disabilita l'ordinamento numerico in Esplora file in Windows 10
- Metodo 1: abilitare o disabilitare l'ordinamento numerico in Esplora file nell'editor del registro
- Metodo 2: abilitare o disabilitare l'ordinamento numerico in Esplora file in Windows 10 utilizzando l'Editor criteri di gruppo
Abilita o disabilita l'ordinamento numerico in Esplora file in Windows 10
Assicurati che creare un punto di ripristino nel caso qualcosa vada storto.
Metodo 1: abilitare o disabilitare l'ordinamento numerico in Esplora file nell'editor del registro
1.Premere il tasto Windows + R quindi digitare regedit e premi Invio per aprire il registro.

2. Passare alla seguente chiave di registro:
HKEY_LOCAL_MACHINE\SOFTWARE\Microsoft\Windows\CurrentVersion\Policies\Explorer
3.Fare clic con il pulsante destro del mouse su Explorer quindi selezionare Nuovo > Valore DWORD (32 bit). Chiama questo DWORD come NoStrCmpLogical e premi Invio.
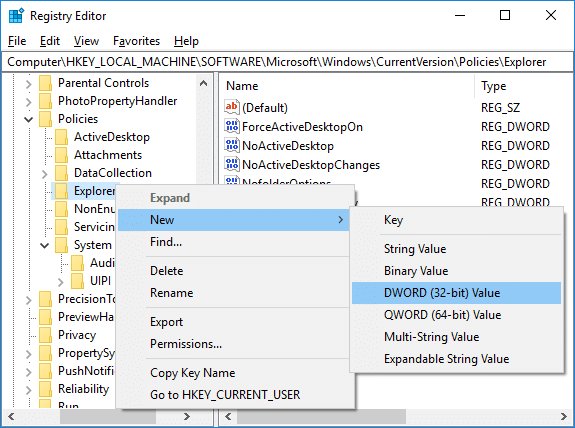
4.Fare doppio clic su NoStrCmpLogical DWORD e cambia il suo valore in:
Per abilitare l'ordinamento numerico in Esplora file: 0
Per disabilitare l'ordinamento numerico in Esplora file (questo abiliterà l'ordinamento dei file letterale):
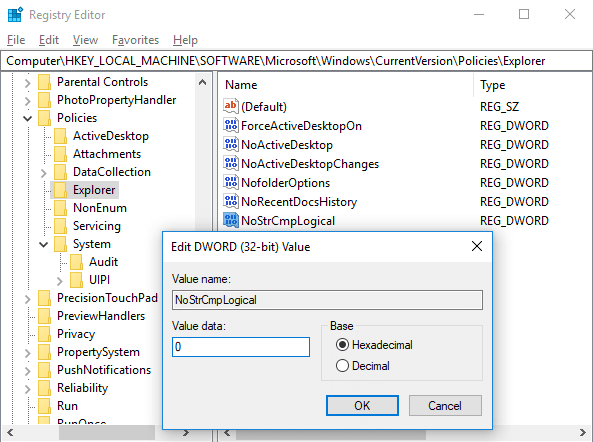
5.Una volta terminato, fare clic su OK e chiudere l'editor del registro.
6.Riavvia il PC per salvare le modifiche.
Metodo 2: abilitare o disabilitare l'ordinamento numerico in Esplora file in Windows 10 utilizzando l'Editor criteri di gruppo
Nota: Questo metodo non funzionerà per gli utenti di Windows 10 Home Edition e funzionerà solo per Windows 10 Pro, Education ed Enterprise Edition.
1.Premere il tasto Windows + R quindi digitare gpedit.msc e premi Invio per aprire Editor criteri di gruppo.

2. Passare alla seguente chiave di registro:
Configurazione computer > Modelli amministrativi > Componenti di Windows > Esplora file
3.Selezionare Esplora file quindi nel riquadro della finestra di destra fare doppio clic su "Disattiva l'ordinamento numerico in Esplora file" politica.
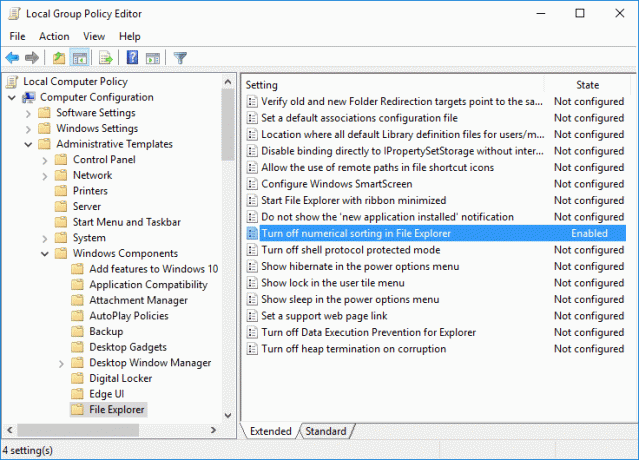
4.Ora modificare le impostazioni dei criteri di cui sopra in base a:
Per abilitare l'ordinamento numerico in Esplora file: non configurato o disabilitato
Per disabilitare l'ordinamento numerico in Esplora file (questo abiliterà l'ordinamento dei file letterale): Abilitato
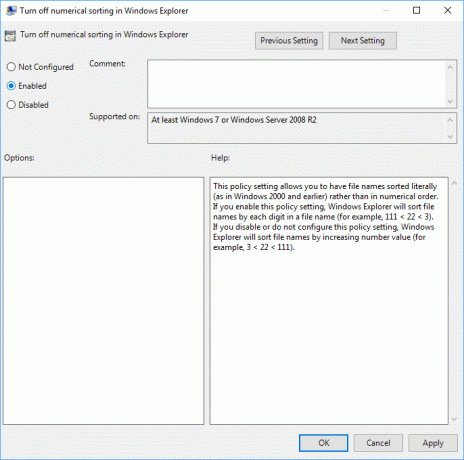
5.Fare clic su Applica seguito da OK.
6.Chiudi tutto, quindi riavvia il PC per salvare le modifiche.
Consigliato:
- Cancella la cronologia dei file recenti di Esplora file in Windows 10
- Abilita o disabilita il cambio rapido utente in Windows 10
- Come esportare le password salvate in Google Chrome
- Come aprire le opzioni della cartella in Windows 10
È così che hai imparato con successo Come abilitare o disabilitare l'ordinamento numerico in Esplora file in Windows 10 ma se hai ancora domande su questo tutorial, sentiti libero di farle nella sezione dei commenti.

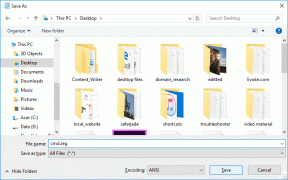

![Non ci sono più endpoint disponibili dal mapping degli endpoint [RISOLTO]](/f/00255fc52c247b7cdd1d6f89653b5bdc.png?width=288&height=384)