Ripara il tuo computer sembra essere configurato correttamente ma il DNS non risponde in Windows 10
Varie / / May 21, 2022

I problemi del server DNS, a volte noti come problemi di connessione a Internet, sono rari. Non allarmarti se la tua connessione di rete si interrompe e ricevi il messaggio che il tuo computer sembra essere configurato correttamente ma il dispositivo o la risorsa non risponde. Questo è il messaggio di problema che viene visualizzato dopo aver eseguito lo strumento di risoluzione dei problemi di rete su qualsiasi versione di Windows a partire da Windows 7. Significa che c'è un problema con il tuo server DNS, che sta generando più problemi con la tua connessione Internet. Una moltitudine di problemi software e hardware può far sembrare che il tuo computer sia impostato correttamente ma il dispositivo o la risorsa non rispondono, ma ci sono alcune soluzioni alternative che puoi provare. Abbiamo raccolto tutti i modi praticabili che abbiamo potuto scoprire e li abbiamo compilati in un'unica pagina per aiutare le persone future che si trovano ad affrontare la stessa situazione. Continua a leggere per riparare il tuo computer sembra essere configurato correttamente, ma il dispositivo o il server DNS delle risorse non risponde in Windows 10.
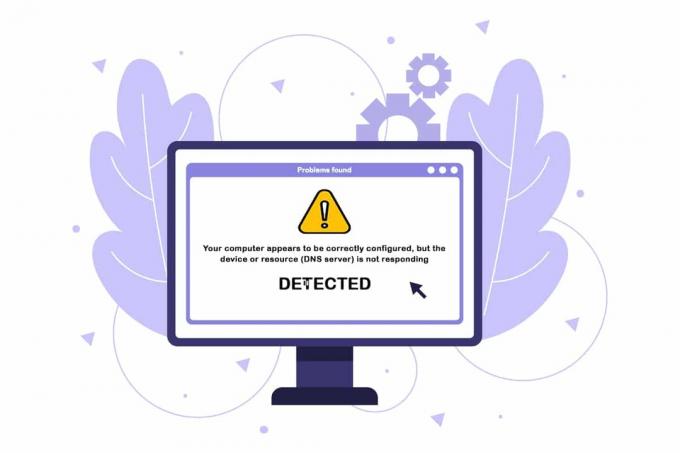
Contenuti
- Come riparare il tuo computer sembra essere configurato correttamente ma il DNS non risponde in Windows 10
- Metodo 1: riavvia il router
- Metodo 2: riavvia il PC e i dispositivi di rete
- Metodo 3: eseguire lo strumento di risoluzione dei problemi di rete
- Metodo 4: aggiornare o ripristinare i driver di rete
- Metodo 5: modificare l'indirizzo del server DNS
- Metodo 6: svuota la cache DNS
- Metodo 7: disabilitare temporaneamente l'antivirus (se applicabile)
- Metodo 8: disabilitare VPN e server proxy
- Metodo 9: disabilitare l'accesso all'alimentazione
Come riparare il tuo computer sembra essere configurato correttamente ma il DNS non risponde in Windows 10
L'elenco delle potenziali cause è breve ed è quello che ti aspetteresti da a DNS problema. La chiave per risolvere il problema del tuo computer che sembra essere configurato correttamente ma un dispositivo o una risorsa non risponde è capire cosa lo sta causando, quindi dai un'occhiata al seguente elenco:
- Il colpevole più comune sono i driver di rete difettosi o obsoleti, che dovrebbero essere sostituiti il prima possibile. Ciò eviterà inoltre che si verifichino ulteriori errori.
- È possibile che tu stia utilizzando gli indirizzi IP e DNS errati. È una buona idea ripristinare le impostazioni predefinite o modificare il server DNS su Google.
Le difficoltà di connessione possono essere causate da una varietà di fattori, inclusi problemi con il server del sito Web, il computer, la rete, il modem o l'ISP. Il primo passo è individuare l'origine del problema e determinare se si tratta di un problema da parte tua o del tuo ISP. Collega il tuo telefono, tablet, oppure un'altra computer alla stessa rete per verificare se funziona correttamente su altri dispositivi. Se non riesci a connetterti alla rete su nessun dispositivo, è quasi sicuramente un problema con il tuo provider di servizi Internet e dovresti contattarlo per assistenza. Se tutti gli altri dispositivi sulla rete funzionano, è molto probabile che il problema riguardi il tuo computer.
Segui i metodi di risoluzione dei problemi indicati per risolvere il problema.
Metodo 1: riavvia il router
Prova prima a ripristinare il router. Gli utenti possono farlo disconnettendo o spegnendo il router. Attendere qualche minuto prima di collegare o accendere il router. Ecco i passaggi per riavviare il router.
1. Trovare il Pulsante di accensione sul retro del router.
2. Premere il pulsante una volta per spegnilo.

3. Adesso, disconnettersiCavo di alimentazione del router e attendere che la potenza sia completamente scaricata dai condensatori.
4. Quindi, riconnettersiilcavo di alimentazione e accenderlo dopo un minuto.
5. Attendere fino a quando la connessione di rete non viene ristabilita e prova ad accedere di nuovo.
Metodo 2: riavvia il PC e i dispositivi di rete
Occasionalmente, l'errore DNS è causato da un problema temporaneo con la rete, il modem o il computer. Quindi, prima di entrare nelle cose più sofisticate, esegui i seguenti passaggi:
1. Spegni il tuo computer e dispositivi di rete.

2. Aspetta almeno 30 secondi che si raffreddino e poi rigirarli su.
Questo ristabilirà la tua connessione Internet e, si spera, risolverà il tuo computer sembra essere configurato correttamente ma il dispositivo o il server DNS della risorsa non risponde nel problema di Windows 10.
Leggi anche:Come attivare il rilevamento della rete in Windows 10
Metodo 3: eseguire lo strumento di risoluzione dei problemi di rete
Verifica se lo strumento di risoluzione dei problemi di rete integrato è in grado di rilevare e risolvere i problemi di rete. Leggi la nostra guida su Come risolvere i problemi di connettività di rete su Windows 10 fare così.

Metodo 4: aggiornare o ripristinare i driver di rete
I processi di aggiornamento e ripristino di un driver sono diametralmente opposti, tuttavia, tutto si basa sul driver che ha causato l'errore sulla macchina. Quando utilizzi il driver della scheda di rete improprio o obsoleto, è più probabile che tu abbia problemi di rete. Tuttavia, se il problema si verifica dopo aver modificato il driver in qualche modo, un rollback potrebbe essere sufficiente finché non viene pubblicato un driver più nuovo e più sicuro. Devi anche aggiornare o ripristinare il dispositivo di rete che usi per accedere a Internet, anche se farlo su tutti contemporaneamente dovrebbe essere sicuro. Leggi la nostra guida su Come aggiornare i driver della scheda di rete su Windows 10. Se l'aggiornamento del driver non ha risolto il problema, puoi seguire la nostra guida Come ripristinare i driver su Windows 10.

Leggi anche:Correggi l'errore di connessione di rete 0x00028002
Metodo 5: modificare l'indirizzo del server DNS
Se in precedenza hai modificato una di queste impostazioni, potresti prendere in considerazione la possibilità di ripristinare la configurazione precedente su risolvere il problema per cui il computer sembra essere configurato correttamente ma il dispositivo o il server DNS delle risorse non lo è rispondendo. Se non hai mai configurato queste impostazioni in precedenza, potresti voler giocare con indirizzi DNS diversi, come l'indirizzo DNS gratuito di Google. Se non imposti manualmente un server DNS, il tuo dispositivo ne utilizzerà uno fornito dal tuo ISP. Potresti anche ricevere un avviso di mancata risposta del server DNS in caso di difficoltà con il server del tuo provider. Leggi la nostra guida su Come modificare le impostazioni DNS in Windows 10 per riparare il computer sembra essere configurato correttamente in Windows 10 ma il server DNS del dispositivo o della risorsa non risponde.

Metodo 6: svuota la cache DNS
Questo approccio è popolare per la sua semplicità e molte persone lo usano per risolvere la maggior parte delle difficoltà di connettività. La cosa strana è che funziona, e la gente ha notato che è stata l'unica cosa che li ha tirati fuori dai guai. Ora è il momento di provarlo! Leggi la nostra guida su Come svuotare e ripristinare la cache DNS in Windows 10 per riparare il computer sembra essere configurato correttamente in Windows 10 ma il server DNS del dispositivo o della risorsa non risponde.

Leggi anche:Correggi i computer che non vengono visualizzati in rete in Windows 10
Metodo 7: disabilitare temporaneamente l'antivirus (se applicabile)
L'interferenza del software antivirus potrebbe causare la mancata risposta dei messaggi del server DNS. Per verificare se questo è il problema, disattiva l'applicazione antivirus per un po' e verifica se il problema persiste. Se il problema di connessione viene risolto dopo aver disabilitato il software antivirus, contattare il provider del programma antivirus per assistenza o installare una nuova soluzione antivirus. Segui la nostra guida a disabilitare l'antivirus su Windows 10.
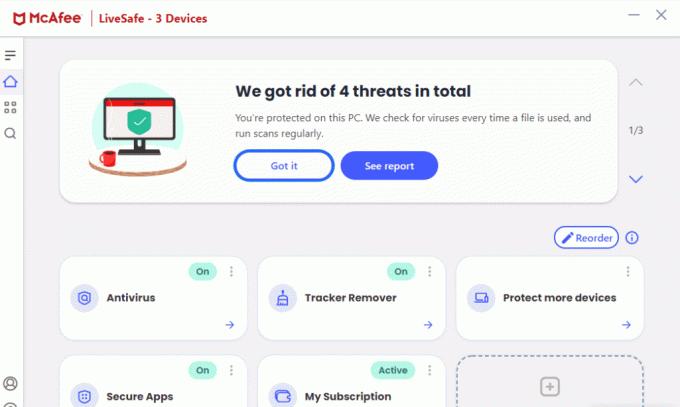
Metodo 8: disabilitare VPN e server proxy
Disabilita le impostazioni del server proxy del tuo browser e verifica se questo risolve il problema. Leggi la nostra guida su Come disabilitare VPN e proxy su Windows 10 fare così.

Leggi anche:Fix Windows non è stato in grado di rilevare automaticamente le impostazioni proxy di questa rete
Metodo 9: disabilitare l'accesso all'alimentazione
L'ultima opzione è sperimentare le impostazioni di alimentazione. La modifica delle impostazioni di alimentazione, a quanto pare, consente all'adattatore di accedere alla piena potenza in qualsiasi momento. Questo è il modo in cui modifichi le impostazioni di alimentazione. Segui questi passaggi per disabilitare l'accesso all'alimentazione del driver di rete e correggere il computer sembra essere configurato correttamente ma il dispositivo o il server DNS delle risorse non risponde in Windows 10.
1. premi il Chiave di Windows, genere Gestore dispositivi, e fare clic su Aprire.

2. Fare doppio clic su Schede di rete per espandere i driver.

3. Dal menu di scelta rapida per la scheda di rete connessa, selezionare Proprietà.
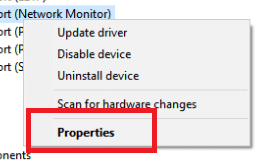
4. Scegliere Gestione energetica scheda.

5. Deseleziona il Consenti al computer di spegnere questo dispositivo per risparmiare energia.

6. Infine, fai clic su OK.
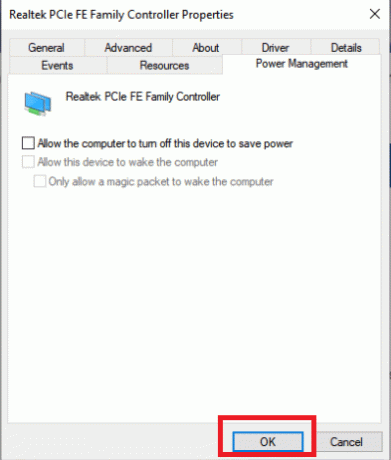
Consigliato:
- Correggi questo dispositivo viene utilizzato da un altro errore audio dell'applicazione
- Risolvi la richiesta non riuscita a causa di un errore hardware irreversibile del dispositivo
- Risolto il problema con la diagnosi del PC in Windows 10
- Correggi l'errore di rete 0x00028001 su Windows 10
Ci auguriamo che tu abbia trovato queste informazioni utili e che tu sia stato in grado di risolverle il tuo computer sembra essere configurato correttamente ma il dispositivo o il server DNS delle risorse non risponde in Windows 10. Per favore, facci sapere quale tecnica è stata la più vantaggiosa per te. Se hai domande o commenti, utilizza il modulo sottostante.



