Come accedere e utilizzare Credential Manager su Windows 10 e Windows 11
Varie / / June 09, 2022
Credential Manager è un gestore di password nativo su Windows che salva il tuo informazioni di accesso per i siti web, app e altri servizi di rete. Windows memorizza queste informazioni localmente sul PC e consente di visualizzare, modificare, eliminare ed eseguire il backup delle informazioni utilizzando Credential Manager.

Se sei curioso di saperne di più, questa guida ti mostrerà come accedere e utilizzare Credential Manager su Windows 10 e Windows 11. Quindi, senza ulteriori indugi, andiamo avanti.
Come accedere ai dettagli di accesso in Gestione credenziali
Per prima cosa, vediamo come puoi accedere a Credential Manager su Windows per aggiornare o visualizzare le password salvate.
Passo 1: Premi il tasto Windows + R per avviare il comando Esegui. Tipo controllo nella casella e premere il tasto Invio.

Passo 2: Usa il menu a discesa nell'angolo in alto a destra per cambiare il tipo di visualizzazione in icone grandi o piccole e vai a Credential Manager.

Passaggio 3: Nella finestra Gestione credenziali, vedrai due categorie: Credenziali Web e Credenziali di Windows.
Le credenziali Web contengono nomi utente, password e dettagli di accesso per i siti Web esplorati in Microsoft Edge, mentre le credenziali di Windows archiviano le informazioni di accesso per app e servizi Windows.

Passaggio 4: Vedrai un elenco di account in ciascuna categoria. Fare clic sull'account di cui si desidera visualizzare le informazioni di accesso.

Passaggio 5: Fai clic sul pulsante Mostra accanto a Password e inserisci il PIN o la password di accesso di Windows per confermare la tua identità.

Vale la pena notare che Credential Manager mostra solo le password per le credenziali Web. Per gli account nelle credenziali di Windows, vedrai un pulsante Modifica in basso che ti consente di modificare i tuoi dettagli di accesso.

Come aggiungere o rimuovere i dettagli di accesso in Credential Manager
Credential Manager consente inoltre di aggiungere informazioni di accesso per diverse app, software e servizi online. Allo stesso modo, se lo desideri, puoi anche rimuovere i tuoi vecchi account da Credential Manager. Ecco come.
Aggiungi i dettagli di accesso in Gestione credenziali
Passo 1: Fare clic sull'icona Cerca sulla barra delle applicazioni, digitare gestore delle credenziali nella casella e seleziona il primo risultato visualizzato.

Passo 2: In Credenziali di Windows, fai clic sull'opzione "Aggiungi una credenziale di Windows".

Passaggio 3: Digita i tuoi dati di accesso e fai clic su OK.

E sei a posto. Una volta aggiunto, Credential Manager ti farà accedere automaticamente quando accedi all'app o al percorso di rete.
Rimuovere i dettagli di accesso in Gestione credenziali
Passo 1: Nella finestra Gestione credenziali, fai clic sull'account di cui desideri eliminare i dati di accesso. Quindi, fare clic su Rimuovi.

Passo 2: Seleziona Sì quando richiesto.
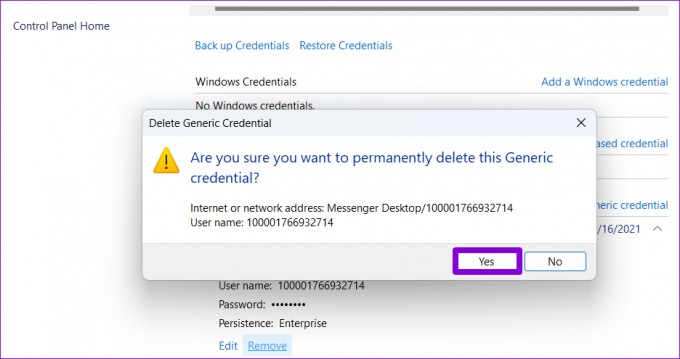
Successivamente, Windows rimuoverà le informazioni sull'account in modo permanente. Dovrai ripetere questa operazione per ogni voce che desideri eliminare.
Come eseguire il backup o il ripristino dei dati di Credential Manager
Puoi anche eseguire il backup e ripristinare le informazioni del tuo account utilizzando Credentials Manager. Questo può essere utile quando si passa a un nuovo computer e puoi salvare i dettagli del tuo account su a chiavetta USB. Tieni presente che questa opzione è disponibile solo per le credenziali di Windows. Quindi, il backup non includerà le password salvate dal tuo browser web.
Backup dei dati del gestore delle credenziali
Passo 1: Apri il menu di ricerca di Windows, digita gestore delle credenzialie premere Invio.

Passo 2: In Credenziali di Windows, fare clic sull'opzione Backup credenziali.

Passaggio 3: Utilizzare il pulsante Sfoglia per selezionare la posizione in cui si desidera salvare il file di backup. Quindi, fare clic su Avanti.

Passaggio 4: Premi Ctrl + Alt + Canc sulla tastiera per continuare.

Passaggio 5: Successivamente, la procedura guidata ti chiederà di proteggere il file di Credential Manager con una password. Crea una password inserendola due volte e poi premi Avanti.

Passaggio 6: Infine, fai clic su Fine.

Windows eseguirà il backup delle credenziali nella posizione specificata. Puoi trasferire questo file su un nuovo computer e importare tutte le tue credenziali.
Importa i dati del gestore credenziali
L'importazione dei dati in Credential Manager è altrettanto semplice se si desidera ripristinare le credenziali da un file di backup. Ecco come farlo.
Passo 1: Nella finestra Gestione credenziali, vai a Credenziali di Windows e fai clic su Ripristina credenziali.

Passo 2: Utilizzare il pulsante Sfoglia per individuare il file di backup sul PC. Quindi, fare clic su Avanti.

Passaggio 3: Premi Ctrl + Alt + Canc sulla tastiera per procedere.

Passaggio 4: Immettere la password per sbloccare il file di backup e fare clic su Avanti.

Passaggio 5: Infine, fai clic su Fine.

Windows importerà tutti i tuoi dati di accesso in Credential Manager.
Gestisci le password gratuitamente
Credential Manager semplifica la visualizzazione, la modifica e il backup delle password. Ed è sicuramente uno strumento ingegnoso se non vuoi fare affidamento su una terza parte gestore di password per salvare le tue informazioni di accesso sensibili.
Quindi, cosa ne pensi di Credential Manager su Windows? Lo trovi utile? Fateci sapere nei commenti qui sotto.
Ultimo aggiornamento il 09 giugno 2022
L'articolo sopra può contenere link di affiliazione che aiutano a supportare Guiding Tech. Tuttavia, non pregiudica la nostra integrità editoriale. Il contenuto rimane imparziale e autentico.

Scritto da
Pankil è un ingegnere civile di professione che ha iniziato il suo percorso come scrittore presso EOTO.tech. Di recente è entrato a far parte di Guiding Tech come scrittore freelance per fornire istruzioni, spiegazioni, guide all'acquisto, suggerimenti e trucchi per Android, iOS, Windows e Web.



