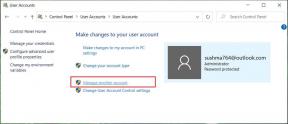I 8 modi migliori per risolvere Windows 11 che non si connette automaticamente al Wi-Fi
Varie / / June 15, 2022
Windows 11 si connette automaticamente alle reti Wi-Fi salvate ogni volta che il tuo computer si trova nel suo raggio d'azione. Ciò significa che non dovrai farlo manualmente connettiti alla tua rete Wi-Fi ogni volta avvia il tuo computer. Tuttavia, se il tuo laptop o desktop non si connette alla rete Wi-Fi familiare, è una buona possibilità che qualcosa non va.

Per fortuna, puoi correggere questo comportamento odioso piuttosto facilmente. Di seguito sono riportati alcuni suggerimenti efficaci per la risoluzione dei problemi che puoi utilizzare quando Windows 11 non si connette automaticamente al Wi-Fi.
1. Attiva o disattiva l'opzione Connetti al Wi-Fi automaticamente
Per impostazione predefinita, i laptop basati su Windows 11 continuano a cercare un Wi-Fi migliore per la connessione. Tuttavia, se hai disabilitato questa opzione, il computer potrebbe avere problemi o non si connetterà a una rete Wi-Fi anche quando sei nel raggio d'azione. Ecco come risolverlo.
Passo 1: Fare clic sull'icona Cerca sulla barra delle applicazioni, digitare Impostazioni Wi-Fie premere Invio.

Passo 2: Fare clic su Gestisci reti conosciute.

Passaggio 3: Seleziona la rete a cui desideri che il tuo PC Windows si connetta automaticamente.

Passaggio 4: Seleziona la casella "Connetti automaticamente quando sei nel raggio d'azione".

La prossima volta che il tuo computer Windows si trova nell'intervallo delle reti Wi-Fi salvate, si collegherà automaticamente a quello.
2. Usa la password Wi-Fi aggiornata
Windows potrebbe non riuscire a connettersi automaticamente a una rete Wi-Fi se la password non è corretta. È possibile che la password Wi-Fi per la rete del tuo ufficio o bar sia cambiata e tu non l'abbia ancora aggiornata. Per risolvere questo problema, dovrai disconnetterti da quella particolare rete e riconnetterti ad essa.
Passo 1: Fare clic con il pulsante destro del mouse sul pulsante Start e selezionare Impostazioni dall'elenco.

Passo 2: Vai alla scheda Rete e Internet a sinistra. Quindi, fai clic su Wi-Fi.

Passaggio 3: Vai a Gestisci reti conosciute.

Passaggio 4: Fare clic sul pulsante Dimentica accanto al nome del Wi-Fi per rimuoverlo.

Passaggio 5: Torna alle impostazioni Wi-Fi e fai clic su Mostra reti disponibili per espanderlo. Seleziona la tua rete Wi-Fi, spunta la casella di controllo Connetti automaticamente e fai clic su Connetti.

Digitare la password aggiornata per connettersi alla rete. Windows collegherà automaticamente il tuo computer a quella rete ogni volta che si trova nel raggio d'azione.
3. Esegui lo strumento di risoluzione dei problemi
Puoi chiedere aiuto allo strumento di risoluzione dei problemi integrato per risolvere se il tuo computer non si connette ancora automaticamente a una particolare rete Wi-Fi nonostante le corrette configurazioni. Ecco come puoi risolverlo.
Passo 1: Apri il menu Cerca, digita impostazioni di risoluzione dei problemie seleziona il primo risultato visualizzato.

Passo 2: Vai ad Altri strumenti per la risoluzione dei problemi.

Passaggio 3: Nella sezione "Più frequenti", fai clic sul pulsante Esegui accanto a Connessioni Internet per avviare la risoluzione dei problemi.
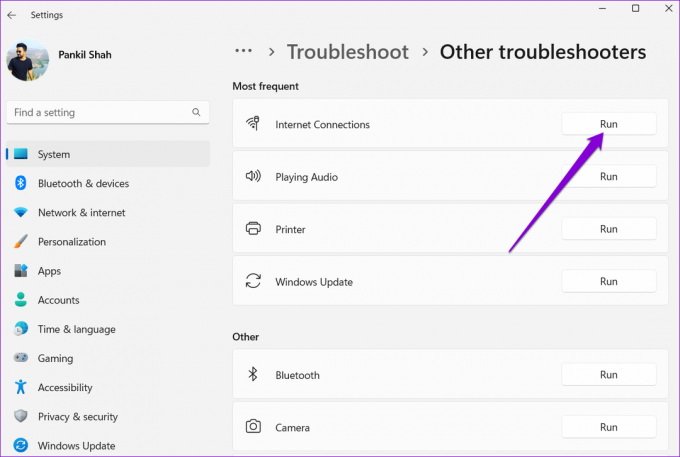
Segui le istruzioni sullo schermo per consentire allo strumento di risoluzione dei problemi di rilevare, diagnosticare e risolvere eventuali problemi di connessione di rete.
4. Modifica le proprietà della scheda di rete
Spesso lo vorresti modificare le impostazioni di alimentazione in Windows 11 per far funzionare il tuo computer più a lungo e senza problemi. Se hai scelto un profilo di consumo energetico più rigoroso, Windows non riuscirà a connettersi al Wi-Fi dopo il risveglio dalla modalità di sospensione o ibernazione. Ecco come puoi risolverlo.
Passo 1: Fare clic con il pulsante destro del mouse sul pulsante Start e selezionare Gestione dispositivi dall'elenco.

Passo 2: Fare doppio clic su Schede di rete per espanderlo. Fare clic con il pulsante destro del mouse sulla scheda di rete wireless e selezionare Proprietà.

Passaggio 3: Passa alla scheda Risparmio energia e deseleziona "Consenti al computer di spegnere questo dispositivo per risparmiare energia". Quindi, fai clic su OK.

5. Aggiorna i driver della scheda di rete Wi-Fi
Quando è stata l'ultima volta che hai aggiornato i driver della scheda di rete Wi-Fi sul tuo computer? Se non lo fai da un po', è una buona idea iniziare subito. È probabile che tu lo affronti Problemi Wi-Fi su Windows con driver della scheda di rete obsoleti. Per risolverli, dovrai aggiornare i driver Wi-Fi sul tuo PC seguendo i passaggi seguenti.
Passo 1: Fare clic sull'icona Cerca sulla barra delle applicazioni, digitare gestore dispositivie premere Invio.
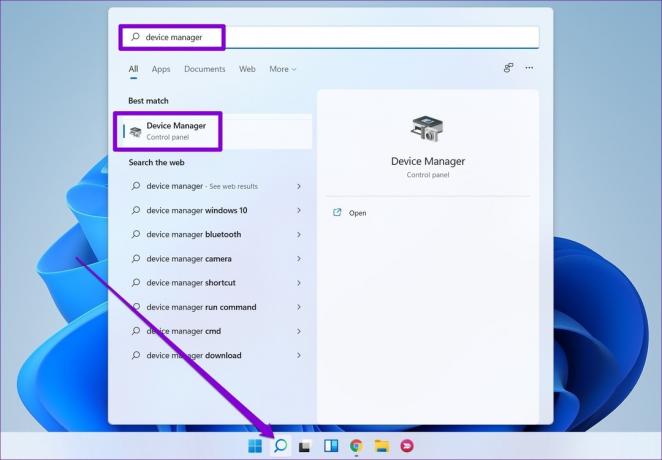
Passo 2: Espandi Schede di rete, fai clic con il pulsante destro del mouse sulla scheda di rete wireless pertinente dall'elenco e seleziona Aggiorna driver.

Da lì, segui le istruzioni sullo schermo per aggiornare il driver di rete wireless e quindi verifica se Windows 11 può connettersi automaticamente alle reti Wi-Fi.
6. Modifica il registro di Windows
Se l'aggiornamento dei driver Wi-Fi non aiuta, puoi utilizzare un trucco del registro per affrontare il problema. Poiché il database del registro contiene impostazioni importanti per Windows, dovresti considerare backup dei file di registro prima di procedere con una delle modifiche seguenti.
Passo 1: Premi il tasto Windows + R per avviare la finestra di dialogo Esegui. Tipo regedit nel campo Apri e premere Invio.
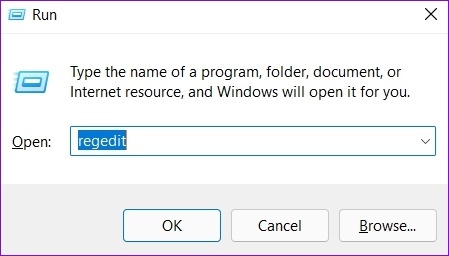
Passo 2: Nella finestra dell'Editor del Registro di sistema, incolla il seguente percorso nella barra degli indirizzi in alto per passare alla chiave GroupPolicy.
HKEY_LOCAL_MACHINE\SOFTWARE\Policies\Microsoft\Windows\WcmSvc\GroupPolicy
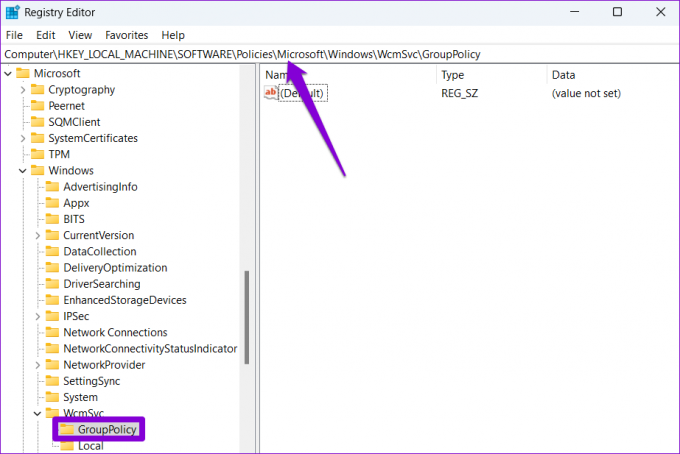
Passaggio 3: Fare clic con il pulsante destro del mouse su GroupPolicy, andare su Nuovo e selezionare Valore DWORD (32 bit).
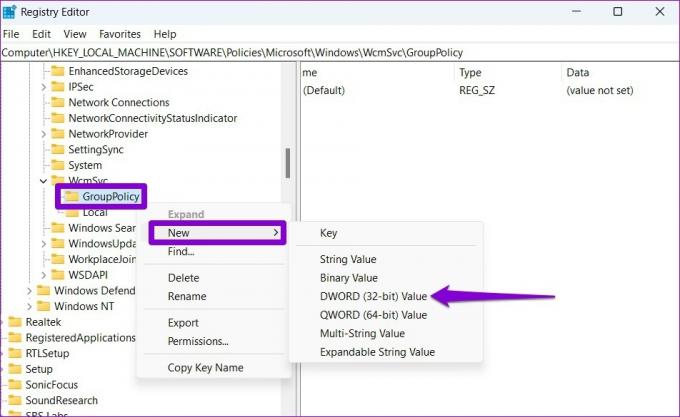
Passaggio 4: Nominalo f Riduci al minimo le connessioni.

Chiudi la finestra dell'Editor del Registro di sistema. Riavvia il computer per applicare le modifiche. Quindi, controlla se Windows 11 si connette automaticamente al Wi-Fi.
7. Modifica i criteri di gruppo
Editor criteri di gruppo è un potente strumento che puoi utilizzare solo nelle versioni di Windows 11 Professional o Enterprise. Dall'Editor criteri di gruppo, puoi modificare le impostazioni di comunicazione Internet per risolvere questo problema.
Passo 1: Premi il tasto Windows + R per avviare la finestra di dialogo Esegui. Digitare gpedit.msc nel campo Apri e premere Invio.

Passo 2: Nella finestra Editor criteri di gruppo locali, utilizzare il riquadro sinistro per accedere alla cartella delle impostazioni di comunicazione Internet.
Configurazione computer\Modelli amministrativi\Sistema\Gestione comunicazioni Internet\Impostazioni comunicazione Internet

Passaggio 3: Sulla destra, fai doppio clic su "Disattiva test attivi dell'indicatore di stato connettività di rete di Windows".
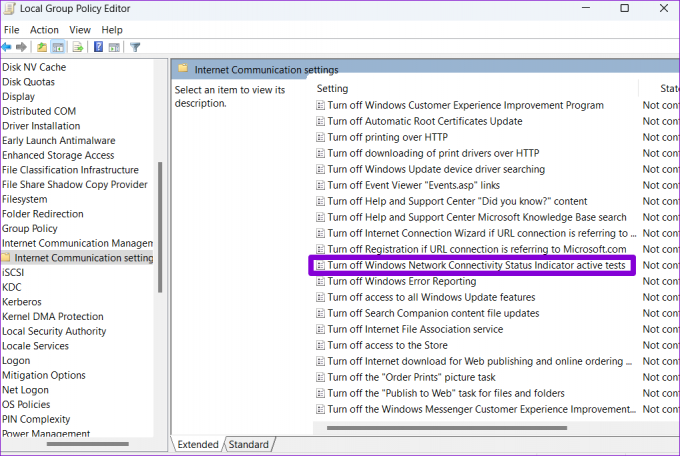
Passaggio 4: Seleziona Non configurato e premi Applica seguito da OK.
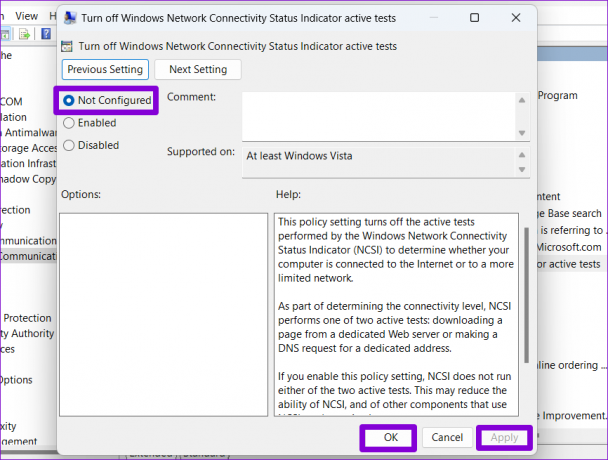
8. Ripristina le impostazioni di rete
Se niente funziona, ripristino delle impostazioni di rete su Windows Il PC potrebbe essere la tua ultima opzione. Ciò rimuoverà tutti i dati delle schede di rete e ripristinerà tutte le impostazioni di rete ai valori predefiniti. Ecco come puoi procedere.
Passo 1: Premi il tasto Windows + I per avviare l'app Impostazioni. Nella scheda Rete e Internet, fai clic su Impostazioni di rete avanzate.

Passo 2: In Altre impostazioni, fai clic su Ripristino rete.
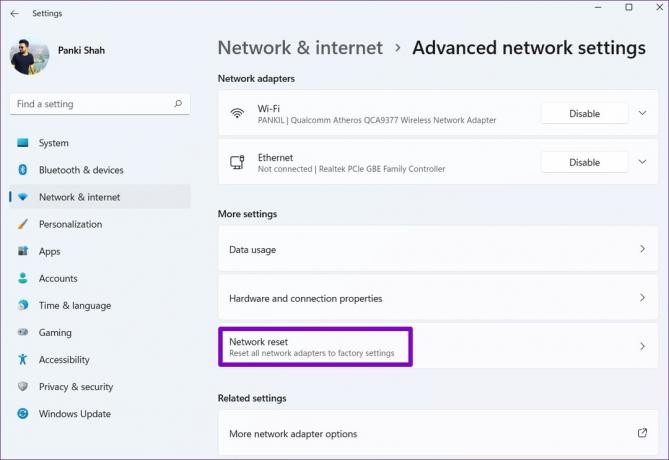
Passaggio 3: Infine, fai clic sul pulsante Ripristina ora accanto a Ripristino rete.

Attendi il completamento del processo, riavvia il computer e connettiti alla rete Wi-Fi che desideri utilizzare. Naturalmente, questi ripristinano tutti i dettagli della rete Wi-Fi e dovrai connetterti a tutti quelli individualmente.
Connettiti senza problemi
È frustrante quando alcune funzionalità di Windows non funzionano come dovrebbero. Tuttavia, la risoluzione di tali problemi non dovrebbe richiedere molto tempo se sai dove cercare. Facci sapere quale delle soluzioni sopra menzionate ti ha aiutato a risolvere il problema nei commenti qui sotto.
Ultimo aggiornamento il 15 giugno 2022
L'articolo sopra può contenere link di affiliazione che aiutano a supportare Guiding Tech. Tuttavia, non pregiudica la nostra integrità editoriale. Il contenuto rimane imparziale e autentico.

Scritto da
Pankil è un ingegnere civile di professione che ha iniziato il suo percorso come scrittore presso EOTO.tech. Di recente è entrato a far parte di Guiding Tech come scrittore freelance per fornire istruzioni, spiegazioni, guide all'acquisto, suggerimenti e trucchi per Android, iOS, Windows e Web.