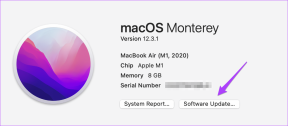Come abilitare il mix stereo su Windows 10?
Varie / / November 28, 2021
Il sistema operativo Windows viene costantemente aggiornato con nuove funzionalità mentre alcuni di quelli esistenti che vengono raramente utilizzati dagli utenti vengono completamente rimossi o nascosti all'interno del sistema operativo. Una di queste funzionalità è lo Stereo Mix. È un dispositivo audio virtuale che può essere utilizzato per registrare il suono attualmente riprodotto dagli altoparlanti del computer. La funzione, sebbene utile, al giorno d'oggi non può essere trovata su tutti i sistemi Windows 10. Alcuni fortunati utenti possono continuare a utilizzare questo strumento di registrazione integrato, mentre altri dovranno scaricare un'applicazione di terze parti specializzata per questo scopo.
Abbiamo spiegato due modi diversi per abilitare Stereo Mix su Windows 10 in questo articolo insieme ad alcuni suggerimenti per la risoluzione dei problemi in caso di problemi. Inoltre, un paio di modi alternativi per registrare l'uscita audio del computer se la funzione Mix stereo non è disponibile.

Contenuti
- Come abilitare il mix stereo su Windows 10?
- Come utilizzare il mix stereo e suggerimenti per la risoluzione dei problemi
- Metodo 1: assicurarsi che il microfono sia disponibile per l'accesso
- Metodo 2: aggiornare o eseguire il downgrade dei driver audio
- Alternative al mix stereo
Come abilitare il mix stereo su Windows 10?
Molti utenti hanno segnalato che la funzione di mix stereo è scomparsa improvvisamente dal proprio computer dopo l'aggiornamento a una particolare versione di Windows. Alcuni avevano anche l'idea sbagliata che Microsoft avesse tolto loro la funzione, sebbene Stereo mix non fosse mai stato completamente rimosso da Windows 10, ma solo disabilitato per impostazione predefinita. Potrebbe anche essere stata una delle tante applicazioni di terze parti che hai installato a disabilitare automaticamente il dispositivo Stereo Mix. Tuttavia, segui i passaggi seguenti per abilitare Stereo Mix.
1. Trova il Icona dell'altoparlante sulla barra delle applicazioni (se non vedi l'icona dell'altoparlante, fai prima clic sulla freccia rivolta verso l'alto "Mostra icone nascoste"), tasto destro del mouse su di esso e selezionare Strumenti di registrazione. Se manca l'opzione Dispositivi di registrazione, fare clic su Suoni Invece.

2. Sposta in Registrazione scheda della finestra Audio successiva. Qui, tasto destro del mouse su Stereo Mix e seleziona Abilitare.
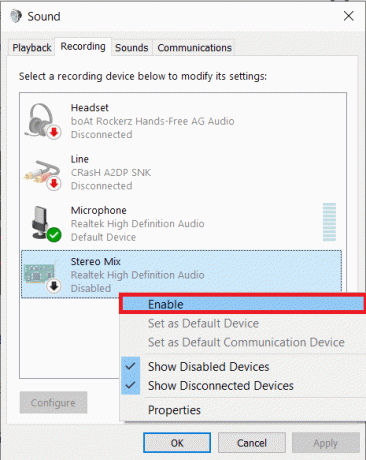
3. Se il dispositivo di registrazione Stereo Mix non è elencato (viene visualizzato), tasto destro del mouse nello spazio vuoto e spuntare Mostra dispositivi disabilitati e mostra dispositivi disconnessi opzioni.

4. Clicca su Applicare per salvare le nuove modifiche e poi chiudere la finestra cliccando su ok.
Puoi anche abilitare Stereo Mix dall'applicazione Impostazioni di Windows:
1. Usa la combinazione di tasti di scelta rapida di Tasto Windows + I lanciare Impostazioni e clicca su Sistema.

2. Passa a Suono pagina delle impostazioni dal pannello di sinistra e fare clic su Gestisci dispositivi audio sulla destra.

3. Sotto l'etichetta Dispositivi di input, vedrai Mix stereo disabilitato. Clicca sul Abilitare pulsante.

Ecco fatto, ora puoi utilizzare la funzione per registrare l'uscita audio del tuo computer.
Leggi anche:Nessun suono nel PC Windows 10 [RISOLTO]
Come utilizzare il mix stereo e suggerimenti per la risoluzione dei problemi
Usare la funzione Mix stereo è facile come abilitarla. Avvia la tua applicazione di registrazione preferita, seleziona Stereo Mix come dispositivo di input invece del microfono e premi il pulsante di registrazione. Se non riesci a selezionare Stereo Mix come dispositivo di registrazione nell'applicazione, scollega prima il tuo Microfono e quindi imposta Stereo Mix come dispositivo predefinito per il tuo computer seguendo quanto segue passi-
1. Apri il Suono finestra ancora una volta e passare a Registrazione scheda (Vedi il passaggio 1 del metodo precedente.)

2. Primo, deseleziona il microfono come dispositivo predefinito, poi fare clic con il tasto destro su Mix stereo e seleziona Imposta come dispositivo predefinito dal menu contestuale successivo.

Ciò abiliterà correttamente lo Stereo Mix su Windows 10. Se non riesci a visualizzare Stereo Mix come dispositivo nell'applicazione di registrazione o se la funzione non sembra funzionare come pubblicizzato, prova i seguenti metodi di risoluzione dei problemi.
Metodo 1: assicurarsi che il microfono sia disponibile per l'accesso
Uno dei motivi per cui potresti non riuscire ad abilitare Stereo Mix è se le applicazioni non hanno accesso al microfono. Gli utenti spesso disabilitano le applicazioni di terze parti dall'accesso al microfono per problemi di privacy e la soluzione è semplicemente consentire a tutte le applicazioni (o selezionate) di utilizzare il microfono da Windows Impostazioni.
1. Usa la combinazione di tasti di scelta rapida di Tasto Windows + I lanciare finestreImpostazioni quindi fare clic su Privacy impostazioni.

2. Scorri il menu di navigazione a sinistra e clicca su Microfono sotto Autorizzazioni dell'app.

3. Nel pannello di destra, controlla se il dispositivo è autorizzato ad accedere al microfono. In caso contrario, fare clic su Modificare pulsante e attivare il seguente interruttore.
Leggi anche:Cosa fare quando il laptop improvvisamente non emette alcun suono?
Metodo 2: aggiornare o eseguire il downgrade dei driver audio
Poiché Stereo Mix è una funzionalità specifica del driver, il computer deve disporre dei driver audio appropriati installati. Potrebbe essere facile come aggiornare all'ultima versione del driver o tornare a una versione precedente che supportava il mix stereo. Segui la guida seguente per aggiornare i driver audio. Se l'aggiornamento non risolve il problema, esegui una ricerca su Google per la tua scheda audio e verifica quale versione del driver supporta il mix stereo.
1. premere Tasto Windows+ R per lanciare il Correre casella di comando, digitare devmgmt.msce fare clic su ok per aprire l'applicazione Gestione dispositivi.

2. Espandere Controller audio, video e giochi cliccando sulla piccola freccia alla sua sinistra.
3. Ora, tasto destro del mouse sulla tua scheda audio e seleziona Aggiorna driver dal menu successivo.

4. Nella schermata successiva, seleziona Cerca automaticamente i conducenti.
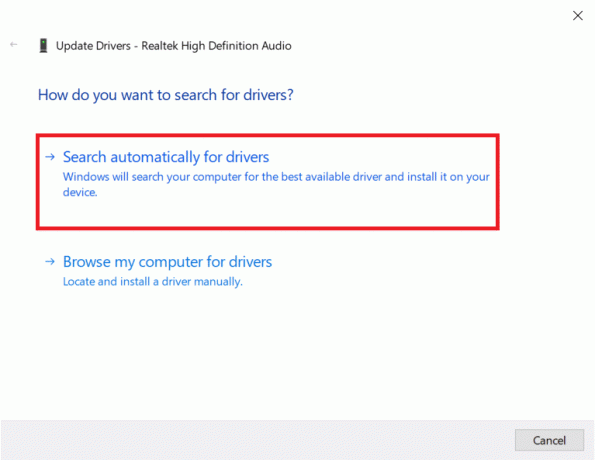
Alternative al mix stereo
Esistono numerose applicazioni di terze parti disponibili sul World Wide Web che possono essere utilizzate per registrare l'uscita audio del computer. Audacia è uno dei registratori più popolari per Windows con oltre 100 milioni di download. I sistemi moderni privi di mix stereo contengono WASAPI (API della sessione audio di Windows) invece che acquisisce l'audio digitalmente e quindi elimina la necessità di convertire i dati in analogico per la riproduzione (in parole povere, il file audio registrato sarà di qualità migliore). Basta scaricare Audacity, scegliere WASAPI come host audio e impostare le cuffie o gli altoparlanti come dispositivo di loopback. Fare clic sul pulsante Registra per iniziare.
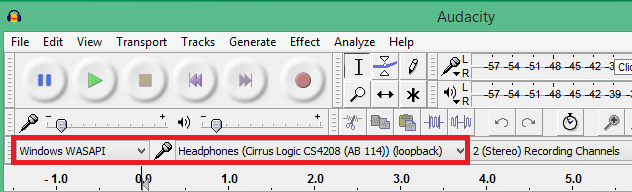
Poche altre buone alternative al mix stereo sono VoiceMeeter e Adobe Audition. Un altro modo molto semplice per registrare l'uscita audio del computer consiste nell'utilizzare un cavo aux (un cavo con 3,5 mm jack su entrambe le estremità.) Collegare un'estremità alla porta del microfono (uscita) e l'altra alla porta del microfono (ingresso). Ora puoi utilizzare qualsiasi applicazione di registrazione di base per registrare l'audio.
Consigliato:
- Come riparare o riparare il disco rigido danneggiato utilizzando CMD?
- Correggi l'audio del computer troppo basso su Windows 10
- Come visualizzare la cronologia degli appunti su Windows 10
- Impossibile raggiungere il sito di correzione, impossibile trovare l'IP del server
Speriamo che questa guida ti sia stata utile e che tu sia stato in grado di farlo abilitare il dispositivo Stereo Mix su Windows 10 e registra l'uscita audio del tuo computer utilizzando la funzione. Per qualsiasi ulteriore aiuto su questo argomento, mettiti in contatto con noi nei commenti qui sotto.