Come configurare e utilizzare Google Chrome Remote Desktop su Windows 11
Varie / / April 03, 2023
Chrome Remote Desktop è uno strumento gratuito di Google che ti consente di connetterti a un computer remoto tramite Internet. Puoi usarlo per accedere al tuo computer da remoto o per aiutare qualcun altro. Ottenere quel file o dettagli importanti sul tuo computer in ufficio oa casa diventa facile.

Sebbene Chrome Remote Desktop sia compatibile con tutti i principali browser, suggerisce Google utilizzando Chrome per la migliore esperienza. Ti guideremo attraverso i passaggi necessari per configurare e utilizzare Chrome Remote Desktop su un computer Windows 11. Quindi, andiamo subito al punto.
Come scaricare e configurare Chrome Remote Desktop
Per accedere al tuo PC da remoto, devi prima scaricare e configurare l'estensione Chrome Remote Desktop sul tuo PC.
Ecco come puoi procedere.
Passo 1: Apri Google Chrome sul tuo PC e vai alla pagina Chrome Remote Desktop.
Scarica Chrome Remote Desktop
Passo 2: Fai clic sul pulsante di download in "Configura accesso remoto".

Passaggio 3: Questo aprirà il Chrome Web Store. Fai clic sul pulsante "Aggiungi a Chrome" per aggiungere l'estensione Chrome Remote Desktop al tuo browser.

Passaggio 4: Fare clic sul pulsante Aggiungi estensione per continuare.

Passaggio 5: Torna alla pagina di Chrome Remote Desktop. Inserisci un nome adatto per il tuo computer e premi il pulsante Avanti.

Passaggio 6: Imposta un PIN di sicurezza a 6 cifre e inseriscilo due volte per confermarlo. Quindi, premi Avvia.

Dopo aver completato i passaggi sopra menzionati, il tuo PC è configurato per accedervi da remoto.
Come utilizzare Chrome Remote Desktop Connettiti al tuo PC da remoto
Dopo aver configurato Chrome Remote Desktop sul tuo computer, puoi accedervi facilmente da qualsiasi computer. Ecco cosa devi fare.
Passo 1: Apri Google Chrome e vai alla pagina Chrome Remote Desktop. Quindi, accedi con il tuo account Google se non l'hai già fatto.
Visita Chrome Remote Desktop
Passo 2: Fare clic su Accedi al mio computer.

Passaggio 3: In Dispositivi remoti, seleziona il computer a cui desideri accedere.

Passaggio 4: Inserisci il PIN di 6 cifre per verificare la tua identità.

E tutto è pronto. Una volta connesso, sarai in grado di accedere e interagire con il tuo PC da remoto. Tieni presente che Chrome Remote Desktop non può connettersi a un computer remoto se è offline o in modalità sospensione.
Come utilizzare le opzioni di sessione di Chrome Remote Desktop
Chrome Remote Desktop offre alcune opzioni che puoi modificare. Per accedervi, fai clic sulla piccola freccia sul lato destro dello schermo.

Opzioni a schermo intero e ridimensionamento
Puoi abilitare la modalità a schermo intero, che ti consente di farlo interagire con il PC tramite scorciatoie da tastiera. Puoi anche modificare le opzioni di ridimensionamento.

Abilita la sincronizzazione degli Appunti
Puoi abilitare la sincronizzazione degli appunti se desideri copiare e incollare testo e immagini tra dispositivi: il computer remoto e quello che stai utilizzando per accedervi. Per fare ciò, fai clic su Inizia sotto Abilita sincronizzazione degli appunti e consenti al browser di accedere agli appunti.

Trasferisci file tra computer
Chrome Remote Desktop ti consente anche di inviare file al computer remoto. Nella sezione Trasferimento file, fai clic sul pulsante Carica file e seleziona un file che desideri inviare al tuo computer.

Al termine del caricamento, fai clic sull'opzione Scarica file e salva il file sul computer host.

Allo stesso modo, se desideri prendere un file dal computer host, fai clic sull'opzione Scarica file e seleziona il file desiderato. Quindi, il file verrà scaricato automaticamente sul computer locale.
Termina la tua sessione remota
Al termine del lavoro, fare clic sul pulsante Disconnetti per terminare la sessione.
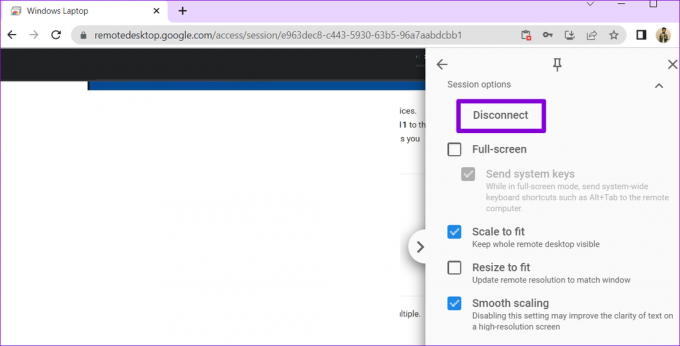
Come utilizzare Chrome Remote Desktop per accedere al PC di qualcun altro
Puoi anche utilizzare Chrome Remote Desktop per accedere al computer di qualcun altro. Questo può tornare utile se vuoi aiutare un familiare o un collega. Dovrai chiedere all'altra persona di scaricare l'app Web Chrome Remote Desktop sul proprio PC e fare clic sul pulsante Genera codice. L'app creerà un codice di accesso unico di 12 cifre.
Scarica l'app Web desktop remoto

Dopo aver ottenuto il codice di accesso, vai al Pagina di Chrome Remote Desktop sul tuo computer. Vai alla scheda Supporto remoto, inserisci il codice di accesso a 12 cifre e fai clic su Connetti.
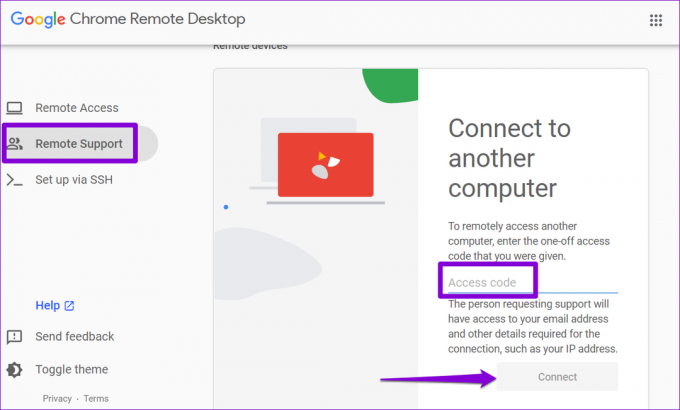
Dopo la connessione, puoi accedere al computer dell'altra persona da remoto. Puoi utilizzare le opzioni di sessione menzionate in precedenza per modificare la tua sessione a tuo piacimento.
Una connessione remota
Anche se ce ne sono diversi applicazioni per la connessione a un PC in remoto, Chrome Remote Desktop è gratuito, facile da usare e altamente sicuro. Inoltre, è disponibile su tutte le principali piattaforme, inclusi Mac, Linux e Chrome OS.
Quali sono i diversi modi creativi in cui hai utilizzato Chrome Remote Desktop? Fateci sapere nei commenti qui sotto.
Ultimo aggiornamento il 30 agosto 2022
L'articolo di cui sopra può contenere link di affiliazione che aiutano a supportare Guiding Tech. Tuttavia, ciò non pregiudica la nostra integrità editoriale. Il contenuto rimane imparziale e autentico.
Scritto da
Pankil Shah
Pankil è un ingegnere civile di professione che ha iniziato il suo viaggio come scrittore presso EOTO.tech. Recentemente è entrato a far parte di Guiding Tech come scrittore freelance per coprire istruzioni, spiegazioni, guide all'acquisto, suggerimenti e trucchi per Android, iOS, Windows e Web.



