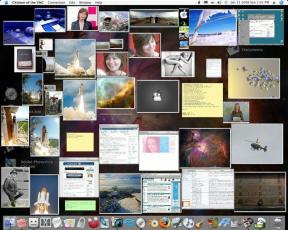Risolto il problema con la webcam integrata che non funziona su Windows 10
Varie / / November 28, 2021
Se dopo l'aggiornamento o l'aggiornamento di Windows 10 la webcam integrata non funziona, il problema potrebbe essere causato da driver della webcam corrotti, obsoleti o incompatibili. La webcam integrata è necessaria per gli utenti che svolgono riunioni di lavoro tramite videoconferenza o per gli utenti che effettuano videochiamate Skype con i propri familiari. Ora sai quanto sia importante per gli utenti la webcam integrata; pertanto, questo problema dovrebbe essere risolto il prima possibile.
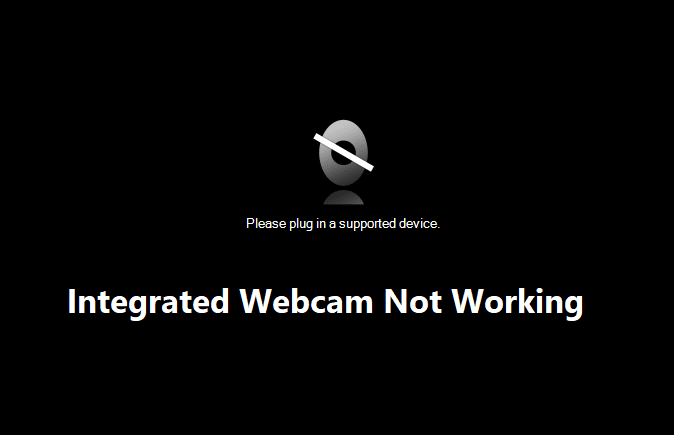
Per andare alla radice del problema, devi aprire Gestione dispositivi, espandere Fotocamere, un dispositivo di imaging o Altri dispositivi. Quindi, fare clic con il pulsante destro del mouse su Webcam integrata e selezionare Proprietà, qui sotto Stato del dispositivo troverai il seguente codice di errore: 0xA00F4244 (0xC00D36D5). Se provi ad accedere alla webcam, visualizzerai il messaggio di errore "Impossibile trovare la tua fotocamera". Quindi, senza perdere tempo, vediamo come risolvere la webcam integrata che non funziona su Windows 10 con l'aiuto della guida elencata di seguito.
Contenuti
- Risolto il problema con la webcam integrata che non funziona su Windows 10
- Metodo 1: eseguire il rollback del driver della webcam
- Metodo 2: disabilitare e riattivare il dispositivo
- Metodo 3: disinstallare il driver della webcam
- Metodo 4: aggiorna i driver manualmente
- Metodo 5: disabilitare temporaneamente antivirus e firewall
- Metodo 6: aggiornamento del BIOS
- Metodo 7: riparazione Installa Windows 10
- Metodo 8: torna alla build precedente
Risolto il problema con la webcam integrata che non funziona su Windows 10
Nota: Assicurati che creare un punto di ripristino nel caso qualcosa vada storto.
Metodo 1: eseguire il rollback del driver della webcam
1. Premi il tasto Windows + R quindi digita devmgmt.msc e premi Invio per aprire Gestione dispositivi.

2. Espandere Dispositivi di imaging o Controller audio, video e giochi.
3. Fare clic con il tasto destro sul tuo Webcam e seleziona Proprietà.

4. Passa a Scheda conducente e clicca su Ripristina driver.

5. Scegliere Sì ok per continuare con il ripristino del driver.
6. Al termine del rollback, riavvia il PC.
Vedi se riesci Risolto il problema con la webcam integrata che non funziona su Windows 10, in caso contrario, continua con il metodo successivo.
Metodo 2: disabilitare e riattivare il dispositivo
1. Premi il tasto Windows + R quindi digita devmgmt.msc e premi Invio per aprire Gestione dispositivi.

2. Espandere Dispositivi di imaging, quindi fai clic con il pulsante destro del mouse sul tuo Webcam e seleziona Disattivare.

4. Fare nuovamente clic con il pulsante destro del mouse sul dispositivo e selezionare Abilitare.

5. Verifica se riesci a risolvere il problema con la webcam integrata che non funziona su Windows 10, in caso contrario riavvia il PC.
Metodo 3: disinstallare il driver della webcam
1. Apri Gestione dispositivi, quindi fai clic con il pulsante destro del mouse sulla tua webcam e seleziona Disinstalla.

2. Clic Sì ok per continuare con l'autista disinstallare.

3. Una volta completata la disinstallazione, fare clic su Azione dal menu Gestione dispositivi e selezionare Scansione per modifiche hardware.

4. Attendi che il processo reinstalli i driver, quindi riavvia il PC.
Metodo 4: aggiorna i driver manualmente
Vai al sito Web del produttore del tuo PC e scarica il driver più recente per Webcam. Installa i driver e attendi che l'installazione aggiorni i driver. Riavvia il PC e verifica se riesci a risolvere il problema con la webcam integrata che non funziona su Windows 10.
Metodo 5: disabilitare temporaneamente antivirus e firewall
A volte il programma antivirus può causare un errore, e per verificare questo non è il caso qui. È necessario disabilitare l'antivirus per un periodo di tempo limitato in modo da poter verificare se l'errore viene ancora visualizzato quando l'antivirus è disattivato.
1. Fare clic con il tasto destro del mouse su Icona del programma antivirus dalla barra delle applicazioni e selezionare Disattivare.

2. Quindi, seleziona l'intervallo di tempo per il quale il L'antivirus rimarrà disabilitato.

Nota: Scegli il minor tempo possibile, ad esempio 15 minuti o 30 minuti.
3. Una volta terminato, prova di nuovo a connetterti per aprire Google Chrome e controlla se l'errore si risolve o meno.
4. Cerca il pannello di controllo dalla barra di ricerca del menu Start e fai clic su di esso per aprire il Pannello di controllo.

5. Quindi, fai clic su Sistema e sicurezza quindi fare clic su Firewall di Windows.

6. Ora dal riquadro della finestra di sinistra fai clic su Attiva o disattiva Windows Firewall.

7. Seleziona Disattiva Windows Firewall e riavvia il PC.

Prova di nuovo ad aprire Google Chrome e visita la pagina web, che in precedenza mostrava il errore. Se il metodo sopra non funziona, segui gli stessi passaggi per riaccendi il firewall.
Metodo 6: aggiornamento del BIOS
Qualche volta aggiornare il BIOS di sistema può correggere questo errore. Per aggiornare il tuo BIOS, vai al sito Web del produttore della scheda madre e scarica l'ultima versione del BIOS e installala.

Se hai provato di tutto ma sei ancora bloccato sul problema del dispositivo USB non riconosciuto, consulta questa guida: Come risolvere il dispositivo USB non riconosciuto da Windows.
Metodo 7: riparazione Installa Windows 10
Questo metodo è l'ultima risorsa perché se non funziona nulla, questo metodo riparerà sicuramente tutti i problemi con il tuo PC. Riparazione L'installazione utilizza un aggiornamento sul posto per riparare i problemi con il sistema senza eliminare i dati utente presenti nel sistema. Quindi segui questo articolo per vedere Come riparare Installa Windows 10 facilmente.
Metodo 8: torna alla build precedente
1. Premi il tasto Windows + I per aprire le Impostazioni, quindi fai clic su Aggiornamento e sicurezza.

2. Dal menu di sinistra, clicca su Recupero.
3. In Avvio avanzato clic Riavvia ora.

4. Una volta che il sistema si avvia all'avvio avanzato, scegli di Risoluzione dei problemi > Opzioni avanzate.

5. Dalla schermata Opzioni avanzate, fai clic su "Torna alla build precedente.”

6.Fai nuovamente clic su "Torna alla build precedente" e segui le istruzioni sullo schermo.

Consigliato:
- Correggi l'utilizzo elevato del disco di telemetria di compatibilità Microsoft in Windows 10
- Windows ha fermato questo dispositivo perché ha segnalato problemi (Codice 43)
- Correggi le icone di sistema che non vengono visualizzate sulla barra delle applicazioni di Windows 10
- Risolto il problema con il pannello di controllo NVIDIA mancante in Windows 10
Questo è tutto con successo Risolto il problema con la webcam integrata che non funziona su Windows 10 ma se hai ancora domande su questo tutorial, sentiti libero di farle nella sezione dei commenti.