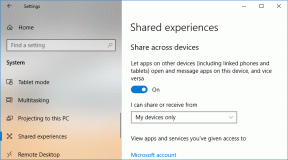I 6 migliori modi per svuotare il cestino quando non è possibile eliminare i file in Windows 11
Varie / / April 05, 2023
Windows mantiene tutti i tuoi file eliminati nel Cestino se cambi idea o elimini qualcosa accidentalmente. Nel tempo, la quantità di dati accumulati dal Cestino può essere enorme. Pertanto, è fondamentale svuotare regolarmente il Cestino.

Tuttavia, se Windows non ti consente di svuotare il Cestino o sei curioso di conoscere altri metodi, sei nel posto giusto. Questo post tratterà diversi modi per cancellare il Cestino in Windows 11. Quindi, diamo un'occhiata a loro.
1. Svuota il cestino tramite il menu contestuale
Iniziamo con un metodo che molti di voi potrebbero conoscere. Il modo più rapido per svuotare il Cestino su Windows è dal menu di scelta rapida. Fare clic con il tasto destro sull'icona del Cestino e selezionare Svuota Cestino dal menu risultante.

Puoi anche fare clic con il pulsante destro del mouse in qualsiasi punto vuoto all'interno della finestra Cestino e selezionare l'opzione Svuota cestino.

2. Cestino vuoto utilizzando la barra degli strumenti Esplora file
Un altro modo semplice per svuotare il Cestino in Windows 11 è utilizzare la barra degli strumenti di Esplora file. Apri il Cestino sul tuo PC e seleziona l'opzione Svuota Cestino dalla barra degli strumenti in alto. Se non vedi l'opzione, ingrandisci la finestra del Cestino.

3. Svuota il cestino tramite l'app Impostazioni
Se i metodi di cui sopra non funzionano, puoi provare a cancellare i file del Cestino dall'app Impostazioni. Con questo metodo, puoi anche configurare Windows per svuotare automaticamente il Cestino.
Passo 1: Apri il menu Start e fai clic sull'icona a forma di ingranaggio per avviare l'app Impostazioni.

Passo 2: Nella scheda Sistema, fai clic su Archiviazione.

Passaggio 3: Fare clic su File temporanei.

Passaggio 4: Seleziona la casella Cestino e deseleziona tutto il resto. Quindi, fai clic sul pulsante Rimuovi file in alto.

Attendi che Windows svuoti il Cestino.
In alternativa, puoi anche utilizzare il Funzionalità Sensore memoria su Windows per svuotare automaticamente il cestino. Per fare ciò, torna alla pagina delle impostazioni di archiviazione e fai clic su Sensore memoria.

Abilita l'opzione "Pulizia automatica del contenuto dell'utente". Quindi, utilizza il menu a discesa in Esegui sensore memoria per specificare la frequenza con cui Windows deve eseguire questo strumento. Utilizzare il menu a discesa Cestino per specificare per quanto tempo un file deve rimanere nel Cestino prima che Sensore memoria lo elimini.

4. Svuotare il cestino con l'utilità di pulizia del disco
Pulizia disco è un utile strumento di Windows per rimuovere i file temporanei dal sistema. Puoi anche usarlo per svuotare il Cestino se i metodi di cui sopra non funzionano. Ecco come farlo.
Passo 1: Fare clic sull'icona Cerca sulla barra delle applicazioni, digitare pulizia del discoe selezionare il primo risultato visualizzato.

Passo 2: Utilizzare il menu a discesa per selezionare l'unità principale e fare clic su OK.

Passaggio 3: In File da eliminare, seleziona la casella di controllo Cestino. Deseleziona tutto il resto e fai clic su OK.

Passaggio 4: Quando viene visualizzata una richiesta di conferma, fare clic sul pulsante Elimina file.

5. Cestino vuoto con prompt dei comandi
Il prompt dei comandi ti consente di comunicare con il tuo computer tramite comandi di testo. È uno strumento utile che ti consente di eseguire attività complicate come l'elaborazione di file batch, formattazione dei dischi rigidi, e altro ancora. Ecco come puoi usarlo per svuotare il Cestino su Windows.
Passo 1: Fare clic con il tasto destro sull'icona Start e selezionare Terminale (Admin) dall'elenco.

Passo 2: Selezionare Sì quando viene visualizzato il prompt Controllo dell'account utente (UAC).

Passaggio 3: Immettere il seguente comando per svuotare il Cestino.
rd /s %systemdrive%$recycle.bin
Passaggio 4: Premi Y e poi Invio per confermare la tua scelta.

6. Cestino vuoto utilizzando Windows PowerShell
Puoi anche svuotare i file dal Cestino immettendo un comando rapido nella finestra di PowerShell. Ecco come.
Passo 1: Apri il menu di ricerca, digita Windows PowerShelle fare clic su Esegui come amministratore.

Passo 2: Selezionare Sì quando viene visualizzato il prompt Controllo dell'account utente (UAC).

Passaggio 3: Incolla il seguente comando e premi Invio.
Clear-RecycleBin
Passaggio 4: Digita Y e premi Invio per confermare.

Wow, che vuoto
I file del Cestino non sono pensati per restare, ma a volte lo fanno comunque. Uno dei metodi di cui sopra dovrebbe aiutarti a sbarazzartene. Tuttavia, un'app o un servizio di terze parti potrebbe interferire con il processo se nessuno dei metodi di cui sopra funziona. In tal caso, puoi avviare il computer in a ambiente di avvio pulito e quindi provare uno dei metodi sopra elencati per svuotare il Cestino.
Ultimo aggiornamento il 30 settembre 2022
L'articolo di cui sopra può contenere link di affiliazione che aiutano a supportare Guiding Tech. Tuttavia, ciò non pregiudica la nostra integrità editoriale. Il contenuto rimane imparziale e autentico.
Scritto da
Pankil Shah
Pankil è un ingegnere civile di professione che ha iniziato il suo viaggio come scrittore presso EOTO.tech. Recentemente è entrato a far parte di Guiding Tech come scrittore freelance per coprire istruzioni, spiegazioni, guide all'acquisto, suggerimenti e trucchi per Android, iOS, Windows e Web.