Correggi ERR_CONNECTION_TIMED_OUT in Google Chrome
Varie / / November 28, 2021
Correggi ERR_CONNECTION_TIMED_OUT in Chrome: Esistono diversi motivi per cui visualizzi il messaggio di errore quando visiti un sito Web tramite Google Chrome, ad esempio Chrome obsoleto, file danneggiati, DNS che non risponde, configurazione proxy errata o connessione potrebbero essere bloccati dal file host stesso, eccetera.

ERR_CONNECTION_TIMED_OUT: Questa pagina web non è disponibile errore significa che la tua connessione Internet è limitata. Bene, ci sono alcuni semplici passaggi per la risoluzione dei problemi che risolveranno facilmente questo problema, quindi senza perdere tempo vediamo come risolvere il problema di timeout della connessione Err in Google Chrome.
Contenuti
- Risolvi il problema di timeout della connessione Err in Google Chrome
- Metodo 1: Cancella i dati di navigazione di Chrome
- Metodo 2: modificare le impostazioni dei servizi di crittografia
- Metodo 3: modifica il file degli host di Windows
- Metodo 4: scarica/rinnova DNS e IP
- Metodo 5: disabilitare il proxy
- Metodo 6: usa Google DNS
- Metodo 7: elimina la cartella predefinita
- Metodo 8: utilizzare lo strumento di pulizia di Chrome
- Metodo 9: ripristina Chrome
- Metodo 10: scansione per malware
Risolvi il problema di timeout della connessione Err in Google Chrome
Prima di apportare modifiche al sistema, assicurati di creare un punto di ripristino del sistema.
Metodo 1: Cancella i dati di navigazione di Chrome
Per cancellare l'intera cronologia di navigazione, procedi nel seguente modo:
1. Apri Google Chrome e premi Ctrl + H per aprire la storia.

2. Quindi, fare clic su Cancella cronologiadati dal pannello di sinistra.

3. Assicurati che il "l'inizio del tempo” è selezionato in Cancella i seguenti elementi da.
4. Inoltre, seleziona quanto segue:
- Cronologia di navigazione
- Cookie e altri dati del sito
- Immagini e file memorizzati nella cache

5. Ora clicca Eliminare i dati e aspetta che finisca.
6. Chiudi il browser e riavvia il PC.
Metodo 2: modificare le impostazioni dei servizi di crittografia
Dichiarazione di non responsabilità importante:
Questo metodo sembra correggere l'errore ERR_CONNECTION_TIMED_OUT, tuttavia, gli utenti segnalano che stanno perdendo i privilegi di amministratore su tutti gli account poco dopo aver seguito i passaggi seguenti. Non sarai più in grado di accedere a Servizi, Gestione dispositivi, Registro di sistema, ecc. Quindi eseguire le istruzioni seguenti a proprio rischio.
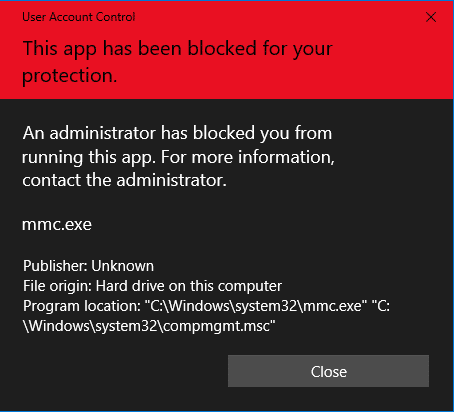
1. Premi il tasto Windows + R quindi digita servizi.msc e premi Invio.

2. Trova Servizi crittografici sulla lista. Quindi fai clic destro su di esso e seleziona Proprietà.

3. Nella finestra Proprietà dei servizi di crittografia passare a Accedi alla scheda.
4. Ora seleziona "Account di sistema locale” sotto Accedi come e spunta “Consenti al servizio di interagire con il desktop“.
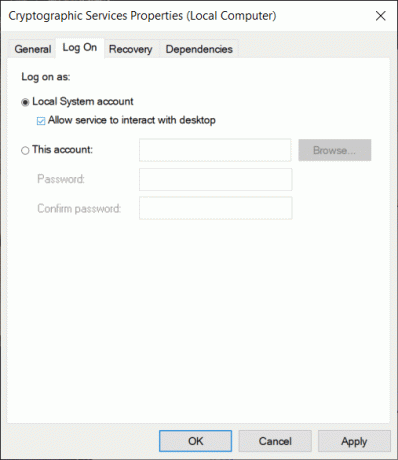
5. Fare clic su Applica seguito da OK per salvare le modifiche.
6. Quindi, fai clic con il pulsante destro del mouse su Servizi crittografici e seleziona Ricomincia.
Metodo 3: modifica il file degli host di Windows
1. Premi il tasto Windows + Q quindi digita Bloc notes e fai clic destro su di esso per selezionare Eseguire come amministratore.

2. Apparirà una richiesta. Selezionare sì continuare.

3. Ora clicca su File dal menu Blocco note quindi selezionare Aprire.

4. Ora vai alla seguente posizione:
C:\Windows\System32\drivers\etc

5. Se non riesci ancora a vedere il file hosts, seleziona "Tutti i files' dal menu a discesa come mostrato di seguito.

6. Quindi seleziona il file hosts e clicca su Pulsante Apri.

7. Elimina tutto dopo l'ultimo # cartello.

8. Dal menu Blocco note vai a File > Salva o premere Ctrl+S per salvare le modifiche.
9. Chiudi Blocco note e riavvia il PC per salvare le modifiche.
Metodo 4: scarica/rinnova DNS e IP
1. Premi il tasto Windows + X quindi seleziona Prompt dei comandi (amministratore).

2. Nel cmd digita quanto segue e premi invio dopo ognuno di essi:
ipconfig /flushdns. ipconfig /registerdns. ipconfig /release. ipconfig /renew. netsh winsock reset

3. Riavvia il PC per applicare le modifiche e vedere se sei in grado di farlo Correggi l'errore di timeout della connessione Err in Chrome.
Metodo 5: disabilitare il proxy
1. Premi il tasto Windows + R quindi digita "inetcpl.cpl"e premi invio per aprire Proprietà Internet.

2. Quindi, passa a Scheda Connessioni e clicca su Impostazioni LAN pulsante.

3. Deseleziona “Usa un server proxy per la tua LAN" e assicurati "Rileva automaticamente le impostazioni"è spuntato.

4. Fare clic su Applica seguito da OK e riavviare il PC.
Se non riesci a modificare le impostazioni del proxy, allora eseguire i seguenti passaggi per risolvere il problema.
Metodo 6: usa Google DNS
A volte DNS non validi o errati possono anche causare il ERR_CONNECTION_TIMED_OUT in Chrome. Quindi il modo migliore per risolvere questo problema è passare a OpenDNS o Google DNS su PC Windows. Quindi, senza ulteriori indugi, vediamo come passare a Google DNS in Windows 10 in modo da Correggi l'errore di timeout della connessione Err in Google Chrome.

Fai clic su Ok e riavvia il PC e verifica se riesci Risolvi il problema di timeout della connessione Err in Google Chrome.
Metodo 7: elimina la cartella predefinita
Nota: L'eliminazione della cartella Predefinita eliminerà tutti i dati e la personalizzazione di Chrome. Se non vuoi eliminare la cartella predefinita, rinominala e copiala in un posto sicuro.
1. Premi il tasto Windows + R e copia quanto segue nella finestra di dialogo:
%USERPROFILE%\Impostazioni locali\Dati applicazioni\Google\Chrome\Dati utente\

2. Trova il Cartella predefinita quindi fai clic destro su di esso e seleziona Elimina.
Nota: Assicurati di copiare l'impostazione predefinita in un posto sicuro prima di eliminarla, poiché ciò eliminerà i tuoi dati da Chrome.

3. Riavvia il PC e apri Chrome per vedere se riesci Correggi l'errore ERR_CONNECTION_TIMED_OUT.
Metodo 8: utilizzare lo strumento di pulizia di Chrome
L'ufficiale Strumento di pulizia di Google Chrome aiuta nella scansione e nella rimozione di software che possono causare problemi con Chrome come arresti anomali, insoliti pagine iniziali o barre degli strumenti, annunci imprevisti di cui non puoi liberarti o che modificano in altro modo la tua navigazione Esperienza.

Metodo 9: ripristina Chrome
Per ripristinare le impostazioni predefinite di Google Chrome, segui i passaggi seguenti:
1. Clicca su icona tre punti disponibile in alto a destra.

2. Clicca sul Pulsante Impostazioni dal menu si apre.

3. Scorri verso il basso nella parte inferiore della pagina Impostazioni e fai clic su Avanzate.

4. Non appena fai clic su Avanzate, dal lato sinistro fai clic su "Ripristina e ripulisci“.
5. Adesso tunella scheda Ripristina e ripulisci, fai clic su Ripristina le impostazioni ai valori predefiniti originali.

6. Di seguito si aprirà la finestra di dialogo che ti fornirà tutti i dettagli su cosa farà il ripristino delle impostazioni di Chrome.
Nota: Prima di procedere leggere attentamente le informazioni fornite poiché in seguito potrebbe portare alla perdita di alcune informazioni o dati importanti.

7. Dopo esserti assicurato di voler ripristinare le impostazioni originali di Chrome, fai clic su Ripristina le impostazioni pulsante.
Metodo 10: scansione per malware
Il malware potrebbe anche essere la causa dell'errore ERR_CONNECTION_TIMED_OUT in Chrome. Nel caso in cui si verifichi regolarmente questo problema, è necessario eseguire la scansione del sistema utilizzando il software Anti-Malware o Antivirus aggiornato come Microsoft Security Essential (che è un programma antivirus gratuito e ufficiale di Microsoft). Altrimenti, se disponi di scanner antivirus o malware di terze parti, puoi utilizzarli anche per rimuovere i programmi malware dal sistema.

Questo è tutto con successo Correggi l'errore ERR_CONNECTION_TIMED_OUT in Google Chrome ma se hai ancora domande su questo post, non esitare a farle nella sezione commenti.



