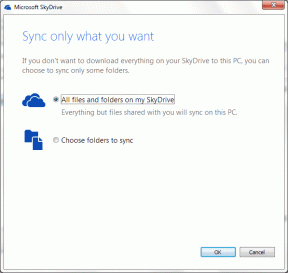Correggi ERR_HTTP2_PROTOCOL_ERROR in Google Chrome
Varie / / April 05, 2023
Il protocollo HTTP viene scomposto da HTTP/2 in uno scambio di frame con codifica binaria, che vengono poi tradotti in messaggi specifici per un determinato flusso e multiplexati all'interno di una singola connessione TCP. Molti utenti hanno segnalato ERR_HTTP2_PROTOCOL_ERROR Chrome. In questa guida, ti diremo le sue cause e come risolverlo. Quindi, continua a leggere per saperne di più.

Sommario
- Come risolvere ERR_HTTP2_PROTOCOL_ERROR in Google Chrome
- Metodo 1: metodi di risoluzione dei problemi di base
- Metodo 2: Cancella cookie e cache
- Metodo 3: aggiorna Google Chrome
- Metodo 4: aggiorna Windows
- Metodo 5: reimposta Chrome
- Metodo 6: reinstallare il browser
- Metodo 7: disinstallare gli aggiornamenti in conflitto
- Metodo 8: disabilitare temporaneamente l'antivirus (non consigliato)
- Metodo 9: passa a un altro browser
Come risolvere ERR_HTTP2_PROTOCOL_ERROR in Google Chrome
Il problema in questione si verifica quando un client tenta di navigare in un sito Web ma non ha successo. Cerchiamo di discutere i possibili motivi per ERR_HTTP2_PROTOCOL_ERROR:
- Difetti temporanei.
- Profilo utente corrotto.
- Estensione problematica.
- La data e l'ora sul tuo dispositivo non sono corrette.
- Cache danneggiata.
- Un browser obsoleto.
- Un software obsoleto.
- Programma antivirus.
Metodo 1: metodi di risoluzione dei problemi di base
Prova i metodi di risoluzione dei problemi di base indicati di seguito per correggere ERR_HTTP2_PROTOCOL_ERROR:
1A. Aggiorna pagina web
L'approccio più semplice ed efficace per risolvere il codice di errore discusso è aggiornare la pagina web. L'aggiornamento di una pagina Web può risolvere anomalie temporanee. Puoi utilizzare una delle due opzioni menzionate di seguito per aggiornare la pagina web:
Opzione I: utilizzo di una chiave
1. Colpire il Tasto F5 sulla tua tastiera.
Opzione II: utilizzo di due chiavi
1. Premere Tasti Ctrl + R insieme per aggiornare una pagina web.
Se l'errore persiste, utilizzare i seguenti metodi per risolvere l'errore in questione.
1B. Chiudi altre schede
Il prossimo metodo possibile per risolvere il problema discusso è chiudere tutte le schede che non stai utilizzando. Ti consigliamo di chiudere le schede perché se ci sono troppe schede aperte, il nuovo sito Web non può caricarsi correttamente. Per chiudere le altre schede, fare clic su icona a forma di croce.
1C. Riavvia Google Chrome
Puoi riavviare il browser discusso, poiché il riavvio del motore di ricerca può correggere bug minori del browser. Per riavviare un browser, utilizzare l'opzione Termina attività del task manager. Puoi anche usare la nostra guida su Come terminare le attività in Windows 10. Se il metodo discusso non è stato in grado di risolvere il problema, eseguire il metodo seguente.
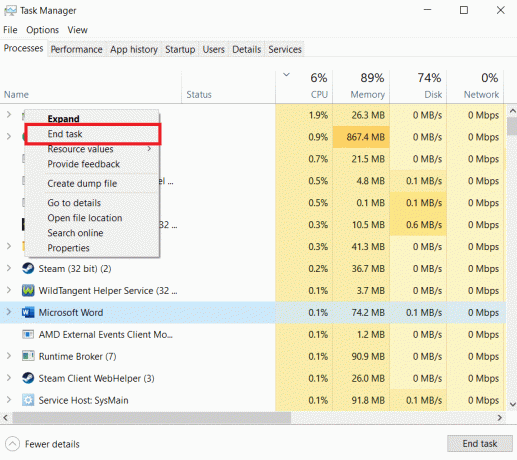
1D. Usa la modalità di navigazione in incognito
Il problema discusso può verificarsi anche a causa della cache danneggiata, dei cookie e della cronologia del browser. Pertanto, dovresti utilizzare la modalità di navigazione in incognito. Inoltre, l'estensione installata può anche essere un altro colpevole del problema. Quindi dovresti essere in modalità di navigazione in incognito per risolvere il problema causato dall'estensione problematica. Abbiamo fornito una guida su come abilitare la modalità di navigazione in incognito in Chrome che ti guiderà su come utilizzare la modalità di navigazione in incognito.

1E. Crea nuovo profilo
ERR_HTTP2_PROTOCOL_ERROR Chrome potrebbe verificarsi se il tuo attuale profilo utente di Google Chrome è danneggiato. Un profilo utente corrotto potrebbe generare intestazioni di pacchetti di dati danneggiate sul PC che potrebbero non essere interpretate correttamente sul lato server. Quindi, dovresti creare un nuovo profilo. Di seguito sono riportati i passaggi per creare un nuovo profilo:
1. Aprire Google Chrome sul tuo computer.
2. Successivamente, vai a l'icona dell'utente sul lato destro dello schermo.

3. Clicca su + Aggiungi.
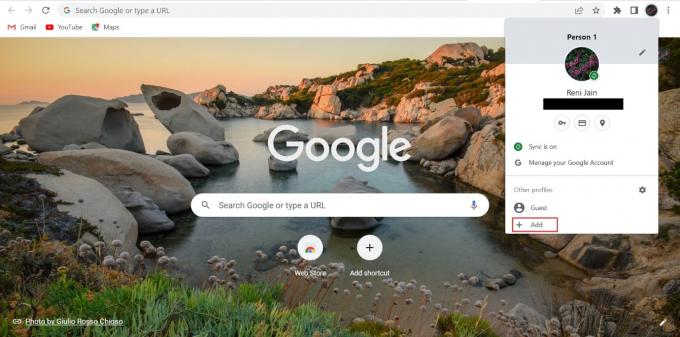
4. Quindi, seleziona Continua senza un account.
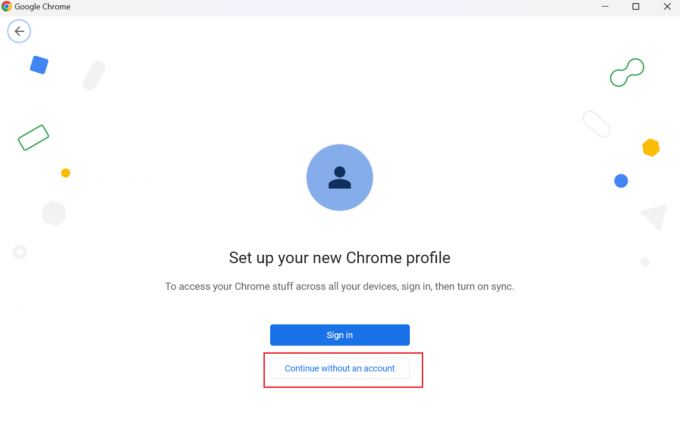
5. Successivamente, digita il nome del nuovo profilo e clicca su Fatto.
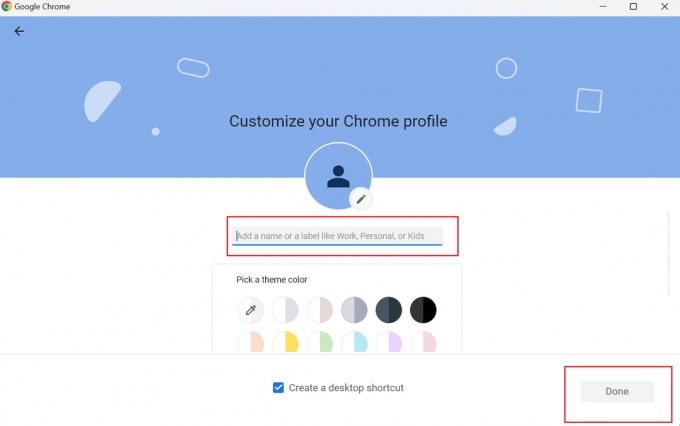
1F. Disabilita o rimuovi l'estensione di Chrome
I programmi per computer chiamati estensioni consentono agli utenti di personalizzare l'esperienza di navigazione. Strumenti per la creazione di siti Web come HTML, CSS e JavaScript vengono utilizzati per creare estensioni. Questi componenti aggiuntivi aumentano la produttività degli utenti. Tuttavia, può portare al problema discusso. Pertanto, puoi disabilitare o rimuovere le estensioni problematiche per risolvere il problema discusso. Di seguito sono riportati i passaggi che ti insegneranno come disabilitare o rimuovere le estensioni:
Opzione I: disabilitare le estensioni
1. Innanzitutto, vai a tre punti situato nell'angolo destro della pagina di Chrome.

2. Dal menu a discesa, fare clic su Più strumenti.
3. Dal menu contestuale, fare clic su Estensioni.
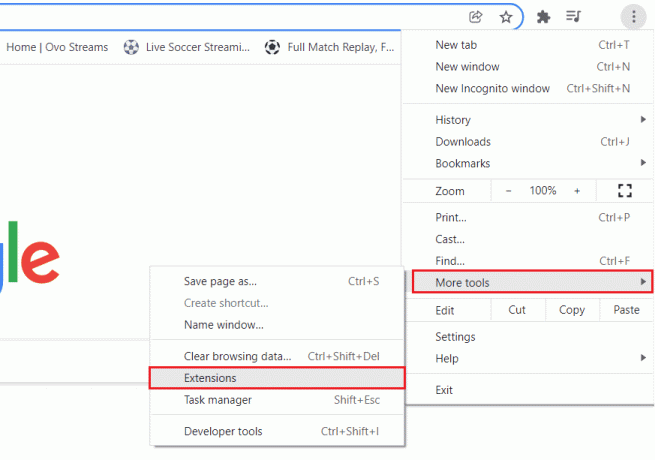
4. Disabilita tutte le estensioni facendo clic sul alternare–pulsante di spegnimento.

Opzione II: rimuovere l'estensione di Google Chrome
1. Clicca sul tre punti situato nell'angolo destro della pagina di Chrome.

2. Ora, fai clic su Più strumenti.
3. Dal menu contestuale, fare clic su Estensioni.
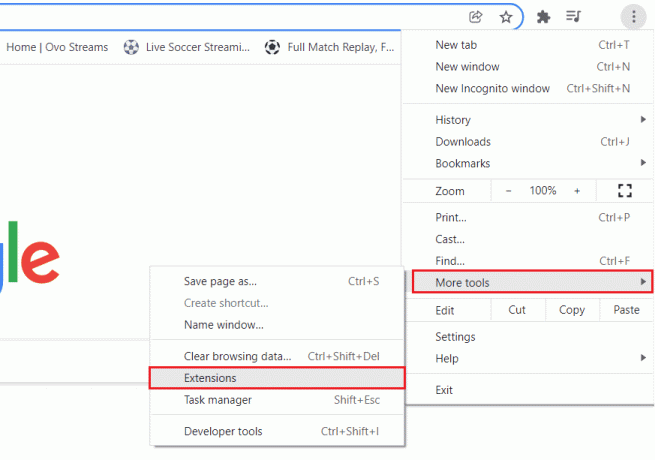
4. Successivamente, fai clic su Rimuovere pulsante per quell'estensione.
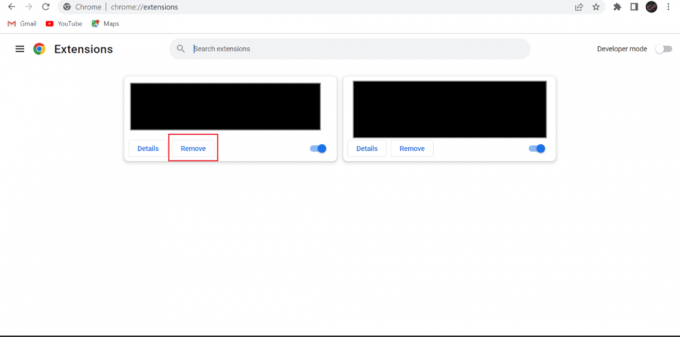
5. Infine, seleziona Rimuovere.
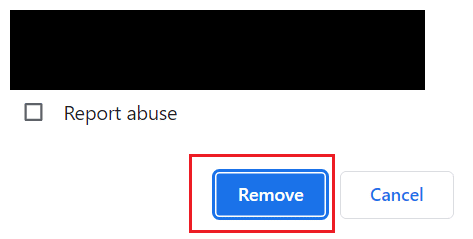
1G. Disabilita il protocollo QUIC
QUIC (Quick UDP Internet Connections) è un nuovo protocollo di trasporto per Internet sviluppato da Google. Se il sito Web che desideri aprire sul motore di ricerca non è configurato correttamente per gestire il traffico da la rete di livello di trasporto sperimentale Quick UDP Internet Connections, il problema discusso può verificarsi. Puoi risolvere il problema disabilitando il protocollo QUIC.
1. Apri Chrome sul tuo PC.
2. Digitare nella barra degli indirizzi chrome://flags/#enable-quic e colpisci il Tasto Invio.
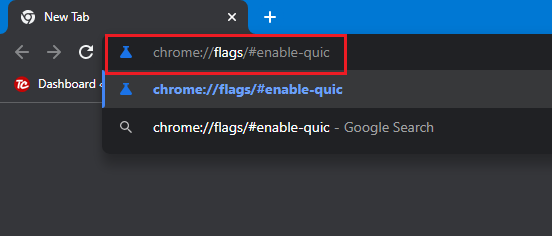
3. Sotto Protocollo QUIC sperimentale, fare clic su freccia a discesa.

4. Clicca su Disabilitato.
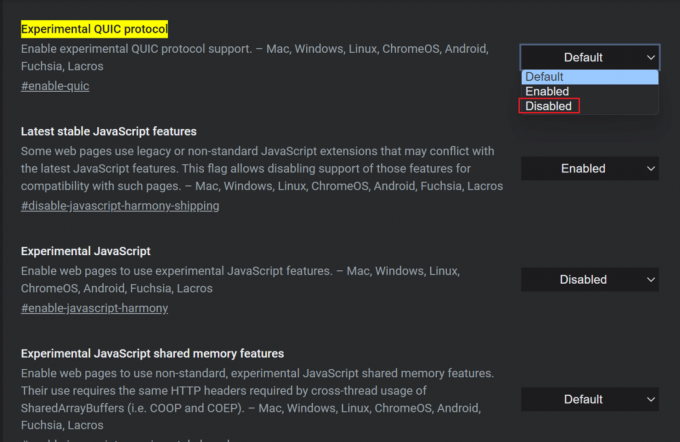
1H. Imposta data e ora corrette
L'host potrebbe rifiutare i pacchetti di dati con il timestamp errato. Quindi, imposta la data e l'ora corrette sul tuo computer. Utilizzare i passaggi indicati di seguito per impostare la data e l'ora corrette sul PC per risolvere il problema ERR_HTTP2_PROTOCOL_ERROR.
1. Premere Tasti Windows+I insieme per aprire Impostazioni sul tuo PC.
2. Quindi, scegli Tempo e lingua.
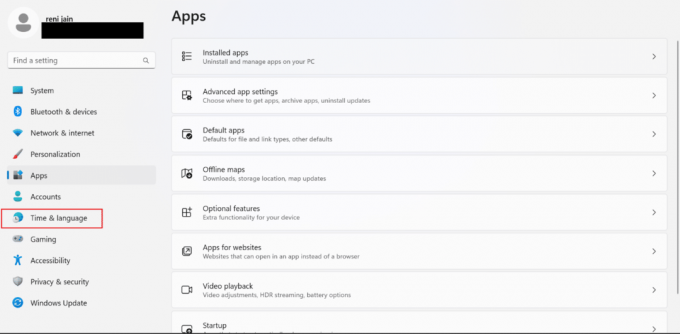
3. Successivamente, seleziona il Appuntamento scheda.
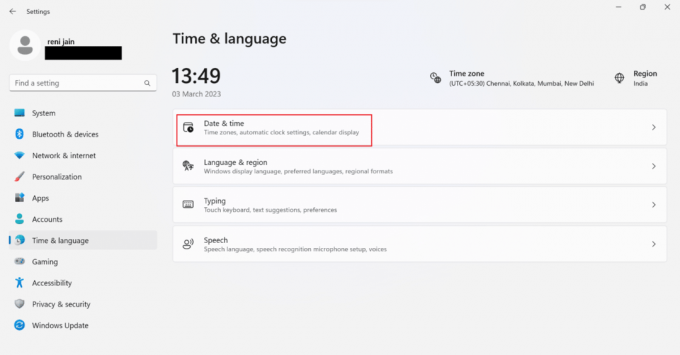
4. Ora, attivare Imposta ora automaticamente.

5. Ecco, attiva Imposta automaticamente il fuso orario.
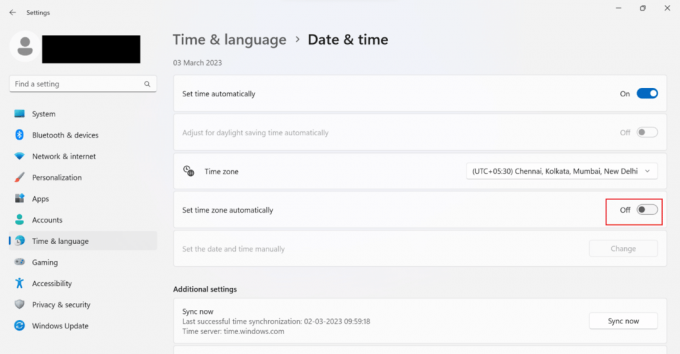
6. Quindi, scorri verso il basso e seleziona Pulsante Sincronizza ora.

1I. Usa VPN
Se non stai utilizzando una VPN sul tuo dispositivo, prova a utilizzare una VPN. Per attivare la VPN, utilizza i passaggi indicati di seguito:
Nota: I passaggi sotto indicati sono stati eseguiti su NordVPN.
1. Per prima cosa, premi il finestrechiave.
2. Ora digita NordVPN nella casella di ricerca e fare clic su Aprire.
3. Quindi, seleziona qualsiasi altro server regionale e prova ad aprire di nuovo la pagina web.
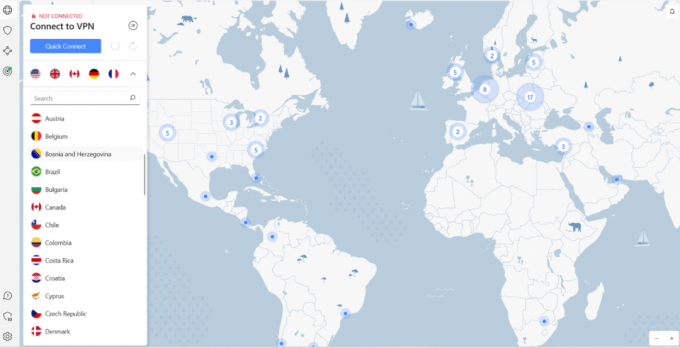
1J. Disattiva VPN e proxy
Disattiva VPN e proxy sul tuo computer per risolvere ERR_HTTP2_PROTOCOL_ERROR Chrome. Usa la nostra guida per imparare Come disabilitare VPN e proxy su Windows 10. Se questo metodo non ti ha aiutato, passa al metodo successivo.
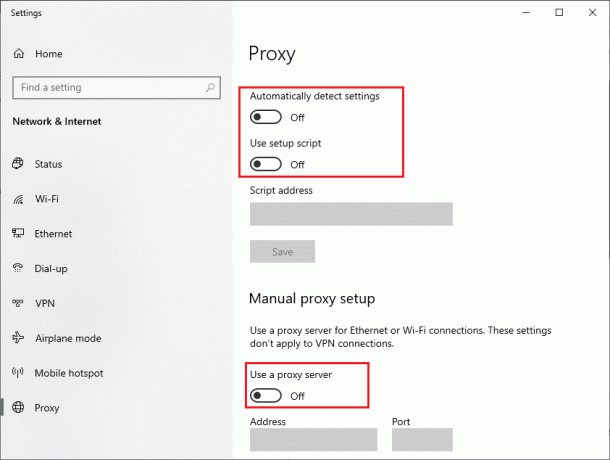
Leggi anche:Fix Err Connessione proxy non riuscita Errore di Chrome
Metodo 2: Cancella cookie e cache
La cache del browser potrebbe essere danneggiata. Quindi, dovresti cancellare i cookie e la cache sul browser discusso per correggere ERR_HTTP2_PROTOCOL_ERROR Chrome. Segui la nostra guida completa su come cancellare cache e cookie in Chrome.

Metodo 3: aggiorna Google Chrome
Se il motore di ricerca che stai utilizzando non è aggiornato, il sito Web potrebbe rifiutare attivamente la richiesta del cliente a causa dei pacchetti di dati incompatibili. Quindi, dovresti aggiornare il browser web interessato. Per informazioni su come aggiornare il motore di ricerca discusso, fare riferimento ai passaggi indicati di seguito:
1. Colpire il Tasto Windows, tipo Google Chrome nella casella di ricerca e fare clic su Aprire.

2. Successivamente, seleziona tre punti.
3. Clicca su Impostazioni.

4. Successivamente, fai clic su Informazioni su Chrome.
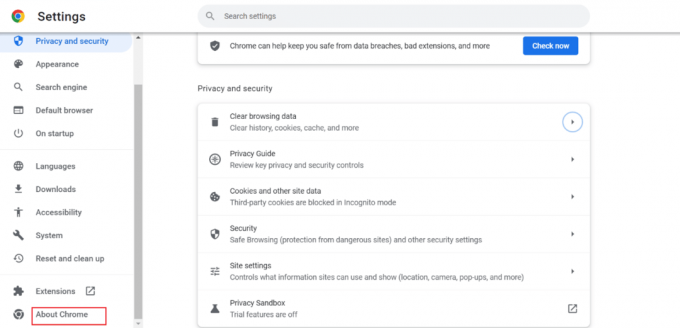
5A. Se è presente un aggiornamento, il browser discusso verrà aggiornato automaticamente. Quando viene aggiornato, fai clic su Rilancio pulsante.
5B. Sotto Google Chrome, vedrai Chrome è aggiornato se il browser è aggiornato. Quindi, passa al metodo seguente.

Metodo 4: aggiorna Windows
Il prossimo metodo possibile per correggere ERR_HTTP2_PROTOCOL_ERROR Chrome è aggiornare il software Windows. Un sistema operativo obsoleto può creare pacchetti di dati incompatibili sul server o sui siti web. Inoltre, il tuo dispositivo funziona lentamente quando è obsoleto. Quindi, ti suggeriamo di aggiornare il tuo dispositivo. Puoi usare la nostra guida per imparare come scaricare e installare gli aggiornamenti di Windows 11.
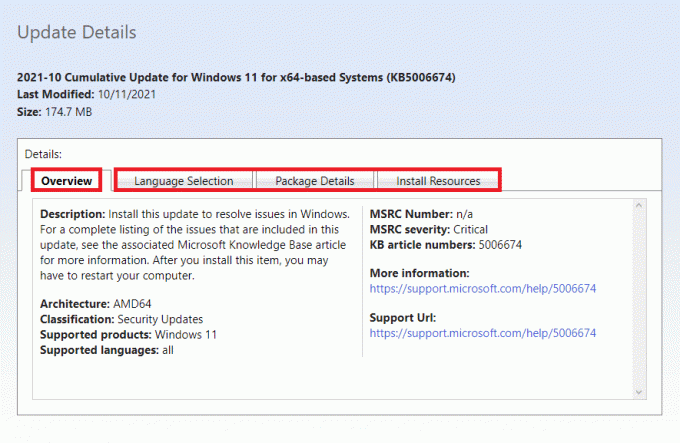
Leggi anche: 13 modi per correggere il mancato caricamento di Twitter su Chrome
Metodo 5: reimposta Chrome
Le modifiche apportate al browser per un'esperienza personalizzata possono creare problemi durante la navigazione in Internet. Pertanto, utilizzare i passaggi per ripristinare il motore interessato:
1. Colpire il Tasto Windows, tipo Google Chrome, e seleziona Aprire.

2. Successivamente, fai clic su tre punti.
3. Successivamente, fai clic su Impostazioni.

4. Qui, seleziona Ripristina e pulisci.
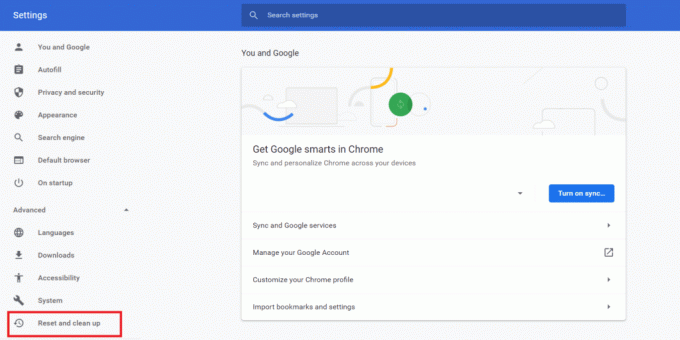
5. In Reimposta e pulisci, scegli Ripristina le impostazioni ai valori predefiniti originali.
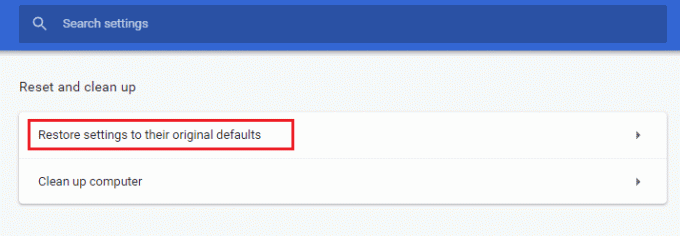
6. Scegliere Ripristina le impostazioni.
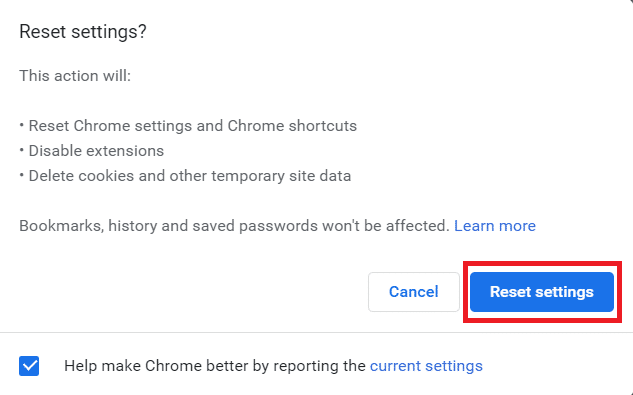
Metodo 6: reinstallare il browser
Se l'aggiornamento di Windows e il ripristino del browser non sono riusciti a risolvere ERR_HTTP2_PROTOCOL_ERROR, prova a reinstallare il motore di ricerca discusso. Quando si reinstalla il browser, il browser installato sarà aggiornato. Per reinstallare il browser, disinstallalo e scaricalo dal sito Web ufficiale. Utilizzare i passaggi e il collegamento indicati di seguito per disinstallare e scaricare, rispettivamente:
1. Aprire Impostazioni premendo Tasti Windows+I contemporaneamente.
2. Dal riquadro di sinistra, scegli App.
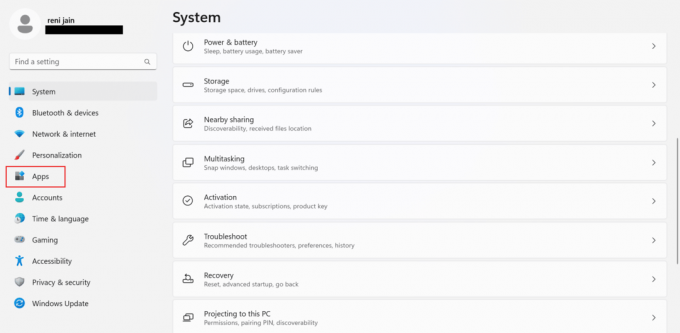
3. Successivamente, fai clic su App installate.
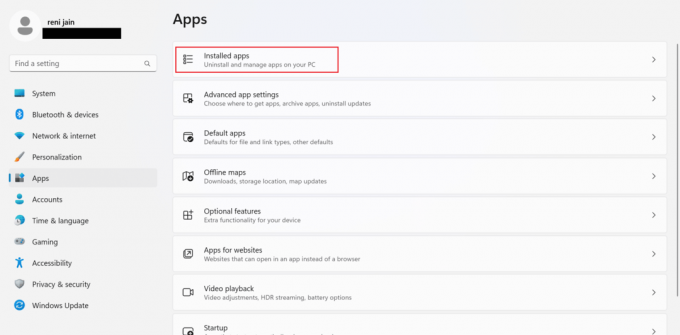
4. Clicca sul tre punti situato di fronte Google Chrome.

5. Dal menu contestuale, fare clic su Disinstalla.

6. Quindi, seleziona Disinstalla.
7. Successivamente, premi il Tasti Windows + R per aprire il Correre la finestra di dialogo.
8. Ora digita %localappdata% nella casella e premere il Tasto Invio.
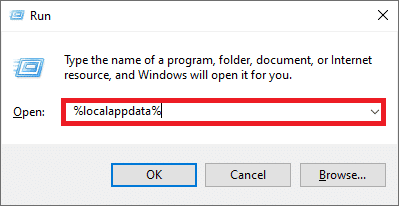
9. Successivamente, fai doppio clic su Cartella Google per aprirlo.

10. Fare clic con il tasto destro sul cartella Chrome, e dal menu contestuale, fare clic su Eliminare.
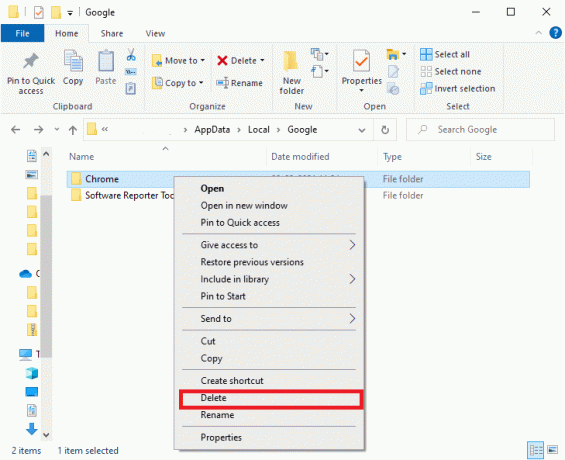
11. premi il Tasti Windows + R insieme per aprire la finestra di dialogo Esegui sul dispositivo.
12. Tipo %appdati% nella finestra di dialogo Esegui e fare clic su OK
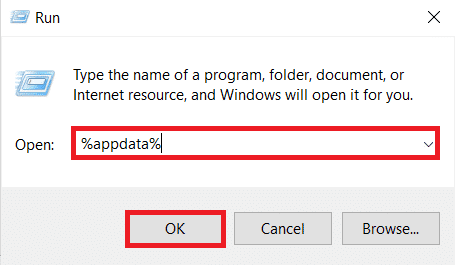
13. Prossimo, ripetere i passaggi da 9 a 10 di questo metodo.
14. Ora, riavviare il pc.
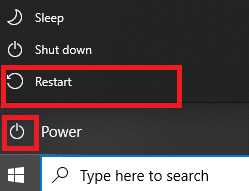
15. Successivamente, apri il browser integrato sul tuo PC. Quindi, usa il sito ufficiale di Chrome per scaricare il motore di ricerca sul tuo computer.
16. Selezionare Scarica Chrome.

17. Corri il file di configurazione e procedere secondo le istruzioni sullo schermo.
Leggi anche:Correggi Google Chrome Server non ha inviato alcun errore di dati
Metodo 7: disinstallare gli aggiornamenti in conflitto
Se il discusso ERR_HTTP2_PROTOCOL_ERROR si è verificato dopo aver installato gli aggiornamenti del sistema operativo, disinstallare gli aggiornamenti. Leggi i passaggi indicati di seguito per disinstallare gli aggiornamenti:
1. Premere Tasti Windows+I contemporaneamente per aprire Impostazioni sul tuo computer.
2. Clicca sul Aggiornamento Windows scheda.
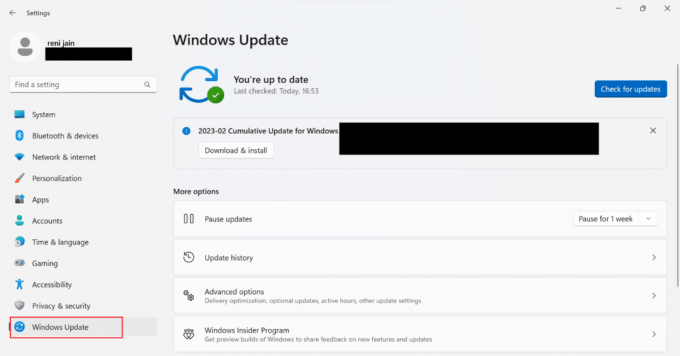
3. Ora, Aggiorna cronologia.

4. Clicca su Disinstalla gli aggiornamenti.
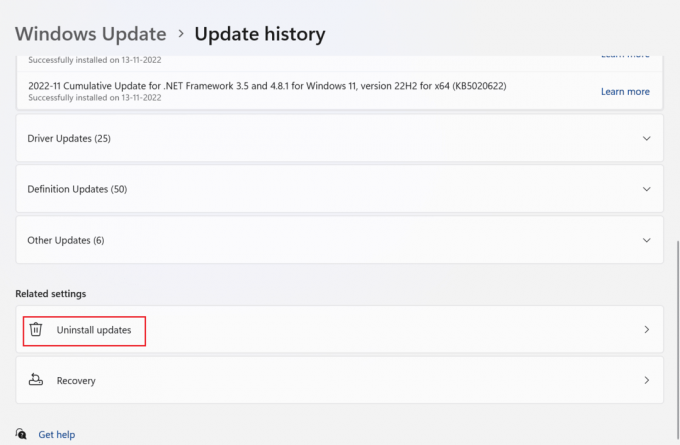
5. Successivamente, disinstallare l'ultimo aggiornamento facendo clic su Disinstalla.

6. Ora, fai clic su Disinstalla.
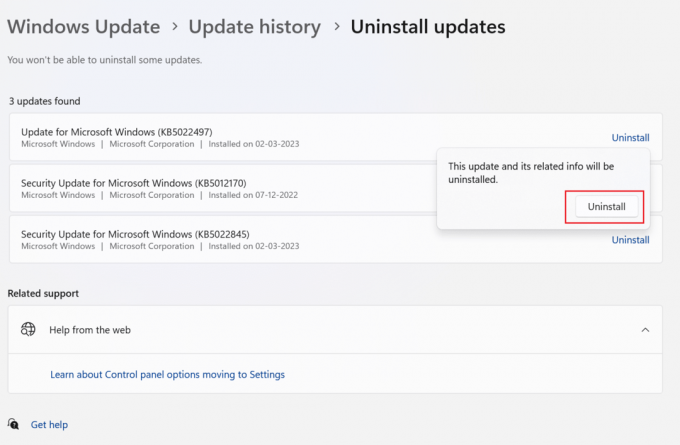
7. Riavvia il PC e vedere se il problema è stato risolto.
Leggi anche: I 10 migliori modi per risolvere il problema di Google Chrome che continua a bloccarsi su Android
Metodo 8: disabilitare temporaneamente l'antivirus (non consigliato)
Uno strumento software chiamato antivirus viene utilizzato per bloccare, trovare ed eliminare virus e malware. Funziona su tutti i gadget, inclusi laptop, smartphone, tablet e PC desktop. Tipicamente un antivirus funziona in background e può interferire con la comunicazione tra il tuo dispositivo e il sito web che desideri aprire. Per imparare Come disattivare temporaneamente l'antivirus su Windows 10 leggi la nostra guida.

Metodo 9: passa a un altro browser
Se i metodi sopra menzionati non ti hanno aiutato, prova un altro browser. Ecco un elenco di alcuni dei browser più utilizzati.
- Microsoft Edge
- Mozilla Firefox
Consigliato:
- Come ottenere unban da Apex Legends
- Come correggere l'errore SSL su iPhone
- Correggi l'errore HTTP 431 su Google Chrome
- 13 modi per correggere l'errore di download non riuscito su Chrome
Ci auguriamo che questo articolo sia stato utile e che tu sia stato in grado di risolvere il problema ERR_HTTP2_PROTOCOL_ERROR Cromo. Se hai ancora domande, chiedile nella sezione commenti qui sotto. Inoltre, facci sapere cosa vuoi imparare dopo.