Fix Windows non ha potuto completare le modifiche richieste
Varie / / November 28, 2021
Fix Windows non ha potuto completare le modifiche richieste: Se stai tentando di installare .NET Framework sul tuo sistema, è probabile che tu possa riscontrare l'errore "Windows non ha potuto completare il modifiche richieste" con codice di errore - 0x80004005, 0x800f0906, 0x800f081f, 0x80070422, 0x800F081F, 0x800736B3, 0x800f0805,0x800f0922, eccetera. Nella maggior parte dei casi, gli utenti si trovano di fronte a questo messaggio di errore quando tentano di eseguire un particolare programma o applicazione che richiede .NET Framework 3.5 e quando si fa clic su Sì per installare .NET Framework, dopo un paio di minuti verrà visualizzato il messaggio che .NET Framework (inclusi 2.0 e 3.0) è stato installato correttamente. Ma solo dopo aver eseguito di nuovo il programma, visualizza nuovamente lo stesso messaggio di errore e ti chiede di installare .NET Framework.
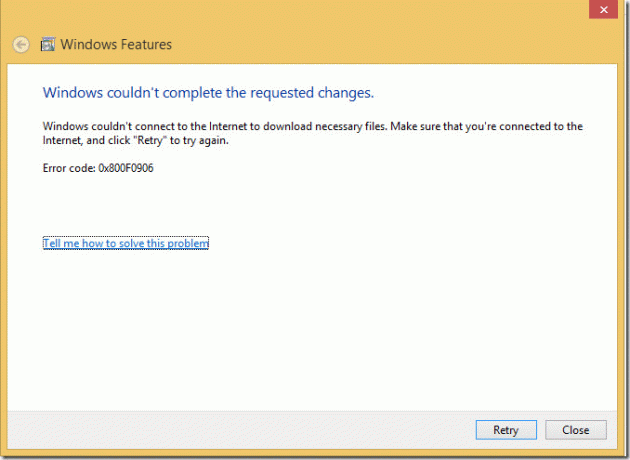
Ora, se provi a disabilitare o disinstallare .NET Framework 3.5 (inclusi 2.0 e 3.0) otterrai un messaggio di errore che dice "Windows non ha potuto completare le modifiche richieste: errore non specificato, codice di errore 0x800#####. Lo stesso messaggio di errore verrà visualizzato se si tenta di abilitare .NET Framework, nel caso sia già disabilitato. Quindi, senza perdere tempo, vediamo come risolvere effettivamente Windows non è stato in grado di completare le modifiche richieste con l'aiuto della guida alla risoluzione dei problemi elencata di seguito.
Contenuti
- Fix Windows non ha potuto completare le modifiche richieste
- Metodo 1: eseguire lo strumento DISM
- Metodo 2: eseguire un avvio pulito
- Metodo 3: assicurati che Windows sia aggiornato
- Metodo 4: Abilita .NET Framework 3.5
- Metodo 5: correzione del registro
- Metodo 6: installare .NET Framework utilizzando il supporto di installazione di Windows 10
- Metodo 7: Abilita Specificare le impostazioni per l'installazione dei componenti facoltativi e l'impostazione di riparazione dei componenti
- Metodo 8: eseguire lo strumento di risoluzione dei problemi di Windows Update
- Metodo 9: eseguire lo strumento di riparazione di Microsoft .NET Framework
- Metodo 10: utilizzare lo strumento di pulizia di .NET Framework
Fix Windows non ha potuto completare le modifiche richieste
Assicurati che creare un punto di ripristino nel caso qualcosa vada storto.
Metodo 1: eseguire lo strumento DISM
1.Premere il tasto Windows + X quindi selezionare Prompt dei comandi (amministratore).

2.Digita il seguente comando in cmd e premi Invio:
Dism /online /enable-feature /featurename: NetFx3 /All /Source:[lettera_unità]:\sources\sxs /LimitAccess

Nota: Non dimenticare di sostituire [drive_letter] con l'unità di sistema o l'unità del supporto di installazione.
3.Riavviare il PC per salvare le modifiche e riprovare a installare .NET Framework.
Metodo 2: eseguire un avvio pulito
A volte il software di terze parti può entrare in conflitto con l'installazione di .NET Framework e può causare il problema. Per correggere Windows non è stato possibile completare l'errore di modifiche richieste, è necessario eseguire una pulizia sul tuo PC e poi prova ad installare .NET Framework.

Metodo 3: assicurati che Windows sia aggiornato
1.Premere il tasto Windows + I quindi selezionare Aggiornamento e sicurezza.

2.Successivo, fare nuovamente clic su Controlla gli aggiornamenti e assicurati di installare tutti gli aggiornamenti in sospeso.

3. Dopo che gli aggiornamenti sono stati installati, riavvia il PC e verifica se sei in grado di farlo Fix Windows non ha potuto completare l'errore di modifiche richieste.
Metodo 4: Abilita .NET Framework 3.5
1.Premere il tasto Windows + R quindi digitare appwiz.cpl e premi Invio.

2.Ora dal menu di sinistra clicca su “Attiva o disattiva le caratteristiche di Windows”

3.Dalla finestra Funzionalità di Windows assicurati di segno di spunta ".NET Framework 3.5 (include .NET 2.0 e 3.0)".

4.Fare clic su OK e seguire le istruzioni sullo schermo per completare l'installazione e riavviare il PC per salvare le modifiche.
Metodo 5: correzione del registro
1.Premere il tasto Windows + R quindi digitare regedit e premi Invio per aprire l'editor del registro.

2. Passare alla seguente chiave di registro:
Computer\HKEY_LOCAL_MACHINE\SOFTWARE\Policies\Microsoft\Windows\WindowsUpdate\AU

3.Assicurati di selezionare AU che nel riquadro della finestra di destra fai doppio clic su Usa WUServer DWORD.
Nota: Se non riesci a trovare il DWORD sopra, devi crearlo manualmente. Fare clic con il tasto destro su AU quindi selezionare Nuovo > Valore DWORD (32 bit). Assegna a questa chiave un nome UsaWUServer e premi Invio.
4.Ora nel campo Dati valore inserisci 0 e fare clic su OK.

5.Riavvia il PC per salvare le modifiche e poi riprova a eseguire Windows Update.
Metodo 6: installare .NET Framework utilizzando il supporto di installazione di Windows 10
1.Crea una cartella temporanea chiamata Temp nella directory C:. L'indirizzo completo della directory sarebbe C:\Temp.
2.Montare il supporto di installazione di Windows 10 utilizzando DAEMON Tools o Virtual CloneDrive.
3.Se disponi di un USB avviabile, collegalo semplicemente e cerca la lettera dell'unità.
4.Aprire la cartella Sources, quindi copiare la cartella SxS al suo interno.
5. Copia la cartella sxs in C:\Cartella Temp.
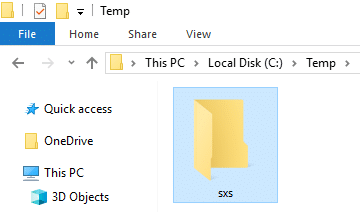
6.Digitare powershell in Ricerca di Windows e fare clic con il pulsante destro del mouse su PowerShell quindi seleziona Eseguire come amministratore.

7. Successivamente, digita il seguente comando nella finestra di PowerShell:
dism.exe /online /enable-feature /featurename: NetFX3 /All /Source: c:\temp\sxs /LimitAccess
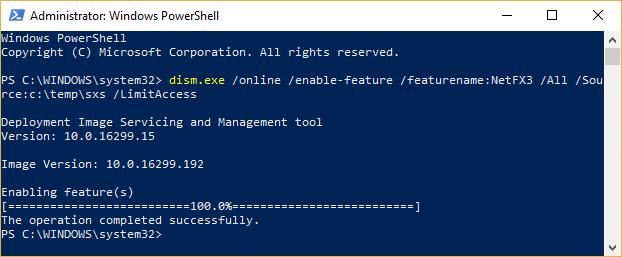
8.Dopo pochi minuti otterrai “L'operazione è stata completata con successo” che significa che l'installazione di .NET Framework è andata a buon fine.
9. Riavvia il PC e verifica se riesci Fix Windows non ha potuto completare l'errore di modifiche richieste.
Metodo 7: Abilita Specificare le impostazioni per l'installazione dei componenti facoltativi e l'impostazione di riparazione dei componenti
1.Premere il tasto Windows + R quindi digitare gpedit.msc e premi Invio per aprire Editor criteri di gruppo.

2. Navigare al seguente percorso:
Configurazione computer > Modelli amministrativi > Sistema
3.Assicurati di aver selezionato la cartella di sistema, quindi nella finestra di destra trova "Specificare le impostazioni per l'installazione dei componenti facoltativi e la riparazione dei componenti”.
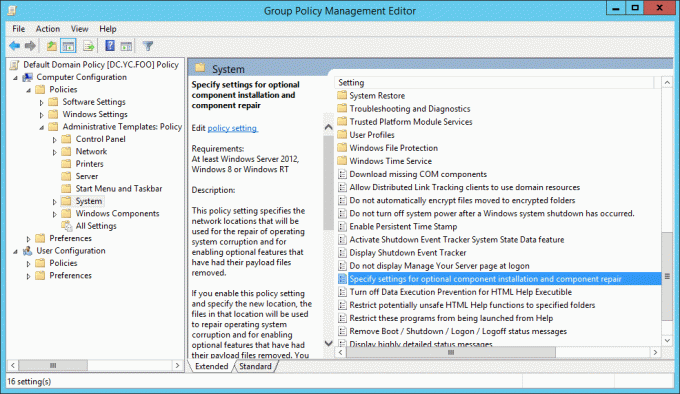
4.Fai doppio clic su di esso e seleziona il segno di spunta Abilitato.
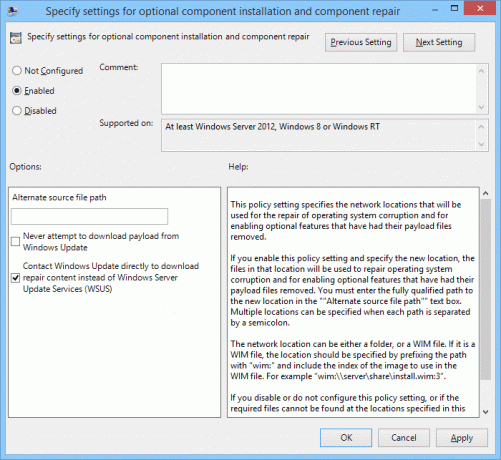
5.Fare clic su Applica seguito da OK.
6.Ora prova di nuovo a installare .Net Framework 3.5 sul tuo sistema e questa volta funzionerebbe.
Metodo 8: eseguire lo strumento di risoluzione dei problemi di Windows Update
A partire dal Download del sito Web Microsoft lo strumento di risoluzione dei problemi di Windows Update ed eseguilo. Ora per correggere Windows non è stato possibile completare l'errore di modifiche richieste, è necessario eseguire correttamente Windows Update poiché è fondamentale per l'aggiornamento della versione di .NET framework.
Metodo 9: eseguire lo strumento di riparazione di Microsoft .NET Framework
Se riscontri problemi con Microsoft .NET Framework, allora questo strumento proverà a riparare e risolvere eventuali problemi riscontrati. Basta scaricare ed eseguire lo strumento per riparare .NET Framework.

Metodo 10: utilizzare lo strumento di pulizia di .NET Framework
Questo strumento deve essere utilizzato come ultima risorsa, se non funziona nulla, alla fine, puoi provare a utilizzare .NET Frame Cleanup Tool. Questo rimuoverà la versione selezionata di .NET Framework sul tuo sistema. Questo strumento aiuta nel caso in cui si riscontrino errori di installazione, disinstallazione, riparazione o patch di .NET Framework. Per maggiori informazioni vai a questo funzionario NET Framework Cleanup Tool Guida per l'utente. Eseguire .NET Framework Cleanup Tool e, una volta disinstallato .NET Framework, installare nuovamente la versione specificata. I collegamenti a vari .NET Framework si trovano nella parte inferiore dell'URL sopra.
Raccomandato per te:
- Correggi i numeri digitando sulla tastiera invece delle lettere
- Correzione Impossibile accedere al servizio Windows Installer
- Come riparare il tuo computer ha un problema di memoria
- Correzione Inserire un disco nel disco rimovibile Errore USB
Questo è tutto con successo Fix Windows non ha potuto completare l'errore di modifiche richieste ma se hai ancora domande su questa guida, sentiti libero di farle nella sezione dei commenti.



