Come impostare un DM di gruppo in Discord
Varie / / November 28, 2021
Dal suo lancio nel 2015, l'applicazione Discord è stata utilizzata regolarmente dai giocatori per scopi di comunicazione, durante i giochi online. Puoi utilizzare Discord su qualsiasi gadget che possiedi: app desktop Discord per Windows, Mac, iOS e Android. Funziona anche sui browser web, se è quello che preferisci. Inoltre, le app Discord possono essere collegate a vari servizi tradizionali, inclusi Twitch e Spotify, in modo che i tuoi amici possano vedere cosa stai facendo.
Il DM di gruppo ti consente di comunicare con dieci persone alla volta. Puoi inviare emoji, foto, condividere lo schermo e avviare chat vocali/video all'interno del gruppo. Attraverso questa guida, imparerai a conoscere il processo di configurazione di Group DM in Discord.
Notare la Limite chat di gruppo Discord è 10. cioè solo 10 amici possono essere aggiunti al DM di gruppo.

Contenuti
- Come impostare un DM di gruppo in Discord
- Come impostare un DM di gruppo in Discord sul desktop
- Come aggiungere più amici al gruppo DM
- Come configurare Discord Group DM su dispositivi mobili
- Come rimuovere qualcuno dal DM di gruppo su Discord
- Come cambiare il nome del DM di gruppo su Discord
- Come configurare la videochiamata di gruppo Discord
Come impostare un DM di gruppo in Discord
Come impostare un DM di gruppo in Discord sul desktop
Esaminiamo i passaggi per configurare un Discord Group DM sul tuo desktop o laptop:
Nota: Per impostazione predefinita, è possibile aggiungere solo dieci utenti a un DM di gruppo. Per aumentare questo limite, dovrai creare il tuo server.
1. Avvia il App Discord poi registrazione al tuo conto. Sul lato sinistro dello schermo, vedrai un'opzione intitolata Gli amici. Cliccaci sopra.
2. Clicca sul Invitare pulsante visibile nell'angolo in alto a destra. Mostrerà il tuo Lista di amici.
Nota: Per aggiungere una persona alla chat di gruppo, deve essere nella tua lista di amici.
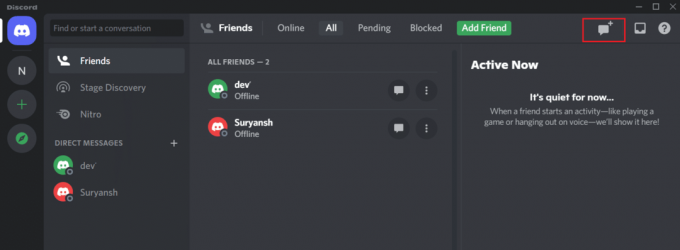
3. Seleziona fino a 10 amici con chi vuoi creare un DM di gruppo. Per aggiungere un amico all'elenco degli amici, assicurati di selezionare la casella accanto al nome dell'amico.
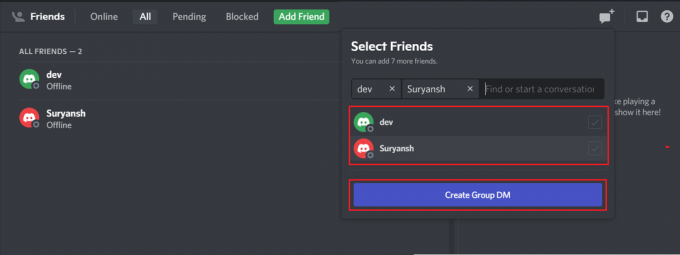
4. Dopo aver selezionato i tuoi amici, fai clic su Crea gruppo DM pulsante.
Nota: Devi selezionare almeno due membri per creare un DM di gruppo. In caso contrario, non puoi fare clic sul pulsante Crea gruppo DM.
5. Un link di invito verrà inviato alla persona nella tua lista di amici. Una volta accettata la tua richiesta, verrà creato un nuovo DM di gruppo.
6. Ora, un nuovo gruppo DM verrà creato con te, insieme alla persona in direct DM e alla persona che hai aggiunto
Il tuo DM di gruppo sarà ora creato e operativo. Una volta fatto, puoi anche generare un link di invito per invitare amici al DM di gruppo. Tuttavia, questa funzione è disponibile solo dopo che è stato creato il DM di gruppo.
Come aggiungere più amici al gruppo DM
Dopo aver creato un DM di gruppo su Discord, avrai la possibilità di aggiungere più amici in seguito. Ecco come puoi farlo:
1. Vai a icona della persona nella parte superiore della finestra DM di gruppo. Il pop-up sarà intitolato Aggiungi amici a DM. Fare clic su di esso e Selezionare gli amici che vuoi aggiungere dall'elenco che appare.
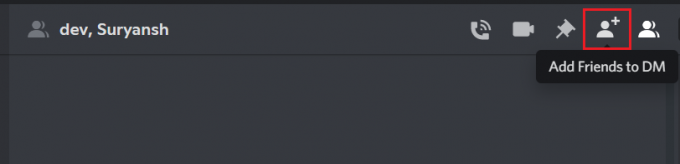
2. In alternativa, hai anche la possibilità di creare un collegamento. Chiunque faccia clic sul collegamento verrà aggiunto al DM di gruppo in Discord.
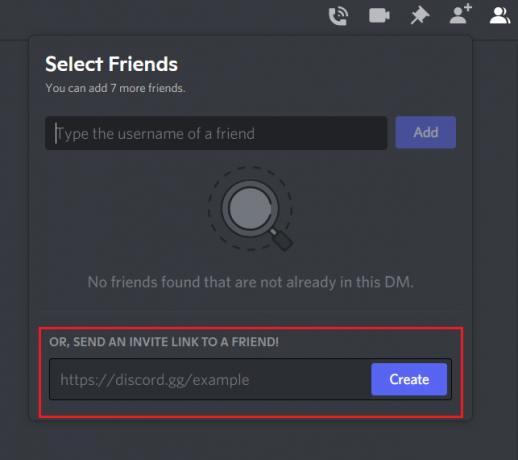
Nota: Puoi anche inviare questo link a persone che non sono nella tua lista di amici. Possono aprire questo link per aggiungersi al tuo DM di gruppo.
Con questo metodo, sarai in grado di aggiungere amici a un gruppo esistente tramite un collegamento facile da usare.
Leggi anche:9 modi per correggere i messaggi diretti di Instagram che non funzionano
Come configurare Discord Group DM su dispositivi mobili
1. Apri il App Discord sul tuo telefono. Tocca il Icona degli amici sul lato sinistro dello schermo.
2. Tocca il Crea gruppo DM pulsante visibile nell'angolo in alto a destra
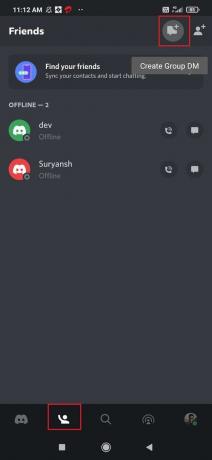
3. Seleziona fino a 10 amici dall'Elenco amici; quindi, tocca il Invia icona.
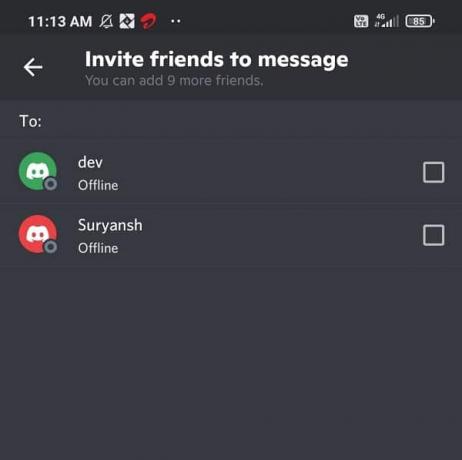
Come rimuovere qualcuno dal DM di gruppo su Discord
Se hai aggiunto accidentalmente qualcuno al tuo gruppo Discord o non sei più amico di qualcuno, questa opzione ti consentirà di rimuovere tale persona dal DM di gruppo come segue:
1. Clicca sul DM di gruppo che è elencato con l'altro Messaggi diretti.
2. Ora, fai clic su Gli amici dall'angolo in alto a destra. Apparirà un elenco con tutti gli amici di questo gruppo.
3. Fare clic con il tasto destro del mouse su nome dell'amico che vuoi rimuovere dal gruppo.
4. Infine, clicca su Rimuovi dal gruppo.

Come cambiare il nome del DM di gruppo su Discord
Se desideri modificare il nome del gruppo su Discord, segui i passaggi indicati:
1. Apri i tuoi DM di gruppo. Verrà elencato con tutti gli altri Messaggi diretti.
2. Nella parte superiore dello schermo, il nome corrente del gruppo DM viene visualizzato sulla barra.
Nota: Per impostazione predefinita, il DM di gruppo prende il nome dalle persone nel gruppo.
3. Fare clic su questa barra e rinominare il gruppo DM a una delle tue scelte.

Come configurare la videochiamata di gruppo Discord
Una volta che sai come impostare un DM di gruppo su Discord, sarai anche in grado di fare una videochiamata di gruppo Discord. Segui questi semplici passaggi per configurare una videochiamata di gruppo Discord:
1. Apri il DM di gruppo elencato con tutti gli altri DM.
2. Nell'angolo in alto a destra, fai clic su icona della videocamera. La tua fotocamera si avvierà.

3. Una volta che tutti i membri del gruppo avranno accettato la chiamata, sarai in grado di vederti e conversare tra di loro.
Consigliato:
- Come verificare se qualcuno ti ha bloccato su Instagram
- Come inviare messaggi diretti su Instagram
- Correzione Impossibile inviare messaggi di testo a una persona
- Come potenziare i bassi di cuffie e altoparlanti in Windows 10
Speriamo che questa guida ti sia stata utile e che tu sia stato in grado di imparare come configurare Group DM su computer e dispositivi mobili, come modificare il nome del gruppo, come rimuovere qualcuno dal gruppo e come configurare la videochiamata del gruppo Discord. Se hai domande/commenti su questo articolo, sentiti libero di inserirli nella sezione commenti.



