Correggi l'errore BSOD 0xc000021a in Windows 10
Varie / / November 28, 2021
L'errore 0xc000021a è un errore Blue Screen of Death (BSOD) che si verifica casualmente sul tuo PC e afferma che "Il tuo PC ha riscontrato un problema e deve essere riavviato." È possibile che anche dopo un riavvio non si riesca ad accedere al proprio PC. L'errore 0xc000021a si verifica quando i file WinLogon (Winlogon.exe) o Client Server-Run Time Subsystem (Csrss.exe) sono danneggiati. Winlogon è responsabile della gestione dei processi di accesso e disconnessione e il sottosistema Client Server-Run Time appartiene a Microsoft Client o Server. Se questi due file sono danneggiati, vedrai il messaggio di errore:
ARRESTO: c000021a {Errore irreversibile del sistema}
Il processo di sistema del sottosistema Windows è terminato in modo imprevisto con lo stato 0xc0000005.
Il sistema é stato spento.

Inoltre, l'errore sembra verificarsi a causa del seguente numero di motivi:
- I file di sistema sono danneggiati.
- Software di terze parti incompatibile
- Driver danneggiati, obsoleti o incompatibili
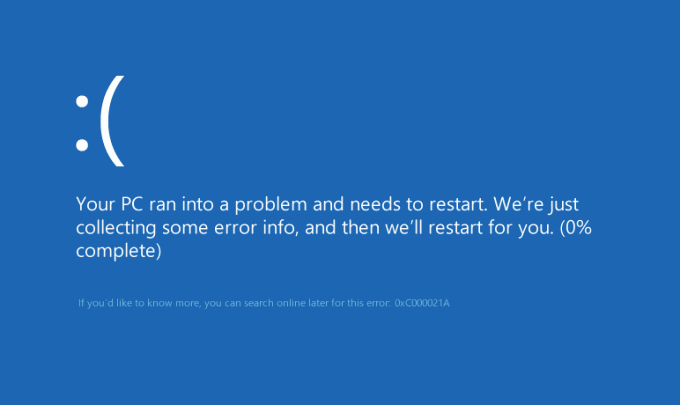
Ora che sei a conoscenza di cosa causa l'errore BSOD 0xc000021a, vediamo come farlo effettivamente
Correggi l'errore BSOD 0xc000021a in Windows 10 con i passaggi di risoluzione dei problemi elencati di seguito.Nota: assicurati di disporre del disco di installazione o ripristino di Windows prima di continuare.
Contenuti
- Correggi l'errore BSOD 0xc000021a in Windows 10
- Metodo 1: eseguire l'avvio/riparazione automatica
- Metodo 2: avviare nell'ultima configurazione valida nota
- Metodo 3: disinstallare software di terze parti in modalità provvisoria
- Metodo 4: Esegui Ripristino configurazione di sistema
- Metodo 5: eseguire il comando DISM
- Metodo 6: disabilitare l'imposizione della firma del driver
- Metodo 7: eseguire SFC e CHKDSK
- Metodo 8: aggiorna o ripristina il tuo PC
Correggi l'errore BSOD 0xc000021a in Windows 10
Se su Windows 10, attiva la schermata delle opzioni di avvio avanzate legacy.
Metodo 1: eseguire l'avvio/riparazione automatica
1. Inserisci il DVD di installazione avviabile di Windows 10 e riavvia il PC.
2. Quando viene richiesto di premere un tasto qualsiasi per avviare da CD o DVD, premere un tasto qualsiasi per continuare.

3. Seleziona le tue preferenze di lingua e fai clic su Avanti. Clic Ripara il tuo computer in basso a sinistra.

4. Nella schermata di scelta di un'opzione, fare clic su Risoluzione dei problemi.

5. Nella schermata Risoluzione dei problemi, fare clic su Opzioni avanzate.

6. Nella schermata Opzioni avanzate, fare clic su Riparazione automatica o riparazione all'avvio.

7. Attendi il completamento delle riparazioni automatiche/all'avvio di Windows.
8. Riavvia e hai corretto correttamente l'errore BSOD 0xc000021a in Windows 10, in caso contrario, continua.
Leggi anche:Come risolvere la riparazione automatica non è stato possibile riparare il tuo PC.
Metodo 2: avviare nell'ultima configurazione valida nota
Prima di andare oltre, discutiamo come abilitare il menu di avvio avanzato legacy in modo da poter ottenere facilmente le opzioni di avvio:
1. Riavvia il tuo Windows 10.
2. Al riavvio del sistema, accedere alla configurazione del BIOS e configurare il PC per l'avvio da CD/DVD.
3. Inserisci il DVD di installazione avviabile di Windows 10 e riavvia il PC.
4. Quando viene richiesto di premere un tasto qualsiasi per avviare da CD o DVD, premere un tasto qualsiasi per continuare.
5. Seleziona il tuo preferenze di lingua, e fare clic su Avanti. Fare clic su Ripara il tuo computer in basso a sinistra.

6. Nella schermata di scelta di un'opzione, fare clic su Risoluzione dei problemi.

7. Nella schermata Risoluzione dei problemi, fare clic su Opzioni avanzate.

8. Nella schermata delle opzioni avanzate, fare clic su Prompt dei comandi.

9. Quando si apre il prompt dei comandi (CMD) C: e premi invio.
10. Ora digita il seguente comando:
BCDEDIT /SET {DEFAULT} BOOTMENUPOLICY LEGACY.
11. E premi invio per Abilita il menu di avvio avanzato legacy.

12. Chiudi il prompt dei comandi e torna alla schermata Scegli un'opzione, fai clic su Continua per riavviare Windows 10.
13. Infine, non dimenticare di espellere il DVD di installazione di Windows 10 per ottenere Opzioni di avvio.
14. Nella schermata Opzioni di avvio, scegli "Ultima configurazione valida nota (avanzata).”

Ciò risolverebbe l'errore BSOD 0xc000021a in Windows 10, in caso contrario, continuare con il metodo successivo.
Metodo 3: disinstallare software di terze parti in modalità provvisoria
Utilizzando la guida sopra dall'opzione di avvio avanzato, seleziona Modalità provvisoria, quindi disinstalla qualsiasi software di terze parti che potrebbe essere in conflitto con Windows.
Metodo 4: Esegui Ripristino configurazione di sistema
1. Inserisci il supporto di installazione di Windows o l'unità di ripristino/il disco di riparazione del sistema e seleziona il tuo lpreferenze di linguae fare clic su Avanti
2. Clic Riparazione il tuo computer in basso.

3. Ora scegli Risoluzione dei problemi poi Opzioni avanzate.
4. Infine, fai clic su "Ripristino del sistema" e segui le istruzioni sullo schermo per completare il ripristino.

5. Riavvia il PC per salvare le modifiche.
Metodo 5: eseguire il comando DISM
1. Apri nuovamente il prompt dei comandi dal metodo sopra specificato.

2. Digita il seguente comando in cmd e premi invio dopo ognuno di essi:
Dism /Online /Cleanup-Image /CheckHealth. Dism /Online /Cleanup-Image /ScanHealth. Dism/Online/Cleanup-Image/RestoreHealth

3. Lascia eseguire il comando DISM e attendi che finisca.
4. Se il comando precedente non funziona, prova quanto segue:
Dism /Image: C:\offline /Cleanup-Image /RestoreHealth /Source: c:\test\mount\windows. Dism /Online /Cleanup-Image /RestoreHealth /Source: c:\test\mount\windows /LimitAccess
Nota: Sostituisci C:\RepairSource\Windows con l'origine di riparazione (installazione di Windows o disco di ripristino).
5. Riavvia il PC per salvare le modifiche e questo dovrebbe Correggi l'errore BSOD 0xc000021a in Windows 10.
Metodo 6: disabilitare l'imposizione della firma del driver
1. Apri nuovamente un prompt dei comandi con privilegi elevati dal metodo precedente.

2. Alla finestra del prompt dei comandi, digita i seguenti comandi in ordine.
bcdedit -set loadoptions DISABLE_INTEGRITY_CHECKS. bcdedit -set TEST FIRMA ON
3. Riavvia il computer e verifica se riesci a correggere l'errore BSOD 0xc000021a in Windows 10.
Nota: Se desideri abilitare l'applicazione della firma in futuro, apri il prompt dei comandi (con diritti amministrativi) e digita questi comandi nell'ordine:
bcdedit -set loadoptions ENABLE_INTEGRITY_CHECKS. bcdedit /set testsigning off
Metodo 7: eseguire SFC e CHKDSK
1. Di nuovo vai al prompt dei comandi utilizzando il metodo 1, fai clic sul prompt dei comandi nella schermata delle opzioni avanzate.

sfc /scannow. chkdsk C: /f /r /x
Nota: assicurarsi di utilizzare la lettera dell'unità in cui è attualmente installato Windows. Anche nel comando precedente C: è l'unità su cui vogliamo controllare il disco, /f sta per un flag che chkdsk il permesso di correggere eventuali errori associati con l'unità, /r consente a chkdsk di cercare i settori danneggiati ed eseguire il ripristino e /x indica al disco di controllo di smontare l'unità prima di iniziare il processi.

3. Esci dal prompt dei comandi e riavvia il PC.
Metodo 8: aggiorna o ripristina il tuo PC
1. Scegliere Risoluzione dei problemi quando il Menu di avvio appare.
2. Ora scegli tra le opzioni Aggiorna o ripristina.

3. Segui le istruzioni sullo schermo per completare il ripristino o l'aggiornamento.
4. Assicurati di avere il disco del sistema operativo più recente (preferibilmente Windows 10) per completare questo processo.
Consigliato:
- 0xc000000f: si è verificato un errore durante il tentativo di leggere i dati di configurazione di avvio
- Correggi l'errore 2502 e 2503 durante l'installazione o la disinstallazione
- Codice di errore: 0x80070035 Il percorso di rete non è stato trovato
- Come risolvere Chrome non si apre o non si avvia
Questo è tutto con successo Correggi l'errore BSOD 0xc000021a in Windows 10 ma se hai ancora domande su questo post, sentiti libero di farle nella sezione dei commenti.



