I 6 modi principali per correggere l'errore La posizione non è disponibile in Windows 11
Varie / / May 31, 2023
Quando tenti di accedere alle unità connesse al tuo sistema, potresti imbatterti nel messaggio "La posizione non è". disponibile" accompagnato dal messaggio "Un dispositivo che non esiste è stato specificato" in Windows 11. L'errore appare in genere quando Windows non riesce a riconoscere o individuare l'unità stai cercando di usare. Sebbene la ragione di ciò possa essere qualsiasi cosa, da una connessione impropria a autorizzazioni di unità insufficienti, la buona notizia è che è possibile risolvere questo errore.
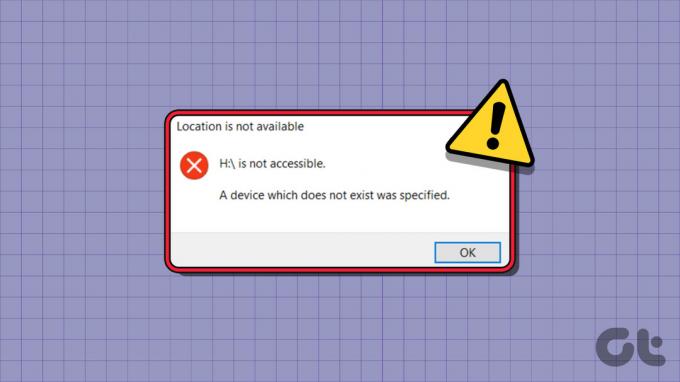
Tali errori di Windows non dovrebbero impedirti di accedere al contenuto del tuo disco. Per aiutarti, abbiamo elencato alcuni suggerimenti efficaci per la risoluzione dei problemi per correggere l'errore "La posizione non è disponibile" in Windows 11. Quindi, diamo un'occhiata.
1. Scollegare e riconnettere l'unità rimovibile
Il primo passaggio consiste nell'esaminare la connessione tra l'unità di archiviazione rimovibile e il PC. Puoi provare a scollegare l'unità dal sistema e ricollegarla. Mentre ci sei, prova a utilizzare una porta USB diversa per eliminare la possibilità di una porta malfunzionante. Inoltre, assicurati di utilizzare il cavo USB fornito con il disco rigido per una compatibilità ottimale.

2. Riavvia il processo di Windows Explorer
Il riavvio del processo di Windows Explorer è un modo efficace per risolvere i problemi con il file system di Windows. Se è solo un problema minore, questo dovrebbe fare il trucco e farti risparmiare un sacco di tempo.
Passo 1: Premi la scorciatoia da tastiera Ctrl + Maiusc + Esc per avviare rapidamente Task Manager.
Passo 2: Nella scheda Processi, scorri verso il basso per trovare Esplora risorse. Fai clic destro su di esso e seleziona Riavvia dal menu risultante.

Apri Esplora file e prova ad accedere nuovamente all'unità.
3. Abilita l'autorizzazione di controllo completo per l'unità
Un'autorizzazione insufficiente per accedere a un'unità può attivare l'errore "Posizione non disponibile" accompagnato da un messaggio "Accesso negato" in Windows. Per risolvere questo problema, dovrai ottenere il pieno controllo sull'unità problematica in Windows. Ecco i passaggi per lo stesso.
Passo 1: Premi la scorciatoia da tastiera Windows + E per aprire Esplora file e vai a Questo PC.
Passo 2: Fare clic con il tasto destro sull'unità problematica e selezionare Proprietà.

Passaggio 3: Nella scheda Sicurezza, fai clic sul pulsante Modifica.

Passaggio 4: Seleziona la casella di controllo Consenti accanto a Controllo completo. Quindi, premi Applica seguito da OK.
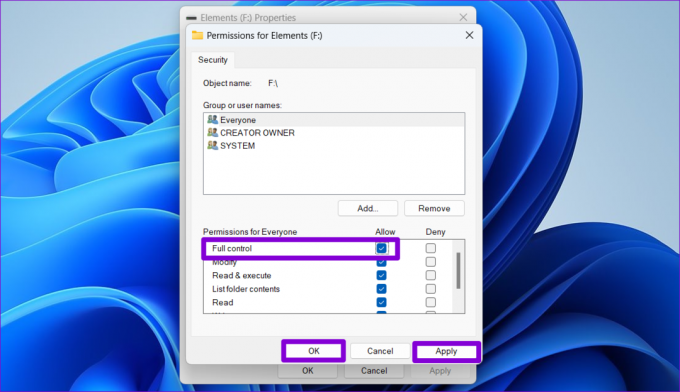
Riavvia il PC dopo questo e controlla se l'errore appare ancora.
4. Controlla l'unità per i settori danneggiati
Se la modifica delle autorizzazioni dell'unità non aiuta, l'unità potrebbe avere un problema. Per verificare questa possibilità, puoi utilizzare l'utilità di controllo del disco per scansionare l'unità alla ricerca di settori danneggiati. Ecco come farlo.
Passo 1: Premi la scorciatoia da tastiera Windows + E per avviare Esplora file su Windows. Fare clic con il tasto destro sull'unità problematica e selezionare Proprietà.

Passo 2: Nella finestra Proprietà, passare alla scheda Strumenti e fare clic sul pulsante Verifica.

Passaggio 3: Selezionare Sì quando viene visualizzato il prompt Controllo dell'account utente (UAC).

Passaggio 4: Selezionare Scan drive per iniziare l'operazione di controllo del disco.

A seconda delle dimensioni dell'unità, questo processo potrebbe richiedere del tempo. Se la scansione rivela errori, segui le istruzioni sullo schermo per risolverli.
5. Cambia la lettera dell'unità
Windows potrebbe anche generare l'errore "Posizione non disponibile" a causa di lettere di unità in conflitto. Puoi provare cambiando la lettera di unità per l'unità interessata per vedere se questo aiuta.
Passo 1: Premi la scorciatoia da tastiera Windows + R per aprire la finestra di dialogo Esegui. Tipo diskmgmt.msc nel campo Apri e premere Invio.

Passo 2: Quando viene visualizzato il prompt Controllo dell'account utente (UAC), selezionare Sì per continuare.

Passaggio 3: Fai clic con il pulsante destro del mouse sull'unità e seleziona "Cambia lettera e percorso unità".

Passaggio 4: Fare clic sul pulsante Modifica e selezionare una nuova lettera dal menu a discesa. Quindi, fare clic su OK.

Passaggio 5: Fare clic su OK quando viene visualizzato il messaggio di avviso.

6. Cerca file di sistema corrotti
Infine, se nessuna delle correzioni di cui sopra funziona o se riscontri questo errore su tutte le tue unità, parte del sistema i file sul tuo PC potrebbero essere corrotti o mancante. In tal caso, è possibile eseguire la scansione SFC (System File Checker) seguita da una scansione DISM (Deployment Image Servicing and Management) per riparare eventuali file di sistema danneggiati. Ecco come:
Passo 1: Fare clic con il tasto destro sull'icona Start e selezionare Terminale (Admin) dal menu risultante.

Passo 2: Selezionare Sì quando viene visualizzato il prompt Controllo dell'account utente (UAC).

Passaggio 3: Incolla il seguente comando nella console e premi Invio per eseguire la scansione SFC:
SFC /scannow

Passaggio 4: Eseguire la scansione DISM immettendo i seguenti comandi uno per uno e premendo Invio dopo ogni comando:
DISM /Online /Cleanup-Image /CheckHealth
DISM /Online /Cleanup-Image /ScanHealth
DISM /Online /Cleanup-Image /RestoreHealth

Attendere il completamento della scansione, quindi riavviare il PC. Successivamente, l'errore "La posizione non è disponibile" non dovrebbe apparire.
Recupera l'accesso al tuo Drive
Uno dei suggerimenti di cui sopra dovrebbe aiutarti a correggere l'errore "La posizione non è disponibile" in Windows 11. Se continui a ricevere questo errore anche dopo aver applicato le correzioni di cui sopra, potrebbe esserci un problema con la scheda madre del tuo PC. In tal caso, l'opzione migliore è visitare il centro di assistenza più vicino e far riparare il PC da un tecnico.
Ultimo aggiornamento 08 maggio 2023
L'articolo di cui sopra può contenere link di affiliazione che aiutano a supportare Guiding Tech. Tuttavia, ciò non pregiudica la nostra integrità editoriale. Il contenuto rimane imparziale e autentico.
Scritto da
Pankil Shah
Pankil è un ingegnere civile di professione che ha iniziato il suo viaggio come scrittore presso EOTO.tech. Recentemente è entrato a far parte di Guiding Tech come scrittore freelance per coprire istruzioni, spiegazioni, guide all'acquisto, suggerimenti e trucchi per Android, iOS, Windows e Web.



