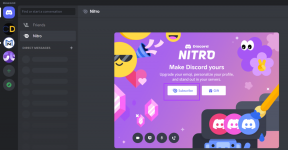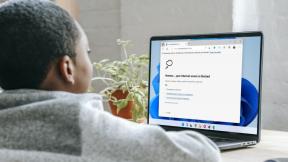Imposta l'immagine di accesso utente predefinita per tutti gli utenti in Windows 10
Varie / / November 28, 2021
Per impostazione predefinita, Windows assegna un avatar utente predefinito per ogni account utente che è un'immagine con uno sfondo grigio e curve bianche. Se hai troppi account utente, cambiare l'immagine dell'account per ogni account è un processo faticoso; invece, puoi impostare l'immagine di accesso utente predefinita per tutti gli utenti in Windows 10. Questa funzionalità di Windows 10 è molto utile per i grandi uffici in cui sono presenti migliaia di computer e l'azienda desidera visualizzare il proprio logo come immagine di accesso predefinita dell'utente.

Per impostare la tua foto o sfondo reale come immagine dell'account, devi prima seguire il tutorial qui sotto e impostare quell'immagine come Immagine di accesso utente predefinita per tutti gli utenti. Quindi, senza perdere tempo, vediamo come impostare l'immagine di accesso utente predefinita per tutti gli utenti in Windows 10 con l'aiuto del tutorial elencato di seguito.
Contenuti
- Imposta l'immagine di accesso utente predefinita per tutti gli utenti in Windows 10
- Metodo 1: modificare l'immagine di accesso predefinita
- Metodo 2: imposta l'immagine di accesso utente predefinita per tutti gli utenti in Windows 10 utilizzando il registro
- Metodo 3: imposta l'immagine di accesso utente predefinita per tutti gli utenti in Windows 10 utilizzando gpedit.msc
Imposta l'immagine di accesso utente predefinita per tutti gli utenti in Windows 10
Assicurati che creare un punto di ripristino nel caso qualcosa vada storto.
Metodo 1: modificare l'immagine di accesso predefinita
1. Innanzitutto, seleziona l'immagine che desideri impostare come immagine di accesso in Windows 10.
2. Inoltre, l'immagine deve essere nelle seguenti dimensioni (Usa la vernice per ridimensionare la tua immagine a queste dimensioni) e rinominarli come mostrato di seguito:
448 x 448 pixel (utente.png)
32 x 32 pixel (utente-32.png)
40 x 40 pixel (utente-40.png)
48 x 48 pixel (utente-48.png)
192 x 192 px (utente-192.png)
3. Ora vai alla seguente directory all'interno di Esplora file:
C:\ProgramData\Microsoft\User Account Pictures
Nota: Assicurarsi Mostra file, cartelle e unità nascosti l'opzione è spuntata in Opzioni cartella.
4. Quindi, rinomina user.png, user-32.png, user-40.png, user-48.png e user-192.png in user.png.bak, rispettivamente user 32.png.bak, user-40.png.bak, user-48.png.bak e user-192.png.bak.
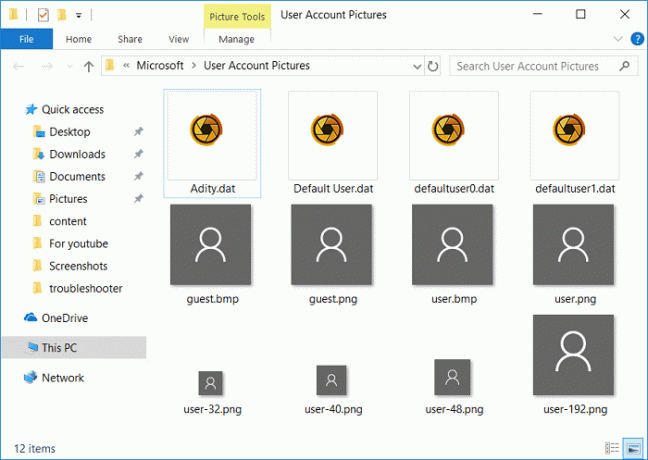
5. Copia e incolla le immagini che hai ridimensionato e rinominato nel passaggio 2 nella directory sopra.
7. Riavvia il PC per salvare le modifiche.
Metodo 2: imposta l'immagine di accesso utente predefinita per tutti gli utenti in Windows 10 utilizzando il registro
1. Premi il tasto Windows + R quindi digita regedit e premi Invio per aprire l'editor del registro.

2. Passa alla seguente chiave di registro:
HKEY_LOCAL_MACHINE\SOFTWARE\Microsoft\Windows\CurrentVersion\Policies\Explorer
3. Fare clic con il tasto destro su Explorer quindi seleziona Nuovo > Valore DWORD (32 bit).
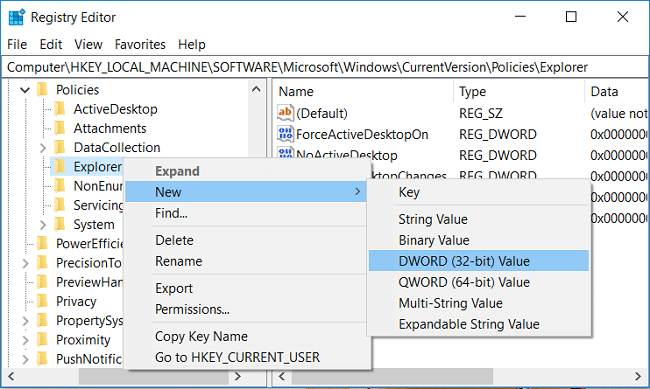
4. Nomina questo nuovo DWORD come Usa TilePredefinito e fai doppio clic su di esso per modificarne il valore.
5. Inserisci 1 nel campo Dati valore per questo DWORD e fare clic su OK.
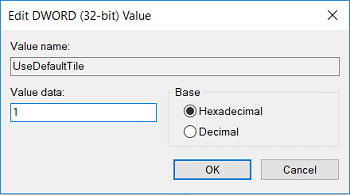
6. Chiudi tutto e riavvia il PC per salvare le modifiche.
Dopo il riavvio del sistema, questa nuova immagine di accesso utente predefinita verrà visualizzata per tutti gli utenti. In futuro, se hai bisogno di annullare queste modifiche eliminare la DWORD UseDefaultTile e riavvia il tuo PC.
Metodo 3: imposta l'immagine di accesso utente predefinita per tutti gli utenti in Windows 10 utilizzando gpedit.msc
Nota: Questo metodo funzionerà solo per gli utenti che eseguono Windows 10 Pro, Enterprise o Education.
1. Premi il tasto Windows + R quindi digita gpedit.msc e premi Invio per aprire l'Editor criteri di gruppo.

2. Vai alla seguente policy:
Configurazione computer > Modelli amministrativi > Pannello di controllo > Account utente
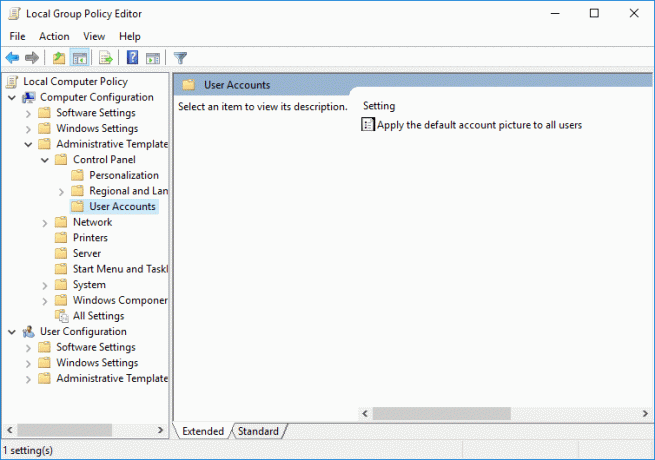
3. Assicurati di selezionare Profili utente quindi nel riquadro della finestra di destra fare doppio clic su "Applica l'immagine dell'account predefinita a tutti gli utenti” policy e seleziona Abilitato.
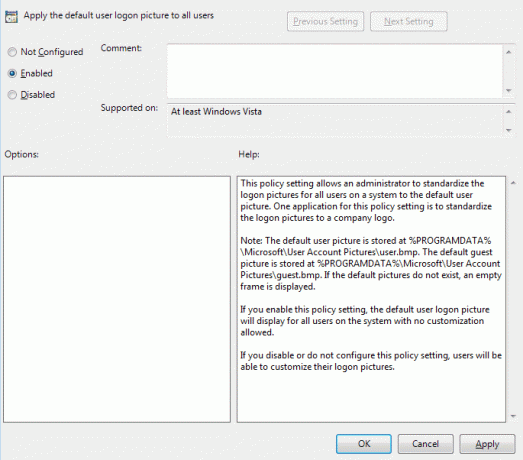
4. Fare clic su Applica, seguito da OK.
5. Riavvia il PC per salvare le modifiche.
Se devi annullare questa operazione, torna a Applica l'immagine dell'account predefinito a tutti gli utenti e seleziona il criterio.
“Non configurato” nelle impostazioni.
Consigliato:
- Come cambiare la password del tuo account in Windows 10
- Impedisci agli utenti di modificare la password in Windows 10
- Come reimpostare la password in Windows 10
- Come cambiare il nome dell'account utente in Windows 10
Questo è tutto con successo Imposta l'immagine di accesso utente predefinita per tutti gli utenti in Windows 10 ma se hai ancora domande su questo tutorial, sentiti libero di farle nella sezione dei commenti.