7 semplici modi per spegnere Windows 11
Varie / / June 16, 2023
Una delle prime cose che impariamo quando acquistiamo un nuovo sistema è come accenderlo e spegnerlo. Ma cosa succede se ti diciamo che ci sono più modi per spegnere il tuo dispositivo Windows 11? Curioso? Continua a leggere per saperne di più.
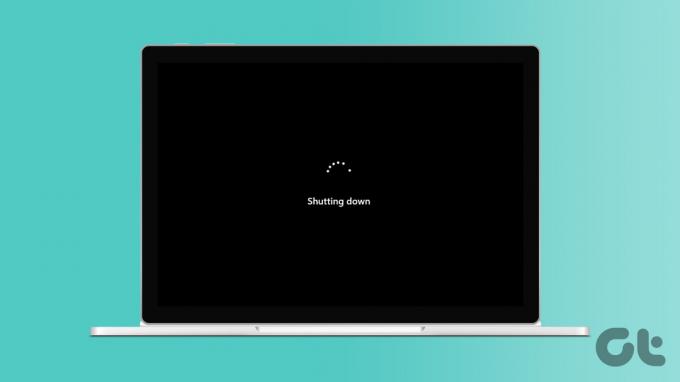
L'arresto di Windows 11 utilizzando il pulsante Start è qualcosa che tutti conosciamo. Tuttavia, se hai riscontrato problemi nell'apertura del menu Start o desideri semplicemente provare un altro modo per cambiare, abbiamo compilato un elenco di 7 semplici modi che puoi utilizzare per chiudere Windows 11. Entriamo subito nel merito.

Acquistare
1. Utilizzo del pulsante di accensione
Se hai riscontrato problemi durante l'utilizzo del dispositivo, ad esempio uno schermo bloccato, l'utilizzo del pulsante di accensione potrebbe aiutare a forzare l'arresto del dispositivo Windows 11. Basta premere a lungo il pulsante di accensione finché lo schermo non diventa nero e le luci del dispositivo si spengono. Quindi, attendi 5 secondi e premi nuovamente il pulsante di accensione per riaccendere Windows 11.
2. Utilizzo della schermata di accesso
Se il tuo dispositivo era in modalità Sospensione o se non hai più bisogno di usarlo, puoi anche utilizzare la schermata di accesso per spegnere il tuo laptop Windows 11. In questo modo, non dovrai aprire il tuo dispositivo Windows 11 solo per spegnerlo di nuovo. Ecco come.
Passo 1: Apri il tuo dispositivo Windows 11.
Passo 2: Quando viene visualizzata la schermata di accesso, fai clic sull'icona di accensione.
Passaggio 3: Qui, fai clic su Spegni.

Passaggio 4: Quindi, fai clic su "Spegni comunque".

Questo spegnerà istantaneamente il tuo dispositivo Windows 11. Inoltre, se Windows 11 era precedentemente in stato di sospensione, questo chiuderà tutti i programmi e spegnerà il dispositivo.
Leggi anche: Come abilitare e utilizzare la modalità Ibernazione in Windows
3. Spegni il computer con le scorciatoie da tastiera
Alcune scorciatoie da tastiera attivano il menu di spegnimento, consentendoti di spegnere il computer con una tastiera. Questo può essere utile se riscontri problemi con le altre opzioni di spegnimento su Windows 11. Segui i passaggi seguenti per chiudere Windows 11 utilizzando le scorciatoie da tastiera Alt + F4 e Ctrl + Alt + Elimina.
Usando Alt+F4
Passo 1: Innanzitutto, usa il tasto Windows + D per aprire il desktop.
Passo 2: Quindi, usa la scorciatoia Alt + F4 per aprire la finestra di spegnimento.
Passaggio 3: Dal menu a discesa, seleziona Spegni.
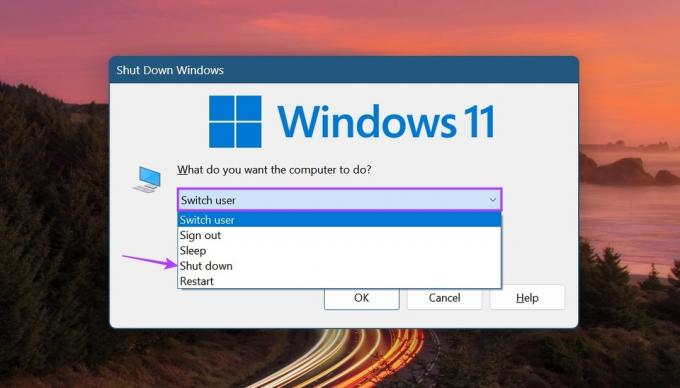
Passaggio 4: Quindi, fare clic su OK.

Windows ora chiuderà tutti i programmi e spegnerà il dispositivo.
Usando Ctrl + Alt + Canc
Passo 1: Premi i tasti Ctrl + Alt e quindi premi il tasto Elimina.
Passo 2: Una volta aperte le opzioni, fai clic sull'icona di accensione.
Passaggio 3: Qui, fai clic su Spegni.
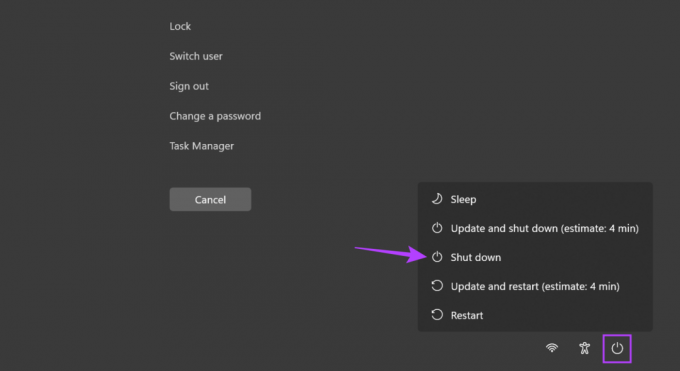
Ciò spegnerà Windows anche senza utilizzare il menu Start.
4. Utilizzo del menu di avvio
Il pulsante Start di Windows è uno strumento onnipotente che dispone di scorciatoie per quasi tutte le principali funzioni di Windows. Quindi, non sorprende che facendo clic con il tasto destro su di esso, si possa accedere alle opzioni di risparmio energia e successivamente spegnere Windows 11. Ecco come farlo.
Passo 1: Fare clic con il tasto destro su Avvia.
Passo 2: Qui, vai su "Spegni o disconnetti".
Passaggio 3: Fare clic su Arresta.

Questo avvierà l'arresto per il tuo dispositivo Windows 11.
5. Utilizzo del menu di alimentazione
Uno dei modi più riconoscibili per spegnere un PC Windows 11 è fare clic direttamente su Start. Quindi, una volta aperto il menu Start, fai clic sull'icona di accensione e seleziona l'opzione di spegnimento. Segui i passaggi seguenti per farlo.
Passo 1: Vai alla barra delle applicazioni e fai clic su Avvia.
Passo 2: Quindi, fai clic sull'icona di alimentazione.
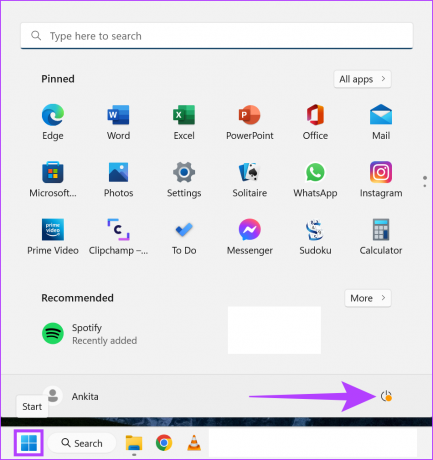
Passaggio 3: Qui, fai clic su Spegni.

Questo spegnerà il tuo laptop Windows 11.
6. Utilizzo del prompt dei comandi
Se preferisci rompere la tua routine e spegnere il tuo laptop Windows 11 in un modo più non tradizionale, ti abbiamo coperto. Semplicemente aprire il prompt dei comandi e usa il comando sotto indicato per spegnere il tuo dispositivo Windows 11 con stile. Ecco come.
Passo 1: Fare clic con il tasto destro su Avvia.
Passo 2: Qui, fai clic su Terminale.

Passaggio 3: Fare clic sulla freccia giù per visualizzare l'elenco delle opzioni.
Passaggio 4: Quindi, fai clic su Prompt dei comandi.
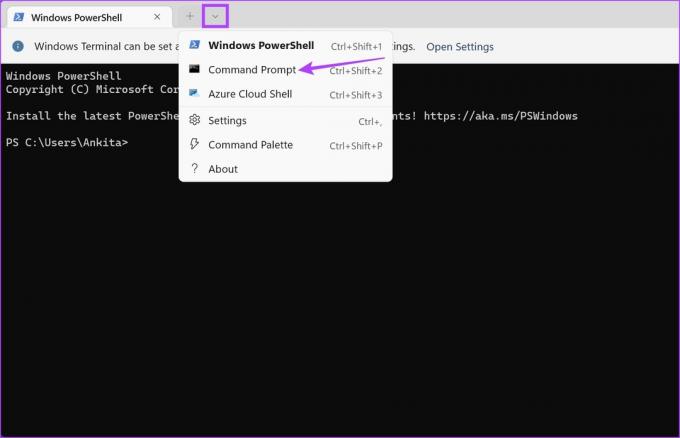
Passaggio 5: Digita il seguente comando e premi invio.
spegnimento /s
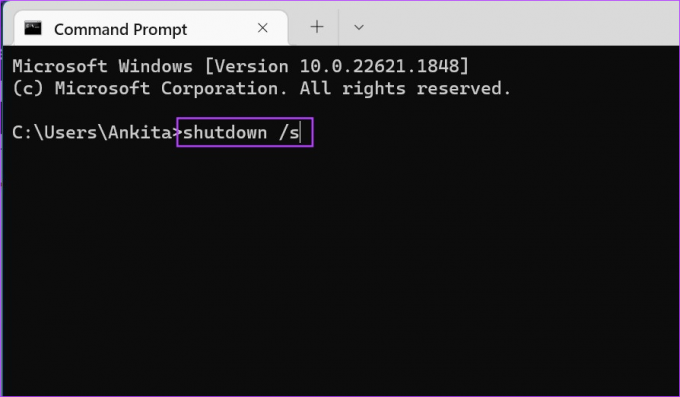
Una volta eseguito il comando, Windows mostrerà un pop-up che dice che il tuo sistema sta per spegnersi. Dopo questo, Windows si spegnerà.
7. Crea un collegamento per arrestare Windows 11
Se vuoi rinunciare al fastidio di fare clic su pulsanti diversi per spegnere il tuo dispositivo, puoi creare una scorciatoia per esso. In questo modo, dopo aver fatto clic sull'icona del collegamento di spegnimento, il dispositivo Windows avvierà immediatamente il processo di spegnimento. Ecco come farlo.
Passo 1: Vai sul desktop e fai clic con il pulsante destro del mouse su uno spazio vuoto.
Passo 2: Qui, vai su Nuovo e fai clic su Collegamento.

Passaggio 3: Tipo spegnimento /s /t 0 e fare clic su Avanti.
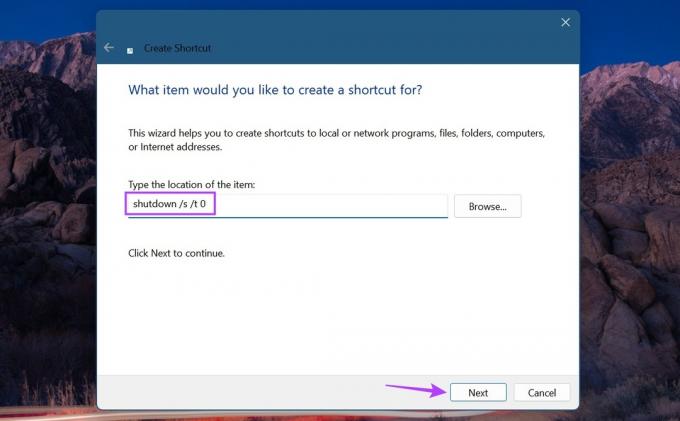
Passaggio 4: Una volta visualizzata la parola arresto nella casella del nome del collegamento, fare clic su Fine.
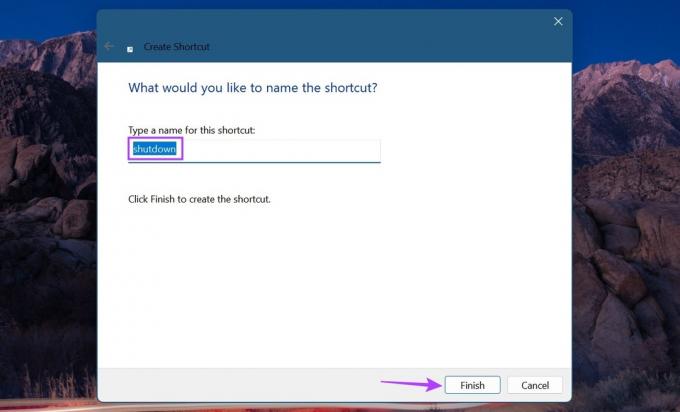
Questo creerà istantaneamente un collegamento per spegnere il tuo PC Windows 11.
Domande frequenti per lo spegnimento del laptop Windows 11
Se la casella di spegnimento continua a essere visualizzata su Windows 11, controlla se è disponibile un aggiornamento di Windows. In tal caso, installa l'aggiornamento e controlla di nuovo. Puoi anche eseguire una scansione completa del malware del sistema per verificare eventuali problemi relativi al malware. Se il problema persiste, consulta la nostra guida su riparare la scatola di spegnimento che continua a spuntare.
Se stai avendo problemi a spegnere il dispositivo Windows 11, prova a eseguire lo strumento di risoluzione dei problemi di Windows. Per fare ciò, apri Impostazioni e fai clic su Sistema> Risoluzione dei problemi> Altri strumenti per la risoluzione dei problemi. Qui, vai all'opzione Alimentazione e fai clic su Esegui. Se non viene rilevato alcun problema, prova a utilizzare i metodi sopra menzionati per utilizzare il prompt dei comandi e le scorciatoie da tastiera per spegnere il dispositivo Windows 11.
Spegni il tuo sistema
Ci auguriamo che questo articolo ti abbia aiutato a comprendere tutti i diversi modi in cui puoi chiudere Windows 11. Inoltre, se hai riscontrato problemi come il tuo PC che funziona più lentamente o consuma troppa batteria, prendi in considerazione attivando la modalità efficienza in Windows 11 e riducendo il carico della CPU del PC e il consumo della batteria.
Ultimo aggiornamento il 15 giugno 2023
L'articolo di cui sopra può contenere link di affiliazione che aiutano a supportare Guiding Tech. Tuttavia, ciò non pregiudica la nostra integrità editoriale. Il contenuto rimane imparziale e autentico.

Scritto da
Scrittrice nel cuore, Ankita ama scrivere di ecosistemi Android e Windows su Guiding Tech. Nel suo tempo libero, può essere trovata mentre esplora blog e video relativi alla tecnologia. Altrimenti, puoi vederla incatenata al suo laptop, rispettare le scadenze, scrivere sceneggiature e guardare programmi (qualsiasi lingua!) in generale.



