Come trasmettere Zoom a Roku – TechCult
Varie / / July 22, 2023
Bene, abbiamo buone notizie per i nostri colleghi utenti Roku! Non è più necessario schiacciare le tue videoconferenze e presentazioni in uno schermo più piccolo. Nell'articolo di oggi, ti mostreremo come trasmettere Zoom a Roku. È tempo di portare i tuoi progetti sul grande palco.

Sommario
Come trasmettere Zoom a Roku
Attualmente l'app Zoom non è disponibile sui dispositivi Roku. Quindi, tecnicamente non puoi trasmetterlo da uno smartphone o un PC. Tuttavia, utilizzando la funzione di mirroring dello schermo, puoi comunque visualizzare riunioni, lezioni, webinar e tutto su Zoom, direttamente sulla tua Roku TV. Leggi di più per scoprire come.
Abilita il mirroring dello schermo su Roku
Prima di andare avanti, abilitiamo Screen Mirroring sul tuo Roku.
Nota: Se il tuo dispositivo Roku supporta il mirroring dello schermo e funziona su Roku OS 7.7 o versioni successive, la funzione viene abilitata automaticamente.
Se la funzione non è già abilitata, seguire i passaggi indicati di seguito:
1. Sul telecomando Roku, premi il tasto home.

2. Navigare verso Impostazioni, seguito da Sistemae premere OK.
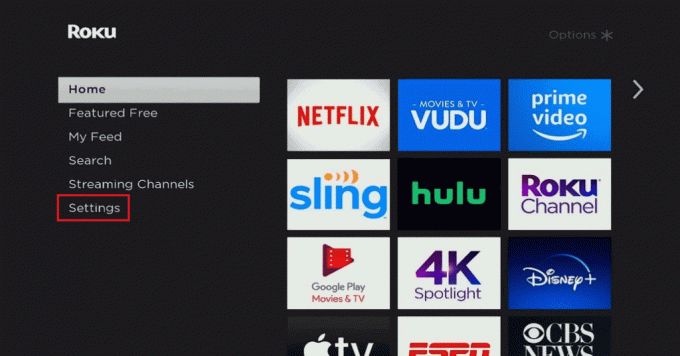
3. Ora vai a Clonazione schermo e premere OK.
4. Selezionare Modalità di mirroring dello schermo e scegli uno dei due Richiesta O Consenti sempre.
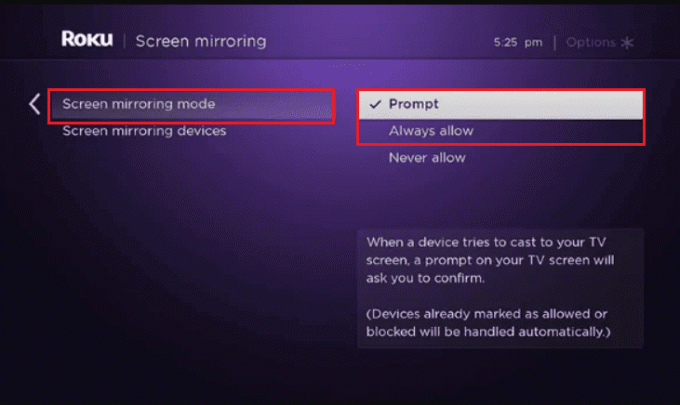
Come eseguire il mirroring dello zoom su Roku
Ora che Roku TV è pronto per il mirroring dello schermo, vediamo come proiettare le tue riunioni Zoom su di esso da uno smartphone Android, un PC Windows, iPhone e Mac.
Mirror Zoom su Roku da Android
Segui i passaggi indicati di seguito per eseguire il mirroring dello schermo di un telefono Android su Roku:
Nota: Assicurati che Roku TV e smartphone dispongano di Sstessa rete Wi-Fi.
1. Abbassa il pannello delle notifiche sul tuo telefono Android.
2. Cercare Cast dello schermo (o opzione equivalente) e toccalo.

3. Lascia che il telefono cerchi i dispositivi nelle vicinanze e una volta visualizzato il file Dispositivo Roku selezionarlo nell'elenco.
4. Ora puoi avviare la riunione Zoom e verrà riprodotta sulla TV.
Puoi anche usare terze parti app di mirroring dello schermo, nel caso ne avessi bisogno.
Mirror Zoom su Roku da PC Windows
Se di solito partecipi alle chiamate Zoom sul tuo PC e desideri eseguire il mirroring dello schermo su Roku TV, questi sono i due metodi che puoi seguire:
Metodo 1: utilizzo in modalità wireless di Cast su Windows
I PC Windows dispongono di una funzione screencast integrata che consente agli utenti di trasmettere in modalità wireless i propri schermi sullo schermo di altri dispositivi. Segui i passaggi sotto indicati:
1. Lancio Impostazioni sul computer.
2. Clic Sistema nel riquadro di sinistra, seguito da Schermo sulla destra.
3. Clicca sul Display multipli.
4. Ora clicca su Collegare accanto a Connettiti a uno schermo wireless.
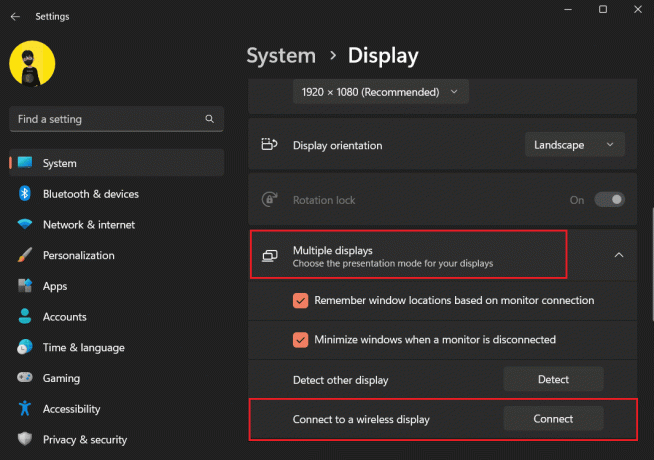
5. Dall'elenco dei dispositivi disponibili, selezionare il Dispositivo Roku.
6. Accettare autorizzazioni sulla TV Roku.
7. Lancio Ingrandisci sul PC e ospitare o partecipare a una riunione una volta che entrambi i dispositivi sono collegati correttamente.
Questo è tutto! Ora puoi effettuare la chiamata sulla stessa Roku TV.
Leggi anche: I 20 migliori equalizzatori gratuiti per Windows 10
Metodo 2: utilizzare un cavo HDMI
Se l'utilizzo della modalità wireless per trasmettere le chiamate Zoom a Roku TV non è fattibile per te, tutto ciò di cui hai bisogno è un cavo HDMI. A meno che la portabilità non sia un fattore importante per te, ciò non solo garantirebbe una latenza trascurabile, ma fornirebbe anche una migliore qualità audio e video.
1. Collega un compatibile Cavo HDMI alla TV e al PC.
2. Cambia la fonte del televisore a HDMI 1 o HDMI 2, a seconda della porta collegata.
Questo è tutto. Lo schermo del PC verrà riprodotto sulla TV e potrai avviare la riunione Zoom.
Leggi anche: Risolto il problema con il PC Windows che non si connette alla TV
Specchio Zoom su Roku da iPhone
I Roku TV ora offrono il supporto Apple AirPlay che consente agli utenti di trasmettere in modalità wireless contenuti tra cui audio, video e foto dai dispositivi Apple ai dispositivi di streaming Roku.
Tuttavia, solo i modelli e i dispositivi più recenti con Roku OS 9.4 o versioni successive sono compatibili solo con AirPlay. Controlla il Sito ufficiale per ulteriori dettagli.
Seguire i passaggi indicati di seguito:
1. Nel Impostazioni menù, scegli Apple AirPlay e HomeKit.
2. Selezionare Impostazioni Apple AirPlay e HomeKit.

3. Accendere AirPlay e impostare Richiedi codice COME Solo prima volta.
4. Ora collega iPhone e Roku alla stessa rete Wi-Fi.
5. Segui il percorso sull'iPhone: Impostazioni > Generali > AirPlay e Handoff.
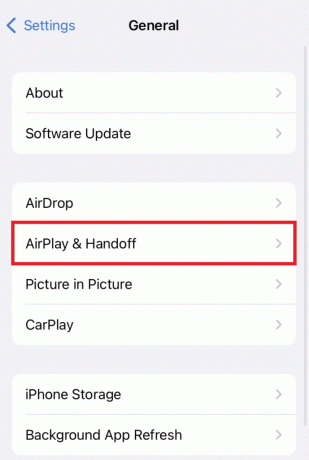
6. Attiva tutte le opzioni per AirPlay e consegna.
7. Nel Centro di controllo dell'iPhone, tocca il Icona di mirroring dello schermo e selezionare il Dispositivo Roku.
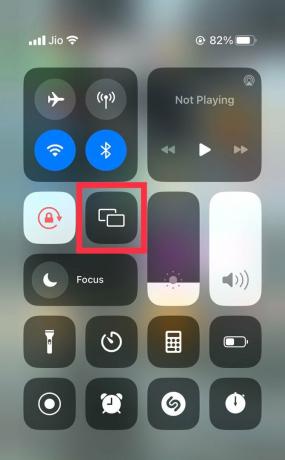
8. Ora dovrebbe apparire un codice su Roku. Inseriscilo sull'iPhone per accoppiare entrambi i dispositivi.
9. Ora aperto Ingrandisci E ospitare/partecipare a una riunione.
Puoi anche utilizzare AirPlay per trasmettere Zoom a Roku da un Mac.
Consigliato: 16 migliori app di mirroring gratuite per iPhone nell'elenco TV
Sebbene Zoom non sia ufficialmente supportato su Roku, puoi fare lo stesso seguendo i nostri metodi su come lanciare Zoom su Roku. Se hai domande o suggerimenti per noi, lasciali nella sezione commenti qui sotto. Per ulteriori suggerimenti e trucchi, rimani connesso a TechCult.
Henry è uno scrittore esperto di tecnologia con la passione di rendere accessibili ai lettori di tutti i giorni argomenti tecnologici complessi. Con oltre un decennio di esperienza nel settore tecnologico, Henry è diventato una fonte affidabile di informazioni per i suoi lettori.



