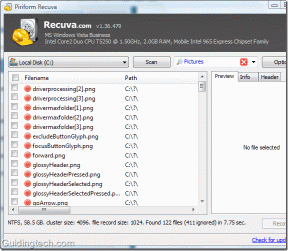Come invertire la direzione di scorrimento su Mac
Varie / / August 05, 2023
Trovi che la direzione di scorrimento predefinita sul tuo Mac sia innaturale? Se è così, non sei solo. Molte persone preferiscono scorrere nella direzione opposta, con il trackpad o il mouse che si sposta verso il basso sullo schermo mentre spostano il dito o scorrono la rotellina verso l'alto. Se ti stai chiedendo come invertire la direzione di scorrimento sul tuo dispositivo Mac, sei nel posto giusto.

È interessante notare che macOS offre un modo semplice per invertire la direzione di scorrimento. La parte migliore è che puoi usarlo per invertire lo scorrimento anche per il tuo mouse esterno. Esistono anche strumenti di terze parti che offrono funzionalità di scorrimento indipendenti.
In questa guida, ti guideremo attraverso i semplici passaggi per invertire la direzione di scorrimento sul tuo Mac, rendendo la tua esperienza di scorrimento più familiare e confortevole. Cominciamo.
Apple offre un modo nativo integrato in macOS per modificare facilmente la direzione di scorrimento del trackpad. Ecco come farlo.
Passo 1: fare clic sul logo Apple nella barra dei menu e selezionare Impostazioni di sistema.

Passo 2: All'interno della finestra Impostazioni di sistema, scorri verso il basso sulla barra laterale sinistra e fai clic su Trackpad.
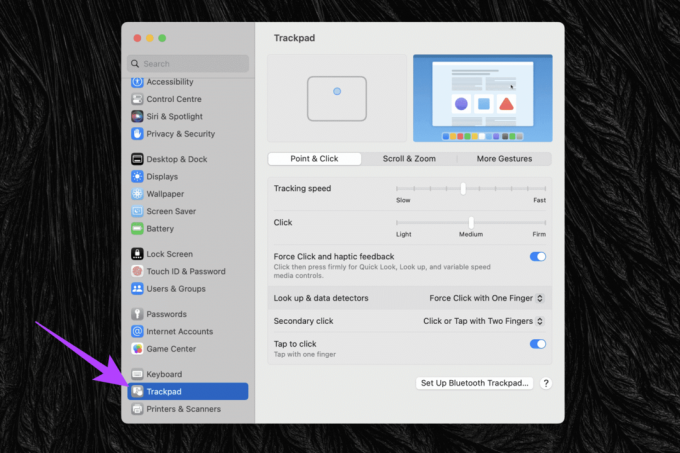
Passaggio 3: Ora, passa alla scheda "Scorri e zoom" sulla destra facendo clic su di essa.

Passaggio 4: disattiva l'interruttore accanto a Scorrimento naturale.

E questo è tutto. La direzione di scorrimento del trackpad e del mouse è stata invertita.
Limitazione del metodo di scorrimento inverso di Apple
Sebbene il metodo sia semplice, significa anche che hai uno scorrimento inverso per il touchpad e il mouse esterno. Tuttavia, alcuni utenti desiderano un meccanismo di scorrimento diverso per il trackpad e uno diverso per il mouse esterno. Per impostazione predefinita, su un trackpad, lo scorrimento naturale funziona come se si scorresse su un touchscreen. Fondamentalmente, come scorri una pagina.

D'altra parte, un mouse esterno utilizza una rotella di scorrimento, corrispondente a come un utente interagisce con la barra di scorrimento su una pagina web. Il problema con il metodo di Apple per disabilitare lo scorrimento naturale è che si applica sia al trackpad che al mouse. Per fortuna, possiamo utilizzare uno strumento di terze parti chiamato UnnaturalScrollWheels per invertire lo scorrimento in modo indipendente per il trackpad e il mouse esterno.
Come invertire lo scorrimento in modo indipendente per trackpad e mouse
Il modo in cui funziona UnnaturalScrollWheels è che controlla la direzione di scorrimento per il tuo mouse esterno. Quindi, puoi ancora utilizzare il metodo ufficiale di Apple per controllare la direzione di scorrimento del trackpad. Idealmente, è meglio abilitare lo scorrimento naturale per garantire che il trackpad scorra nella direzione corretta.
Quindi, ecco come invertire la direzione di scorrimento del mouse in modo indipendente.
Passo 1: Scarica l'ultima versione di UnnaturalScrollWheels dalla pagina GitHub dell'app o utilizzando il link sottostante.
L'app è open source, quindi non devi preoccuparti di nulla.
Ruote di scorrimento innaturali
Passo 2: Successivamente, installa UnnaturalScrollWheels utilizzando il file DMG appena scaricato. Per farlo, fai doppio clic sul file DMG per aprirlo. Quindi trascina l'icona UnnaturalScrollWheels nella cartella Applicazioni.

Passaggio 3: Ora che l'app è installata, avviala dalla cartella Applicazioni. Sarai accolto con un messaggio di avviso. Basta fare clic su Apri per procedere.

Passaggio 4: All'interno della finestra Preferenze per UnnaturalScrollWheels, abilita la casella di controllo accanto a "Inverti scorrimento verticale".

E questo è tutto. Ora puoi utilizzare la rotella di scorrimento del mouse come previsto senza dover invertire la direzione di scorrimento del trackpad.
Domande frequenti sullo scorrimento inverso su Mac
Per impostazione predefinita, la direzione di scorrimento del mouse e del trackpad sarà la stessa. Tuttavia, puoi modificarlo utilizzando un'app di terze parti come UnnaturalScrollWheels.
Sì, una volta modificata la direzione di scorrimento nelle Impostazioni di sistema (o Preferenze di sistema), la modifica si applicherà a tutte le applicazioni e finestre nell'ambiente macOS.
No, l'inversione della direzione di scorrimento non influirà su altri gesti o funzionalità del trackpad o del mouse. Cambia solo il comportamento di scorrimento.
Sul trackpad, puoi semplicemente scorrere due dita orizzontalmente per scorrere orizzontalmente. In alternativa, su un mouse, puoi tenere premuto il tasto Maiusc e scorrere utilizzando la rotella di scorrimento per scorrere orizzontalmente anziché verticalmente.
Scorri via
E questo è tutto! Ora puoi scorrere sul touchpad nella direzione che preferisci. Cosa c'è di più? Puoi avere una direzione di scorrimento diversa per il mouse esterno e il trackpad del Mac. La scelta è tua. Ora che hai imparato la direzione di scorrimento, che ne dici personalizzare i gesti del trackpad anche?
Ultimo aggiornamento il 03 agosto 2023
L'articolo di cui sopra può contenere link di affiliazione che aiutano a supportare Guiding Tech. Tuttavia, ciò non pregiudica la nostra integrità editoriale. Il contenuto rimane imparziale e autentico.