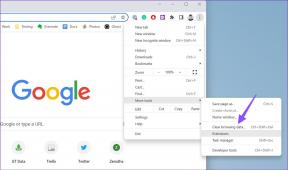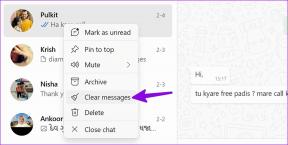Modi per acquisire schermate scorrevoli in Chrome e Firefox - TechCult
Varie / / November 26, 2023
Gli screenshot consentono agli utenti di bloccare e inquadrare qualsiasi cosa sia presente sullo schermo, siano essi immagini, file o qualsiasi altro formato di dati, il che lo rende utile per condividere informazioni, fornire riferimenti visivi e documentare contenuto. Ci sono momenti in cui è necessario catturare l'intera pagina web o più di ciò che è visibile in un solo scatto. Tuttavia, non tutto il contenuto può sempre rientrare nelle dimensioni dello schermo, giusto? Ebbene, questa esigenza ha portato all'introduzione degli screenshot a scorrimento, che consentono di catturare l'intera pagina web o documento in un'unica immagine. Quindi, come puoi acquisire uno screenshot a scorrimento su Chrome o Firefox ed esiste una scorciatoia per farlo? Scopriamolo.

Come acquisire schermate scorrevoli su Google Chrome e Mozilla Firefox
Potresti aver sentito parlare di screenshot a scorrimento in precedenza e potresti aver già fatto lo stesso sui tuoi smartphone. Viene utilizzato specificamente per acquisire contenuti che si estendono oltre la visualizzazione della schermata iniziale, anche se richiede agli utenti di scorrere per visualizzarli. A differenza di quelli tradizionali, aiuta a salvare i contenuti che appaiono su più sezioni dello schermo. Adesso, anche se è facile catturare uno screenshot a scorrimento lungo su un dispositivo Android o un iPhone, lo stesso è complicato quando si tratta di un PC.
Come acquisire screenshot a scorrimento in Google Chrome
Esistono diversi modi per acquisire uno screenshot dell'intera pagina Web su Google Chrome. Esamineremo ciascuno di essi e potrai scegliere qualsiasi metodo in base alle tue preferenze.
Metodo 1: utilizzare la modalità sviluppatore
Google Chrome non dispone di un tasto di scelta rapida diretto o di un'opzione per acquisire uno screenshot a pagina intera. Tuttavia, puoi comunque acquisire uno screenshot a scorrimento utilizzando gli strumenti per sviluppatori. È un metodo fantastico. Ecco come farlo:
1. Visita la pagina web di cui desideri acquisire uno screenshot e fai clic su tre punti icona all'estrema destra della barra degli indirizzi.
2. Passa il cursore su Più strumenti e seleziona Strumenti di sviluppo dal menu contestuale.
Puoi anche accedere a questa opzione semplicemente premendo F12 O Ctrl+Maiusc+I.
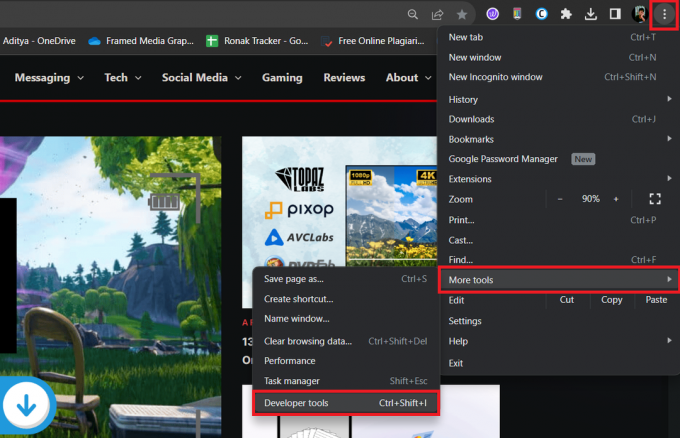
3. Nella finestra Strumenti per sviluppatori, fai clic su tre punti nell'angolo in alto a destra e seleziona Esegui comando.
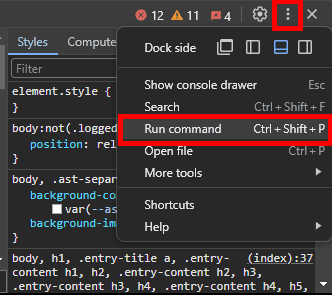
4. Tipo immagine dello schermo nel campo di immissione testo e scegli Cattura screenshot a grandezza naturale dall'elenco delle opzioni.
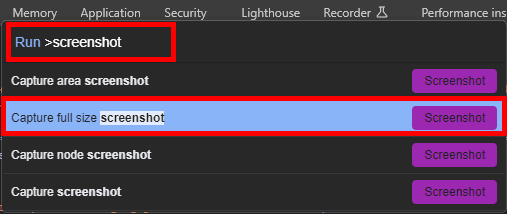
5. Attendi il completamento del processo. Il tuo screenshot verrà salvato in formato PNG nella cartella di download predefinita.
Metodo 2: utilizzare un'estensione
Le estensioni forniscono funzionalità aggiuntive al tuo browser. Esistono più estensioni di Chrome come Cattura schermo E GoFullPage: acquisizione della schermata a pagina intera che può aiutarti a catturare uno screenshot di tutta la pagina con un solo clic. Ecco come puoi scaricarlo e utilizzarlo:
1. Visita l'ufficiale Il negozio online di Chrome sito web e nella barra di ricerca digitare GoFullPage.
2. Selezionare GoFullPage: acquisizione della schermata a pagina intera dai risultati della ricerca e fare clic su Aggiungi a Chrome.
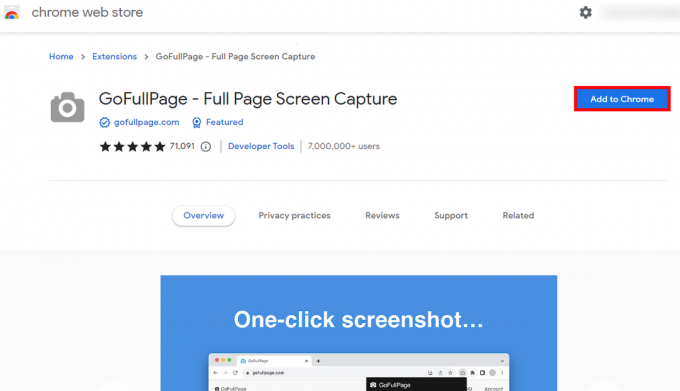
3. Una volta scaricata e installata l'estensione nel browser, fare clic su icona dell'estensione accanto alla barra degli indirizzi.
4. Individuare GoFullPage: acquisizione della schermata a pagina intera e fare clic su icona puntina Vicino a esso.
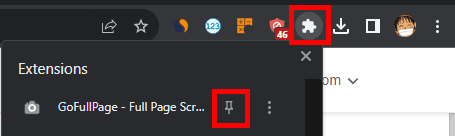
Ora, questa estensione verrà visualizzata accanto all'icona dell'estensione.
5. Visita la pagina web di cui desideri acquisire lo screenshot, fai clic su Icona GoFullPagee attendi il completamento del processo.
Il tuo screenshot verrà salvato sulla rispettiva unità.
Leggi anche: Come fare screenshot segreti di Snapchat
Metodo 3: utilizzare strumenti di terze parti
Puoi anche installare strumenti di terze parti per acquisire screenshot scorrevoli su Google Chrome. Inoltre, non solo sul browser, ma questi strumenti ti aiuteranno a fare screenshot ovunque sul PC, come documenti lunghi o thread di chat, ecc.
1. Visitare il sito ufficiale di PicPick e fare clic su Scaricamento.
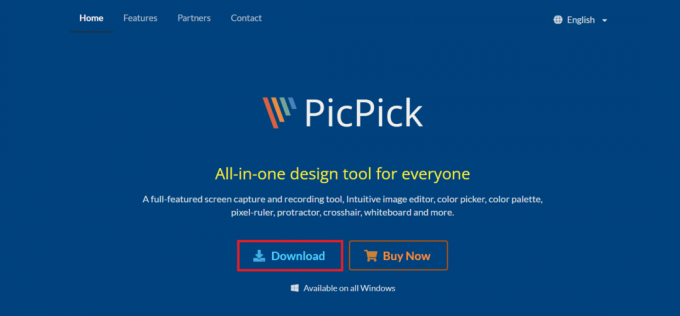
2. Una volta scaricato, installa il software sul PC.
3. Visita la pagina web di cui desideri eseguire lo screenshot completo e premi la tastiera Ctrl + Alt + Prtsc insieme.
4. Ora nel Barra degli strumenti PicPick, clicca sul Cattura la finestra scorrevole icona.
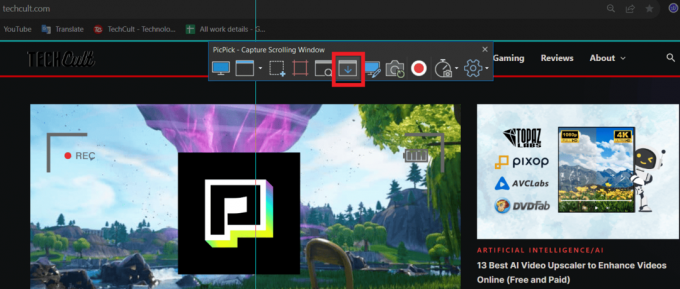
5. Ora fai clic su un angolo della pagina Web e trascina il cursore nell'angolo opposto. Una volta rilasciato il mouse, la pagina inizierà a scorrere automaticamente.
6. Attendi finché non viene acquisito l'intero screenshot. Se si apre automaticamente sul software PicPick, puoi modificarlo e salvarlo da lì.
Metodo 4: salva la pagina Web in formato PDF
Puoi anche salvare la pagina web in formato PDF, nel caso in cui desideri salvarla completamente e non in JPG, PNG o qualsiasi altro formato immagine. Segui i passi:
1. Visitare la pagina Web desiderata, fare clic su icona di tre punti nell'angolo in alto a destra e seleziona Stampa dal menu contestuale. Puoi anche premere CTRL + P.

2. Espandi il menu a discesa Destinazione e seleziona Salva come PDF. Clicca su Salva nell'angolo in basso a destra.

3. Scegli una posizione in cui salvare il file PDF.
Leggi anche: 29 migliori estensioni di Chrome per la produttività
Come acquisire schermate scorrevoli in Firefox
Esaminiamo il processo su come acquisire l'intera pagina Web sotto forma di screenshot sul browser Firefox.
Metodo 1: utilizzo della funzionalità integrata di Firefox
Mentre Google Chrome non fornisce una funzionalità diretta per acquisire screenshot, Firefox lo fa, il che rende il tutto più semplice per gli utenti. Segui i passi:
1. Visita il sito Web per il quale desideri acquisire lo screenshot.
2. Fare clic con il tasto destro su un'area vuota della pagina Web e selezionare Fai uno screenshot. Puoi anche accedere a questa funzione semplicemente premendo Ctrl+Maiusc+S.
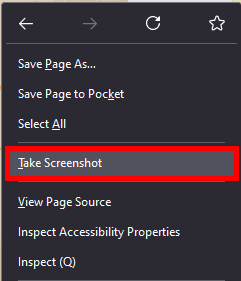
3. Scegliere Salva la pagina intera nell'angolo in alto a destra.

4. Clic Scaricamento nell'angolo in alto a destra e lo screenshot a pagina intera verrà salvato nella cartella predefinita.
Metodo 2: utilizzare le opzioni sviluppatore
Ancora una volta, puoi optare per gli strumenti di sviluppo per acquisire screenshot su Firefox. Ecco come farlo:
1. Visita la pagina web in cui desideri acquisire uno screenshot.
2. Premere F12 sulla tastiera per aprire Strumenti per sviluppatori Web e poi premere F1 per aprire il Impostazioni.
3. Scorri verso il basso e seleziona Fai uno screenshot dell'intera pagina Sotto Pulsanti disponibili della casella degli strumenti.
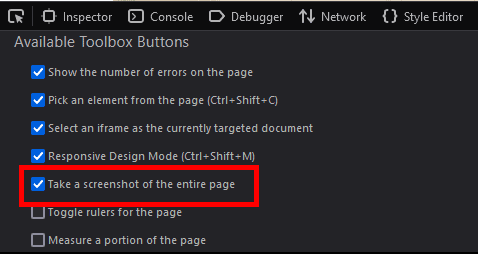
4. Nella finestra Strumenti per sviluppatori Web, fare clic su icona della fotocamera nell'angolo in alto a destra per acquisire lo screenshot dell'intera pagina. Verrà salvato nella cartella di download predefinita.
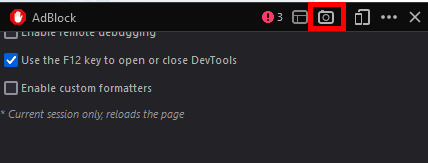
Nota: Non è necessario controllare Fai uno screenshot dell'intera pagina di nuovo per acquisire schermate a pagina intera di altre pagine Web. Basta premere F12, Poi F1e fare clic su icona della fotocamera. Questo è tutto.
Puoi anche acquisire schermate mobili facendo clic su Icona del cellulare accanto all'icona della fotocamera.
Leggi anche: Come utilizzare la modalità lettore in Chrome
Metodo 3: utilizzare un'estensione
Sebbene Firefox offra ottime funzionalità per acquisire schermate a pagina intera o scorrevoli, se desideri di più personalizzazione, come la modifica dell'immagine subito dopo aver acquisito lo screenshot, potresti aver bisogno di un'estensione come Awesome Immagine dello schermo. Segui i passi:
1. Visitare il Componenti aggiuntivi del browser Firefox sito web e cercare il Screenshot e registratore di schermo fantastici estensione.
2. Clicca su Aggiungi a Firefox.
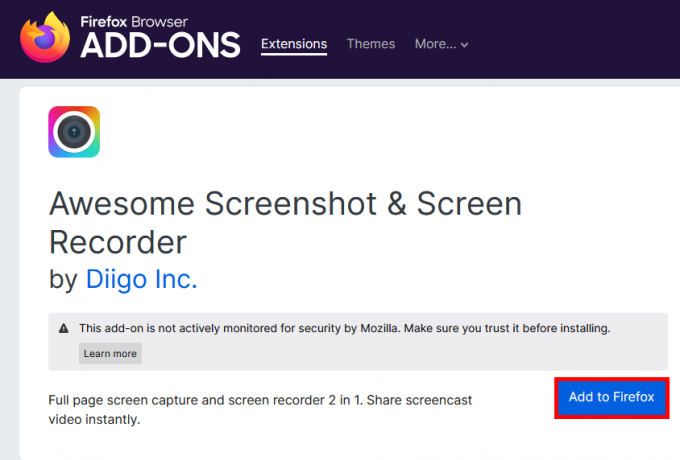
3. Una volta aggiunto, segui le istruzioni visualizzate sullo schermo per accedere a Awesome Screenshot.
4. Clicca sul icona dell'estensione (icona del puzzle) nell'angolo in alto a destra.
5. Clicca sul Icona Impostazioni accanto all'estensione Awesome Screenshot e seleziona Aggiungi alla barra degli strumenti dal menu contestuale.
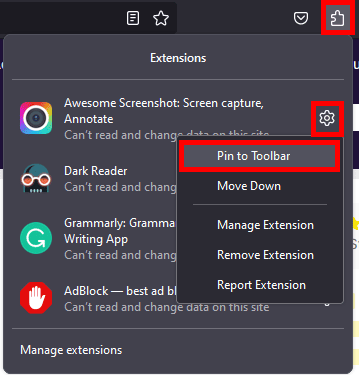
6. Visita la pagina web in cui desideri acquisire uno screenshot, fai clic su Icona schermata fantasticae selezionare Cattura l'intera pagina.
In alternativa è anche possibile premere Ctrl+Alt+E.
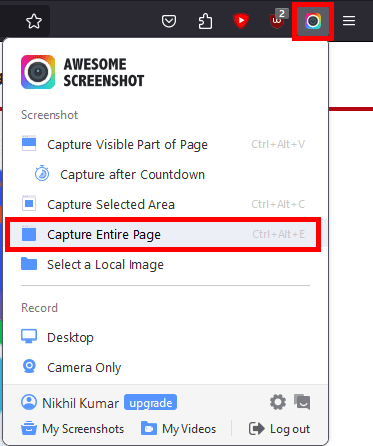
7. Attendi il completamento del processo. Una volta terminato, puoi modificare lo screenshot come preferisci o salvarlo direttamente nella cartella di download.
Questo è tutto! Ci auguriamo che la nostra guida ti abbia aiutato a catturare a screenshot a scorrimento su Chrome e Firefox. Se hai altre domande o suggerimenti, sentiti libero di condividerli nella sezione commenti. Resta sintonizzato su TechCult per ulteriori suggerimenti e trucchi.
Henry è uno scrittore tecnologico esperto con la passione di rendere accessibili ai lettori di tutti i giorni argomenti tecnologici complessi. Con oltre un decennio di esperienza nel settore tecnologico, Henry è diventato una fonte di informazioni affidabile per i suoi lettori.