Come identificare diverse porte USB sul tuo computer
Varie / / November 28, 2021
Dagli anni '90 ai primi anni 2000, bisognerebbe portare una dozzina di cavi di diverse forme e dimensioni per sfruttare al meglio il loro gadget già ingombrante. Oggi, questo processo di connessione è stato semplificato e il mal di testa è stato eliminato dai produttori che rispettano gli standard del settore sfruttandolo al massimo. Circa un decennio fa, i giganti della tecnologia hanno definito come dovrebbero essere le porte di connessione e quale scopo sarebbero servite.
Il Bus seriale universale (USB), come suggerisce il nome, è ora lo standard universalmente accettato per la connessione dei dispositivi. La maggior parte dei dispositivi esterni come mouse e tastiere cablati, dischi rigidi, stampanti e scanner, altoparlanti e altro sono collegati tramite queste porte.
Le porte USB si trovano in diversi tipi, differenziati in base alla loro forma fisica e dimensione, nonché alla loro velocità di trasferimento e capacità di trasporto di energia. Oggi, il tipo più comune di porte che si trova su quasi tutti i laptop e PC è l'USB di tipo A e l'USB di tipo C.
Questo articolo ti aiuterà a comprendere i diversi tipi di porte USB presenti sul tuo dispositivo e i metodi per identificarle. Questo ti aiuterà a migliorare le prestazioni complessive del tuo dispositivo collegando il dispositivo giusto alla porta USB giusta.
Contenuti
- Tipi di connettori USB in base alla forma
- ● USB A
- ● USB tipo C
- ● USB tipo B
- ● USB Micro B
- ● USB Mini B
- ● USB Mini-B (4 pin)
- Tipi di connettori USB in base alle loro versioni
- Come identificare le porte USB sul tuo laptop o computer?
- Metodo 1: controllare le etichette
- Metodo 2: controlla il colore della porta
- Metodo 3: controllare le specifiche tecniche
- Metodo 4: identificare le porte USB tramite le specifiche tecniche della scheda madre
Tipi di connettori USB in base alla forma
La "U" in "USB" può essere un po' fuorviante in quanto sono disponibili vari tipi di connettori USB. Ma fortunatamente, ci sono alcuni diversi tipi comuni di connettori. Di seguito sono elencati i più popolari trovati nei laptop e nei sistemi informatici.
● USB A

Il Connettori USB di tipo A sono i connettori più riconoscibili e comunemente usati al mondo. Sono piatti e rettangolari. Si trovano in abbondanza in quasi tutti i modelli di laptop o computer. Anche molti televisori, altri lettori multimediali, sistemi di gioco, ricevitori audio/video domestici, autoradio e altri dispositivi preferiscono questo tipo di porta. Questi connettori forniscono una connessione "downstream", il che significa che sono destinati ad essere utilizzati esclusivamente su controller host e hub.
● USB tipo C

L'USB di tipo C è uno degli standard emergenti più recenti per il trasferimento di dati e la ricarica. Ora è incluso nei più recenti smartphone, laptop, tablet e altro ancora. Sono universalmente adorati perché sono i meno frustranti da collegare a causa della loro forma ovale simmetrica, che rende impossibile collegarli in modo errato. Un altro motivo è che questi sono abbastanza potenti da trasmettere dati a 10 Gbps e usa 20 volt/5 amp/100 watt di potenza per caricare un dispositivo pur rimanendo sottile e piccolo ma estremamente resistente.
I nuovi MacBook hanno abbandonato tutti gli altri tipi di porte a favore dell'USB di tipo C. Il caos dei connettori USB di tipo A, HDMI, VGA, DisplayPort, eccetera. è semplificato in una porta di tipo singolo qui. Anche se il connettore USB-C fisico non è compatibile con le versioni precedenti, lo standard USB sottostante lo è. Avrai solo bisogno di un adattatore fisico per connetterti ai dispositivi periferici tramite questa porta.
● USB tipo B

Conosciuto anche come connettori USB Standard B, questo stile è solitamente riservato alla connessione a dispositivi periferici come stampanti e scanner. Occasionalmente, si trovano anche in dispositivi esterni come unità floppy, disco rigido custodie e unità ottiche.
Si riconosce per la sua forma squadrata e gli angoli leggermente smussati. Il motivo principale per una porta separata è differenziare le connessioni periferiche da quelle normali. Ciò elimina anche il rischio di collegare accidentalmente un computer host a un altro.
● USB Micro B

Questo tipo di connessione si trova sugli smartphone più recenti, nonché su unità GPS, fotocamere digitali e smartwatch. È facilmente identificabile dal suo design a 5 pin con una forma rettangolare e bordi smussati su un lato. Questo connettore è preferito da molti (dopo il tipo C) in quanto supporta il trasferimento di dati ad alta velocità (alla velocità di 480 Mbps) e ha la caratteristica di On-The-Go (OTG) pur rimanendo fisicamente di dimensioni più ridotte. È abbastanza potente da consentire a uno smartphone di stabilire una connessione con dispositivi periferici di cui un computer è generalmente in grado.
● USB Mini B

Questi sono simili a USB tipo B connettori ma sono molto più piccoli. Sono anche usati per connettersi a dispositivi periferici. Questa mini presa ha 5 pin, incluso un pin ID aggiuntivo per supportare le funzionalità OTG che consentono ai dispositivi di agire come host USB.
Li troverai nei primi modelli di smartphone, occasionalmente nelle fotocamere digitali e molto raramente nei computer. Ora, la maggior parte delle porte USB Mini B è stata sostituita con l'elegante micro USB.
● USB Mini-B (4 pin)

Questo è un tipo di connettore non ufficiale che si trova nelle fotocamere digitali, per lo più prodotte da Kodak. Assomiglia a un connettore standard di tipo B grazie ai suoi angoli smussati, ma è di dimensioni molto più ridotte e di forma squadrata.
Tipi di connettori USB in base alle loro versioni
USB aveva avuto più versioni sin dal suo inizio nel 1995. Con ogni versione, sono stati apportati importanti miglioramenti per dare a queste porte larghe pollici immensa potenza e potenziale. La principale differenza tra ciascuno sta nella sua velocità di trasferimento e nella quantità di corrente che può far passare.
La primissima versione, USB 1.0 rilasciata nel 1996, riusciva a malapena a trasferire 12 Mbps e USB 1.1 non era certo un miglioramento. Ma tutto questo è cambiato nel 2000, quando è stato rilasciato USB 2.0. USB 2.0 ha aumentato esponenzialmente la velocità di trasferimento a 480 Mbps e ha fornito fino a 500 mA di potenza. Ad oggi, è il tipo più comune di porta USB disponibile nei computer moderni. È diventato lo standard del settore fino al lancio di USB 3.0 nel 2008. Questa porta SuperSpeed consente velocità di trasferimento fino a 5 Gbps e fornisce fino a 900 mA. I produttori si sono affrettati a trarne vantaggio e hanno adottato questa tecnologia in quanto esponenzialmente più veloce, almeno 5 volte la velocità dell'USB 2.0 sulla carta. Ma più recentemente sono state rilasciate USB 3.1 e 3.2, che hanno consentito velocità di trasferimento fino a 10 e 20 Gbps, rispettivamente. Questi sono chiamati 'SuperVelocità +' porti.
Leggi anche:Fix USB Composite Device non può funzionare correttamente con USB 3.0
Come identificare le porte USB sul tuo laptop o computer?
Una volta identificato visivamente il tipo di porta che hai dalla sua forma, è essenziale comprenderne le capacità per sfruttarlo al meglio. Ad esempio, potresti aver notato che il tuo telefono si ricarica più velocemente da una delle due porte USB di tipo A visivamente identiche. Ciò si verifica quando sul sistema sono presenti versioni diverse di porte. Il collegamento del dispositivo giusto alla porta giusta aumenterà le prestazioni complessive. Quindi, è essenziale identificare fisicamente quale è quale sul tuo dispositivo.
Metodo 1: controllare le etichette
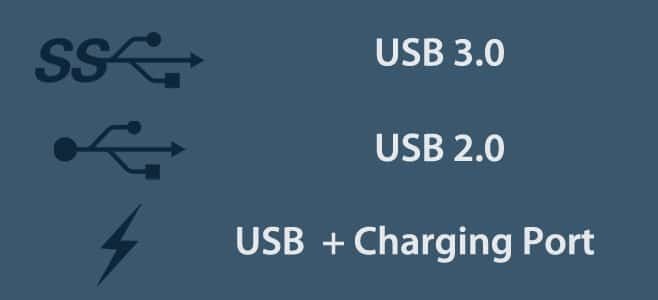
Pochi produttori hanno le porte etichettate direttamente dal loro tipo sul corpo del dispositivo, le porte sono solitamente contrassegnate come 1.0, 11, 2.0, 3.0 o 3.1. Possono anche essere contrassegnati con l'uso di simboli.
La maggior parte delle porte USB 3.0 è commercializzata come SuperSpeed USB e i loro produttori la contrassegneranno come tale (vedi immagine sopra). È generalmente contrassegnato con il prefisso 'SS’.
Se una porta USB ha un'icona a forma di fulmine situata accanto ad essa, indica un "Sempre acceso' porto. Ciò significa che puoi agganciare il tuo dispositivo per caricare su questa porta anche quando il laptop/computer è spento. Questo tipo di porta di solito fornisce più energia di qualsiasi altra, consentendo al dispositivo di ricaricarsi più velocemente.
Metodo 2: controlla il colore della porta
A volte, le porte sono contrassegnate da colori per una facile identificazione visiva. Le porte USB 3.0 sono generalmente di colore blu. Mentre le porte USB 2.0 si differenziano per interni neri. Il colore bianco è riservato alle porte USB 1.0 o 1.1 precedenti. Se hai un dispositivo più recente con porte USB 3.1, sono di colore rosso e le porte "Sempre attive" sono rappresentate da interni gialli.
| Versione USB | Colore assegnato |
| USB 1.0/ 1.1 | bianco |
| USB 2.0 | Nero |
| USB 3.0 | Blu |
| USB 3.1 | rosso |
| Porte sempre attive | Giallo |
Metodo 3: controllare le specifiche tecniche
Se l'identificazione tramite colori o logo è difficile per te, puoi prima capire che tipo di porte ha il tuo dispositivo integrato e poi iniziare a individuarle. Questo ti darà un'idea generale di ciò che stai cercando.
Su un sistema Windows
Questo processo è comune a tutti i sistemi Windows, indipendentemente da produttori, modelli o versioni.
Passo 1: Innanzitutto, apri la finestra di dialogo Esegui premendo "Tasto Windows + R" oppure puoi semplicemente digitare "Esegui" nella barra di ricerca.
Passo 2: Tipo 'devmgmt.msc' e premi invio. Questo aprirà il ‘Gestore dispositivi’.

Passaggio 3: Il Device Manager elenca tutti i componenti del sistema. Individua e fai doppio clic su 'Dispositivi del controllo Universal Serial Bus' per espandere il menu a discesa.
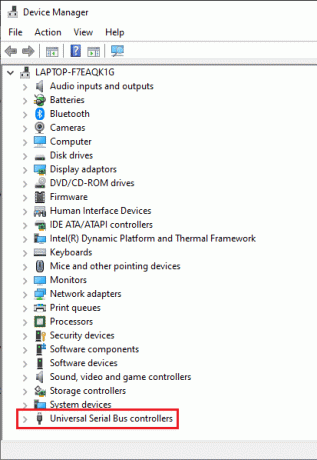
Passaggio 4: La maggior parte delle volte, la versione delle porte è menzionata direttamente, altrimenti il nome del componente ti suggerirà le sue proprietà.
Se vedi 'Migliorato' nella descrizione della porta, allora è una porta USB 2.0.
USB 3.0 può essere identificato da termini come "xHCI" o "Controller host estensibile’.
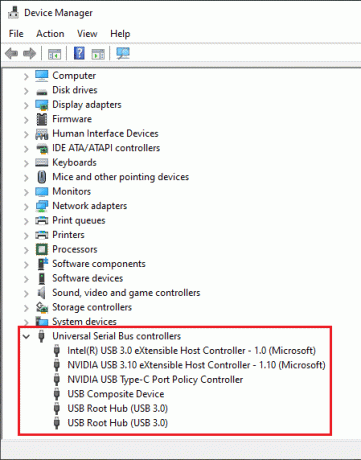
Passaggio 5: Puoi anche fare clic con il pulsante destro del mouse sul nome della porta e aprirne la proprietà. Qui troverai maggiori dettagli sul porto.

Su Mac
1. Fai clic sull'icona Apple situata nell'angolo in alto a sinistra dello schermo. Nel menu risultante, seleziona "Informazioni su questo Mac".
2. La finestra successiva elencherà tutte le specifiche del sistema. Clicca sul "Rapporto di sistema..." pulsante situato in basso. Clicca su 'Ulteriori informazioni' se stai usando OS X 10.9 (Mavericks) o precedente.
3. Nel Informazioni di sistema scheda, fare clic su 'Hardware'. Questo elencherà tutti i componenti hardware disponibili. Infine, fai clic per espandere la scheda USB.
4. Troverai un elenco di tutte le porte USB disponibili, elencate in base al loro tipo. Puoi confermare il tipo di porta controllandone il titolo.
Una volta che conosci il tipo, puoi iniziare a localizzarli fisicamente sul tuo dispositivo.
Metodo 4: identificare le porte USB tramite le specifiche tecniche della scheda madre
Questo è un modo lungo per determinare le porte USB disponibili osservando le specifiche del laptop o della scheda madre. Ciò ti aiuterà a trovare il modello esatto del dispositivo e potrai esaminare le sue specifiche per trovare informazioni sulle porte.
Su Windows
1. Aprire la finestra di dialogo Esegui facendo riferimento ai passaggi sopra menzionati, digitare 'msinfo32' e premi Invio.

2. Nella risultante Informazioni di sistema finestra, trova il 'Modello di sistema' dettaglio. Fare clic sulla riga e premere "Ctrl + C" per copiare il valore.
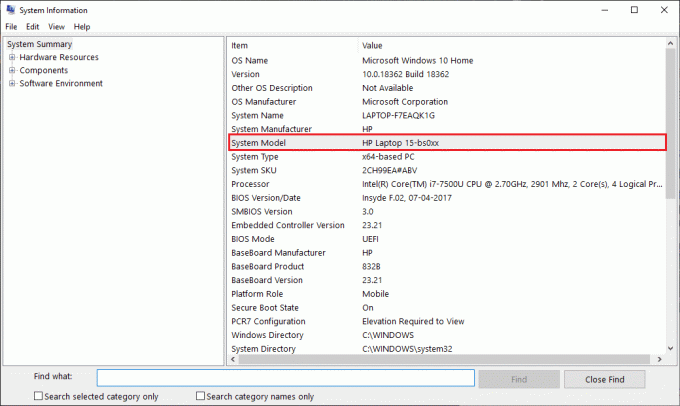
3. Ora apri il tuo motore di ricerca preferito, incolla i dettagli del modello nella barra di ricerca e premi cerca. Scorri i risultati della ricerca e trova un sito Web affidabile (preferibilmente il sito Web del produttore).
Scorri il sito Web e controlla le sue specifiche per individuare parole come USB, puoi semplicemente premere 'Ctrl + F' e digita 'USB' al bar. Troverai le specifiche esatte della porta elencate.
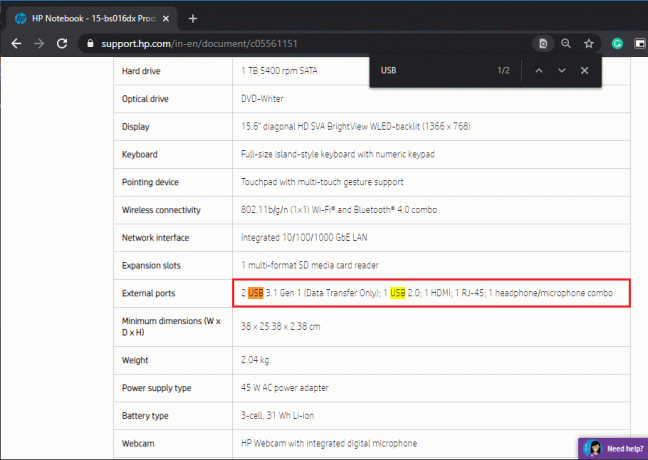
Su Mac
Simile a Windows, devi semplicemente cercare le specifiche del tuo particolare modello di MacBook per trovare le porte disponibili.
Se non lo sai già, puoi facilmente determinare quale modello stai utilizzando semplicemente facendo clic sul logo Apple situato in alto a sinistra. Nel menu a tendina, clicca su "Informazioni sul Mac" opzione. Le informazioni di sistema, inclusi nome/numero del modello, versione del sistema operativo e numero di serie, verranno visualizzate nella finestra risultante.
Una volta individuato il modello in uso, è sufficiente ricercarne le specifiche tecniche online. Visita il sito Web di supporto ufficiale di Apple per le informazioni più accurate.
Consigliato:
- 10 migliori browser Android per navigare in Internet (2020)
- Che cos'è un interprete della riga di comando?
Spero che questa guida ti sia stata utile Identifica le porte USB sul tuo computer. Ma se hai ancora domande su questo articolo, sentiti libero di farle nella sezione commenti.


![Il nome della directory non è valido errore [RISOLTO]](/f/88f090b1b9dd8a54a5639d961ac6ae4b.png?width=288&height=384)
