3 modi per terminare un processo in Windows 10
Varie / / November 28, 2021
Ogni volta che fai clic sull'icona di un'applicazione per avviarla, Windows crea automaticamente un processo per il file eseguibile e un ID processo univoco gli è assegnato. Ad esempio: quando apri il browser web Google Chrome e controlli Task Manager, vedrai un processo denominato chrome.exe o Chrome elencato nella scheda Processi con PID 4482 o 11700, ecc. Su Windows, molte applicazioni, specialmente quelle che richiedono molte risorse, sono soggette a blocchi e non rispondono. Cliccando su Icona X o Chiudi chiudere spesso queste applicazioni bloccate, non produce alcun successo. In uno scenario del genere, potrebbe essere necessario terminare con la forza il processo per spegnerlo. Un altro motivo per terminare un processo è quando sta accumulando molta potenza e memoria della CPU, oppure è congelato o non risponde a nessun input. Se un'app causa problemi di prestazioni o ti impedisce di avviare applicazioni associate, sarebbe opportuno chiuderla. Esistono tre modi diversi per terminare un processo in Windows 10, ovvero tramite Task Manager, Prompt dei comandi e PowerShell, come spiegato in questo articolo.

Contenuti
- 3 modi per terminare un processo in Windows 10
- Metodo 1: utilizzare Termina operazione in Task Manager.
- Metodo 2: utilizzare Taskkill nel prompt dei comandi
- Metodo 3: utilizzare Interrompi processo in Windows Powershell
3 modi per terminare un processo in Windows 10
Se un programma smette di rispondere o si comporta in modo imprevisto e non ti consente nemmeno di chiuderlo, puoi interrompere il suo processo per chiudere forzatamente il programma. Tradizionalmente, Windows consente agli utenti di farlo tramite Task Manager e Prompt dei comandi. Inoltre, puoi anche usare PowerShell.
Metodo 1: utilizzare Termina attività in Task Manager
Terminare un processo da Task Manager è l'approccio più tradizionale e diretto. Qui puoi osservare le risorse di sistema utilizzate da ciascun processo e controllare le prestazioni del computer. I processi possono essere ordinati in base ai loro nomi, consumo di CPU, utilizzo di disco/memoria, PID, ecc. per restringere l'elenco secondo la vostra convenienza. Ecco come terminare un processo utilizzando Task Manager:
1. premere Ctrl + Maiusc + Escchiavi insieme per aprire Task Manager.
2. Se necessario, fare clic su Più dettagli per visualizzare tutti i processi attualmente in esecuzione sul sistema.
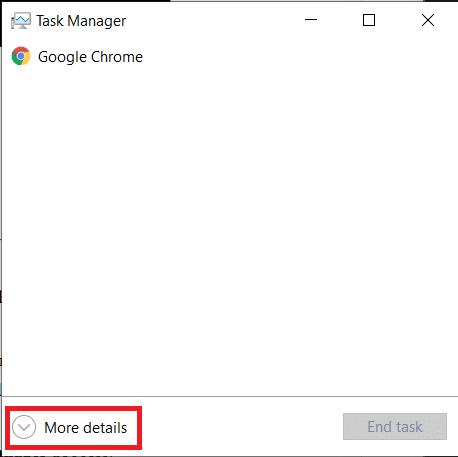
3. Fare clic con il pulsante destro del mouse su processi che si desidera terminare e fare clic su Ultimo compito, come mostrato. Abbiamo mostrato Google Chrome come esempio.

Leggi anche:Elimina i processi ad alta intensità di risorse con Windows Task Manager (GUIDA)
Metodo 2: utilizzare Taskkill nel prompt dei comandi
Mentre terminare i processi da Task Manager è una passeggiata, devi ammettere che è piuttosto poco brillante. Gli svantaggi dell'utilizzo di Task Manager sono:
- Non consente di terminare più processi contemporaneamente.
- Non puoi terminare le app in esecuzione con privilegi di amministratore.
Quindi, puoi invece usare il prompt dei comandi.
Nota: Per terminare un processo in esecuzione con diritti amministrativi, dovrai avviare il prompt dei comandi come amministratore.
1. Nel Ricerca di Windows barra, tipo cmd e clicca su Eseguire come amministratore come mostrato.

2. Tipo elenco delle attività e premi accederechiave per ottenere l'elenco di tutti i processi in esecuzione.
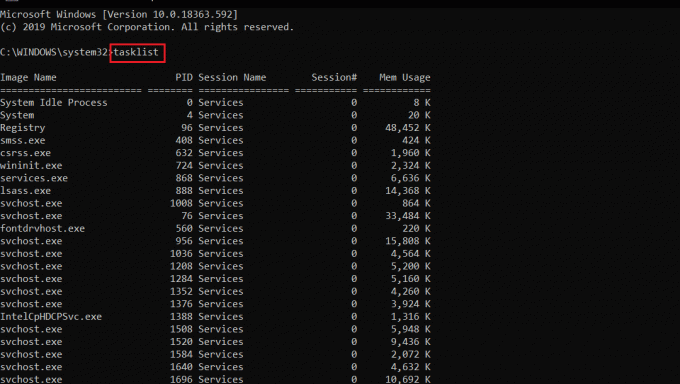
Opzione 1: uccidi i singoli processi
3A. Tipo taskkill/nome immagine IM comando per terminare un processo usando il suo Nome immagine e colpisci accedere.
Ad esempio: per terminare il processo del blocco note, eseguire taskkill/IM notepad.exe comando, come mostrato.
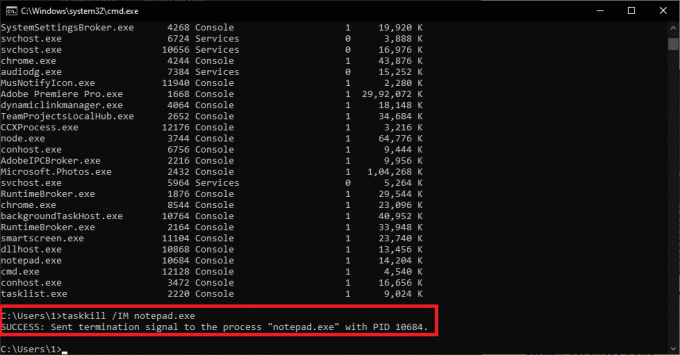
3B. Tipo taskkill/numero PID PID terminare un processo utilizzando il suo PID numero e premere Tasto Invio eseguire.
Ad esempio: per terminare bloc notes usando il suo PID numero, tipo taskkill/PID 11228 come illustrato di seguito.
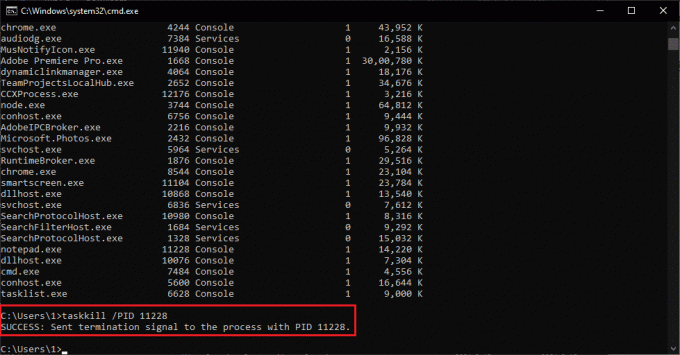
Opzione 2: uccidi più processi
4A. Correre taskkill/Nome immagine IM1/Nome immagine IM2 per uccidere più processi, contemporaneamente, usando i rispettivi Nomi delle immagini.
Nota: nome immagine1 sarà sostituito con il primo processo Nome immagine (ad es. chrome.exe) e anche il Nome immagine2 con il secondo processo Nome immagine (es. notepad.exe).
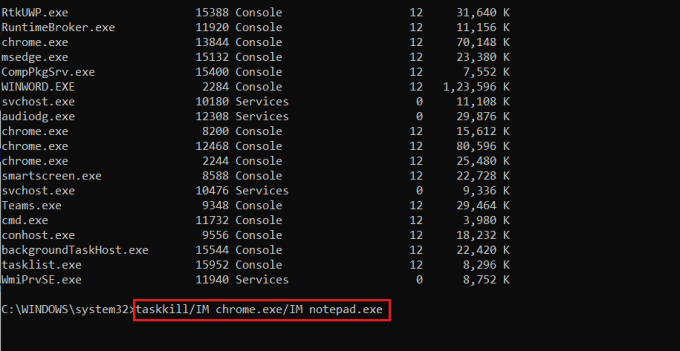
4B. Allo stesso modo, esegui taskkill/PID PID num1/PID PID num2 comando per uccidere più processi usando i rispettivi PID numeri.
Nota:numero1 è per il primo processo PID (ad es. 13844) e numero2 è per il secondo processo PID (es. 14920) e così via.
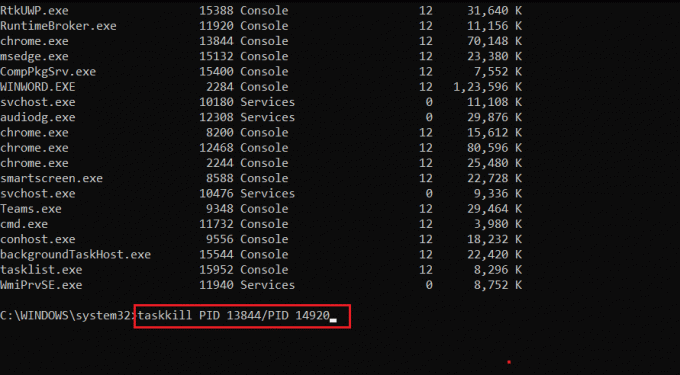
Opzione 3: uccidi un processo con la forza
5. Semplicemente, aggiungi /F nei comandi precedenti per uccidere un processo con la forza.
Per saperne di più su Taskkill, genere taskkill /? nel prompt dei comandi e premi accedere eseguire. In alternativa, leggi su Taskkill nei documenti Microsoft qui.
Leggi anche:Il prompt dei comandi Fix appare e poi scompare su Windows 10
Metodo 3: utilizzare Interrompi processo in Windows Powershell
Allo stesso modo, puoi usare il comando tasklist in PowerShell per ottenere un elenco di tutti i processi in esecuzione. Sebbene per terminare un processo, sarà necessario utilizzare la sintassi del comando Stop-Process. Ecco come uccidere un processo tramite Powershell:
1. premere Windows + Xchiavi insieme per far emergere il Menu utente esperto.
2. Qui, clicca su Windows PowerShell (Amministratore), come mostrato.

3. Digitare il elenco delle attività comando e premi accedere per ottenere un elenco di tutti i processi.
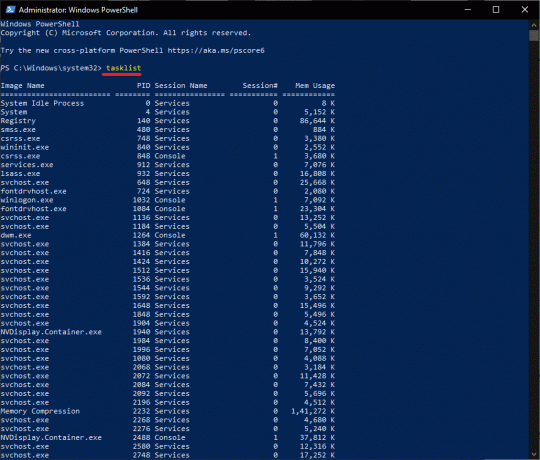
Opzione 1: utilizzo del nome dell'immagine
3A. Tipo Stop-Process -Nome Nome immagine comando per terminare un processo usando il suo Nome immagine e colpisci accedere.
Per esempio: Stop-Process -Nome Blocco note) come evidenziato.
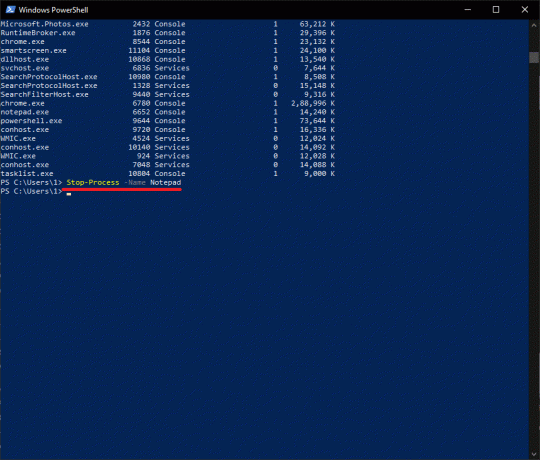
Opzione 2: utilizzo del PID
3B. Tipo Stop-Process -ID processID terminare un processo utilizzando il suo PID e premi Tasto Invio.
Ad esempio: corri Stop-Processo -Id 7956 per terminare l'attività per Blocco note.
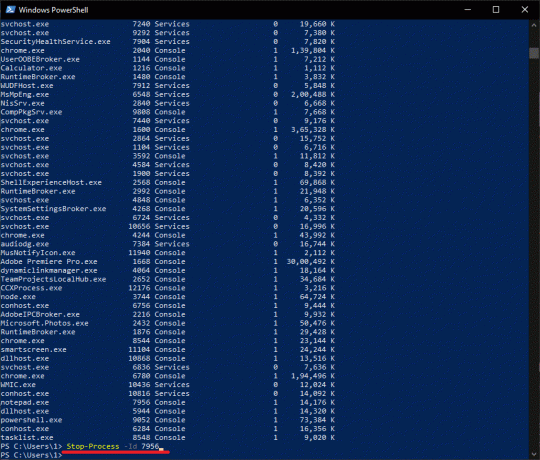
Opzione 3: risoluzione forzata
4. Aggiungere -Forza con i comandi precedenti per chiudere forzatamente un processo.
Domande frequenti (FAQ)
Q1. Come posso forzare l'interruzione di un processo in Windows?
Risposta Per forzare l'interruzione di un processo in Windows, esegui il comando taskkill /Nome processo IM /F nel prompt dei comandi o eseguire Stop-Process -Name ApplicationName -Force comando in Windows Powershell.
Q2. Come posso uccidere tutti i processi in Windows?
Risposta I processi della stessa applicazione sono raggruppati in un'intestazione comune nel Task Manager. Quindi, per uccidere tutti i suoi processi, è sufficiente terminare il testa a grappolo. Se desideri terminare tutti i processi in background, allora segui il nostro articolo per disabilitare le app in background. Puoi anche considerare di eseguire un avvio pulito.
Consigliato:
- Come risolvere il PC non verrà POST
- 8 modi per risolvere l'installazione di Windows 10 bloccata
- Come risolvere l'errore di unione di Git
Speriamo che tu abbia imparato come uccidere un processosu PC Windows 10. Se hai domande/suggerimenti su questo articolo, non esitare a scriverli nella sezione commenti.



