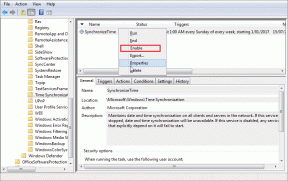Le 4 migliori soluzioni per Cortana continuano a comparire su Windows 10
Varie / / November 29, 2021
di Microsoft assistente virtuale, Cortana, dovrebbe farti risparmiare tempo e aiutarti fare le cose in modo più produttivo. Per alcuni utenti di Windows 10, Cortana fa l'esatto contrario: consuma tempo e riduce la produttività. Se non riesci a portare a termine il lavoro perché Cortana continua a comparire sul tuo PC Windows, fai riferimento alle soluzioni di risoluzione dei problemi nella sezione seguente.

Prima di fare qualsiasi cosa, prova a riavviare il computer. Se l'assistente virtuale viene ancora visualizzato quando riaccendi il PC, prova le seguenti soluzioni.
Anche su Guiding Tech
1. Disabilita la parola sveglia di Cortana
Per impostazione predefinita, Cortana è configurato per ascoltare sempre la parola di attivazione "Ehi Cortana". Pronunciare la parola sveglia o qualcosa di correlato attiva l'assistente digitale. Se scopri che Cortana continua a comparire sul tuo PC Windows 10 quando tu o altre persone borbottano parole e frasi casuali, dovresti disabilitare la parola di attivazione "Ehi Cortana". Segui i passaggi seguenti per farlo.
Passo 1: Avvia il menu Impostazioni di Windows e seleziona Cortana.

Passo 2: Nel menu Cortana, disattiva l'opzione "Lascia che Cortana risponda a Ehi Cortana".

Se la parola di riattivazione attiva ancora Cortana dopo aver disabilitato le operazioni precedenti, prova a riavviare il PC per applicare la modifica.
2. Abilita risparmio batteria
L'attivazione di Windows Battery Saver è un modo elegante per risolvere il problema con Cortana. La funzione Risparmio batteria è progettata per disabilitare automaticamente la parola di attivazione dell'assistente. Quindi, se preferisci non passare attraverso il lungo processo di disabilitazione permanente di "Ehi Cortana", questo è un metodo più semplice.
Tocca l'icona della batteria sulla barra delle applicazioni del computer e fai clic sull'icona Risparmio batteria nel riquadro della batteria.

L'unico aspetto negativo di questo metodo è che Battery Saver disabiliterà contemporaneamente alcune funzionalità cruciali (notifiche dell'app) sul tuo PC. Inoltre, Cortana potrebbe continuare a comparire quando il PC è collegato all'alimentazione.
3. Risoluzione dei problemi del touchpad
Per i laptop, Cortana è configurato per l'avvio in base ai gesti del trackpad a volte. Verifica che il touchpad del tuo PC funzioni correttamente e assicurati che qualsiasi materiale estraneo non lo stia causando l'attivazione con gesti accidentali. Un touchpad difettoso o sporco potrebbe anche richiedere a Cortana di continuare a comparire a intermittenza. Pulisci il trackpad per rimuovere sporco e detriti utilizzando un panno in microfibra pulito e asciutto.

Se il problema del touchpad è legato al software, consulta la nostra guida a correggere i problemi con i gesti del touchpad di Windows 10. Inoltre, puoi provare aggiornamento del driver del mouse. In alternativa, usa un mouse USB o wireless se Cortana continua a comparire o preferisci non scherzare con il tuo PC configurazione del touchpad. Utile notare che se Cortana non si apre durante l'utilizzo di un mouse esterno, il problema deriva sicuramente dal touchpad. Ti consigliamo di seguire i suggerimenti per la risoluzione dei problemi in questa sezione per risolverlo.
Infine, puoi ridurre la sensibilità del touchpad se attivi spesso Cortana o altre app per errore, in particolare durante la digitazione. Vai su Impostazioni > Dispositivi > Touchpad e seleziona un'opzione di sensibilità inferiore.

4. Disabilita Cortana
Se usi a malapena Cortana o non stai facendo progressi nella correzione del costante errore di pop-up dell'assistente digitale, puoi disattivarlo completamente. Tuttavia, il processo non è esattamente semplice; non esiste un interruttore On/Off diretto per Cortana su Windows 10. Segui i passaggi seguenti per disabilitare Cortana sul tuo PC utilizzando l'editor del registro di Windows.
Nota: Ti consigliamo vivamente di prendere un eseguire il backup dei file di registro prima di procedere. Se rovini qualcosa o elimini accidentalmente un file, puoi facilmente ripristinare il backup per recuperare il file.
Passo 1: Avvia la finestra di dialogo Esegui di Windows utilizzando la scorciatoia da tastiera "Tasto Windows + R".
Passo 2: Tipo regedit nella casella Esegui e premi Invio sulla tastiera o tocca OK.

Verrà avviato l'editor del registro di Windows.
Passaggio 3: Quindi, inserisci il percorso sottostante nella barra degli indirizzi dell'editor del registro e premi Invio.
HKEY_LOCAL_MACHINE\SOFTWARE\Microsoft\Windows Search

Se il percorso sopra non esiste nell'editor del registro del tuo PC, prova a navigare nel percorso sottostante.
HKEY_LOCAL_MACHINE\SOFTWARE\Policies\Microsoft\Windows\Windows Search
Ora crea un file/chiave che disabiliterà Cortana sul tuo dispositivo.
Passaggio 4: Fare clic con il pulsante destro del mouse sulla cartella Ricerca di Windows, selezionare Nuovo e toccare "Valore DWORD (32 bit)".

Passaggio 5: Rinominare il valore appena creato ConsentiCortana e tocca Invio per salvare.

Passaggio 6: Fare doppio clic su ConsentiCortana valore per modificarlo. Assicurati che il valore sia impostato su 0 e tocca OK.

Riavvia il computer e Cortana non dovrebbe più apparire a intervalli folli.
Se decidi di riattivare Cortana, segui dal passaggio 1 al passaggio 6, modifica il valore di AllowCortana da 0 a 1 e riavvia il computer.
Anche su Guiding Tech
Stabilizzare Cortana
Un'altra soluzione per la risoluzione dei problemi che puoi provare è nascondere Cortana o disabilitarla temporaneamente. Ciò potrebbe impedire all'assistente virtuale di comportarsi male. Forniamo maggiori informazioni su come puoi farlo in questa guida. Infine, e non possiamo sottolinearlo abbastanza, assicurati che il tuo sistema operativo sia aggiornato. Vai su Impostazioni > Aggiornamento e sicurezza per scaricare e installare l'ultima Aggiornamento di Windows 10 disponibile per il tuo computer
Prossimo: Non riesci a utilizzare il menu Start e Cortana sul tuo PC Windows perché "non funzionano"? Leggi la guida collegata di seguito per scoprire quattro modi per correggere qualsiasi errore che impedisce loro di funzionare.