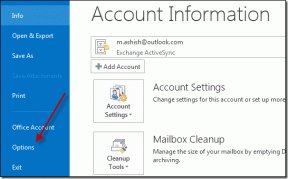Come aggiungere contatti in Microsoft Teams
Varie / / November 29, 2021
Microsoft Teams ha fatto parte di Office 365 dal 2016. Questa app e servizio di comunicazione per ufficio offre diverse funzionalità come videochiamate, messaggistica e canali del team. Per utilizzare tutte queste funzionalità, dovrai aggiungere contatti a Microsoft Teams.

I tuoi contatti sono in genere le persone con cui desideri interagire, aggiungere a un canale del team o assegnare un'attività. Per le organizzazioni, l'aggiunta di contatti a Microsoft Teams potrebbe non essere una necessità poiché viene aggiornata automaticamente dalla directory dell'organizzazione. Tuttavia, per gli account Teams personali, l'aggiunta di contatti può essere eseguita utilizzando i metodi spiegati di seguito.
Anche su Guiding Tech
Aggiunta di un nuovo contatto per un account Microsoft Teams personale
Se il tuo account Microsoft Teams è personale, non è assegnato da un'organizzazione, è possibile utilizzare uno dei metodi seguenti per aggiungere un contatto.
Sincronizzando i contatti del dispositivo mobile sull'app mobile
Un modo per aggiungere contatti su Microsoft Teams è sincronizzare i contatti sulla tua rubrica con Microsoft Teams. Controlla i passaggi seguenti per capire come farlo:
Passo 1: Avvia Microsoft Teams sul tuo dispositivo mobile.

Passo 2: Tocca l'immagine del tuo profilo.

Passaggio 3: Tocca Impostazioni.

Passaggio 4: Tocca Persone.

Passaggio 5: Se l'interruttore accanto a Sincronizza i contatti del mio dispositivo mostra un riempimento grigio, toccalo per abilitare la sincronizzazione dei contatti. Al termine, i contatti con account Microsoft Teams sulla rubrica verranno sincronizzati con i tuoi contatti Microsoft Teams.

Sincronizzando i contatti del dispositivo mobile sul PC
Gli utenti di Microsoft Teams possono anche sincronizzare i contatti sul proprio dispositivo mobile con il proprio PC. Ecco come funziona.
Passo 1: Avvia Microsoft Teams sul tuo PC.

Passo 2: Nella parte inferiore del riquadro sinistro, fai clic su Trova e invita persone.

Passaggio 3: Nella nuova finestra di dialogo, fai clic su Sincronizza contatti dispositivo mobile.

Passaggio 4: Scansiona il codice QR sul PC con il tuo dispositivo mobile.

Passaggio 5: Una volta scaricata l'app sul telefono, segui le istruzioni per sincronizzare i contatti del dispositivo.
Anche su Guiding Tech
Aggiungi un nuovo contatto su Teams tramite Chat
Cercando l'indirizzo e-mail collegato all'account Microsoft Teams personale di un utente, puoi anche aggiungerlo. Ecco come funziona.
Passo 1: Avvia Microsoft Teams.

Passo 2: Nella parte superiore del riquadro sinistro della finestra dell'app, seleziona Nuova chat e questo dovrebbe avviare una nuova finestra di chat.

Passaggio 3: Nella parte superiore della finestra all'interno del campo A, digita il nome, l'e-mail o il numero di telefono collegato all'account Microsoft Teams del contatto desiderato.

Una volta che il contatto accetta la tua richiesta di chat, dovrebbe essere aggiunto automaticamente ai tuoi contatti.
Aggiungi un nuovo contatto sui team condividendo un collegamento
Un altro modo per aggiungere un contatto su Microsoft Teams è condividere un collegamento di invito. Il collegamento può essere inviato tramite SMS, e-mail, piattaforme di social media o messaggistica istantanea. Ecco come:
Passo 1: Avvia Microsoft Teams.

Passo 2: Nella parte inferiore del riquadro sinistro, fai clic su Trova e invita persone.

Passaggio 3: Nella nuova finestra di dialogo, fai clic su Condividi un collegamento di invito e questo copia il collegamento negli appunti.

Passaggio 4: Avvia una piattaforma preferita, ad esempio, e-mail e incolla il link per condividerlo con un contatto. Una volta che il contatto seleziona il collegamento, viene automaticamente aggiunto alla tua rubrica.
Anche su Guiding Tech
Aggiunta di un nuovo contatto per un account Microsoft Teams dell'organizzazione
Se il tuo account Microsoft Teams è collegato alla tua organizzazione o scuola, puoi aggiungere contatti dalla tua directory utilizzando i passaggi seguenti:
Passo 1: Avvia Microsoft Teams sul tuo PC.

Passo 2: Nel riquadro a sinistra, fai clic su Chiamate.

Passaggio 3: Nella nuova finestra, fai clic su Contatti.

Passaggio 4: Fare clic su Aggiungi contatto.

Passaggio 5: Digita il nome del contatto che devi aggiungere e Microsoft Teams lo verificherà nella directory.

Passaggio 6: Fare clic sul pulsante Aggiungi.
Blocco di un contatto su Microsoft Teams
Puoi aggiungere un contatto alla tua rubrica su Microsoft Teams utilizzando qualsiasi metodo sopra menzionato. In questo modo, puoi sempre rimanere in contatto con le persone della tua organizzazione, scuola o università. Puoi anche bloccare uno qualsiasi dei contatti se non desideri interagire con loro.