4 modi per reinstallare Realtek HD Audio Manager
Varie / / November 28, 2021
Come reinstallare Realtek HD Audio Manager: Stai riscontrando problemi con Realtek High Definition Audio Manager? Sul tuo PC manca Realtek HD Audio Manager? O non viene emesso alcun suono dagli altoparlanti in Windows 10? Bene, se stai affrontando uno dei problemi di cui sopra, non preoccuparti perché sei nel posto giusto come oggi vedremo Come reinstallare Realtek HD Audio Manager per risolvere il problema.
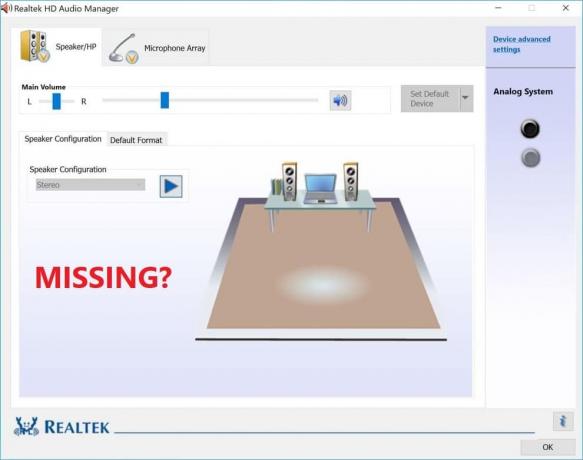
Realtek HD Audio Manager è uno degli strumenti più utili disponibili per gestire tutte le tue esigenze audio/audio in Windows 10. Ma cosa succede quando non riesci a trovare l'icona Realtek HD Audio Manager sulla barra delle applicazioni? Bene, la maggior parte degli utenti che affrontano questo problema si lamentano del fatto che stanno riscontrando questo problema solo dopo l'aggiornamento o l'aggiornamento di Windows 10.
Se non riesci a trovare Realtek HD Audio Manager, la causa di questo problema sembra essere un Realtek corrotto driver audio e, in tal caso, è possibile risolvere facilmente il problema reinstallando i driver audio Realtek. Ad ogni modo, senza perdere tempo, vediamo come reinstallare Realtek HD Audio Manager.
In questo articolo risolveremo i seguenti problemi:
- Manca l'icona Realtek HD Audio Manager
- Manca Realtek HD Audio Manager
- Realtek HD Audio Manager non si apre
Contenuti
- Come reinstallare Realtek HD Audio Manager [GUIDA]
- Metodo 1: reinstallare Realtek HD Audio Manager
- Metodo 2: aggiorna manualmente i driver audio Realtek
- Metodo 3: disabilitare il driver del bus Microsoft UAA per l'audio ad alta definizione
- Metodo 4: utilizzare Aggiungi legacy per installare i driver per supportare la scheda audio precedente
Come reinstallare Realtek HD Audio Manager [GUIDA]
Assicurati che creare un punto di ripristino nel caso qualcosa vada storto.
Metodo 1: reinstallare Realtek HD Audio Manager
1.Apri quindi il tuo browser Web preferito naviga su questo sito.
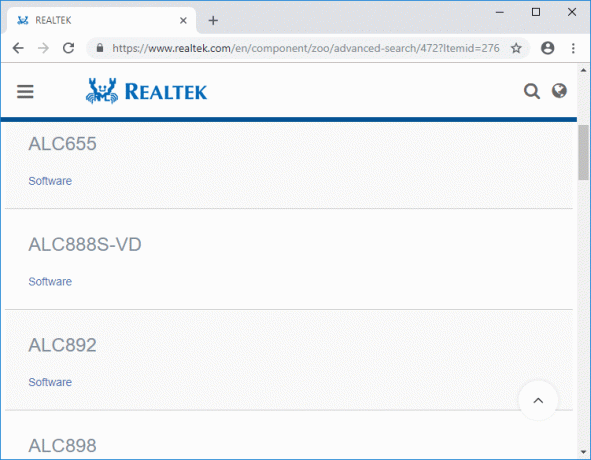
2. Verrai indirizzato alla pagina di download, ora sotto “Codec audio per PC” seleziona l'ultimo driver disponibile.
Nota: Assicurati di scaricare il driver corretto in base all'architettura del tuo sistema.
3.Se non riesci a trovarlo, hai bisogno del driver per Software per codec audio AC'97 o Software per codec audio ad alta definizione.
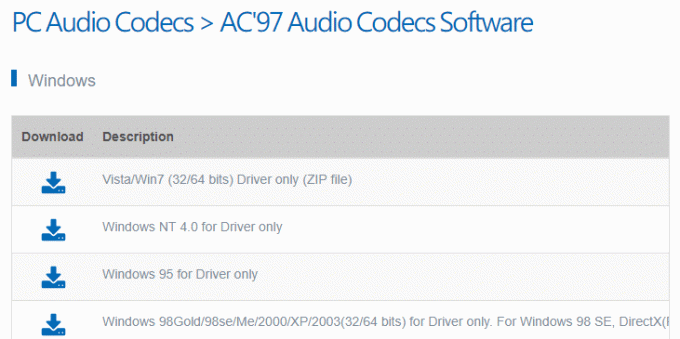
Nota: Per la maggior parte degli utenti, è necessario scaricare i codec audio ad alta definizione, ma se si utilizza un vecchio sistema è necessario scaricare solo i codec audio AC'97.
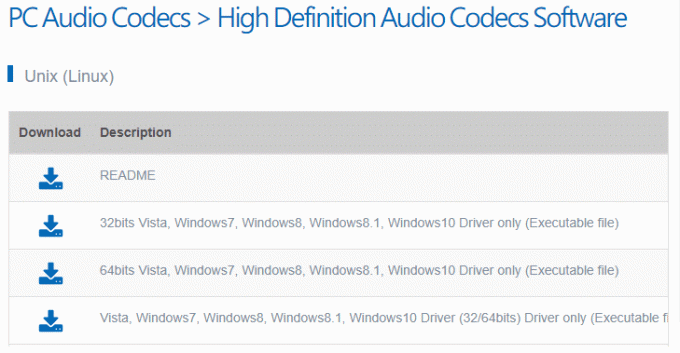
4. Una volta scaricato il file, fare doppio clic sul file di installazione e seguire le istruzioni sullo schermo per installa l'ultimaDriver audio ad alta definizione Realtek.
5. Navigare alla seguente posizione in Esplora file:
C:\Programmi\Realtek\Audio\HDA\RtkNGUI64.exe
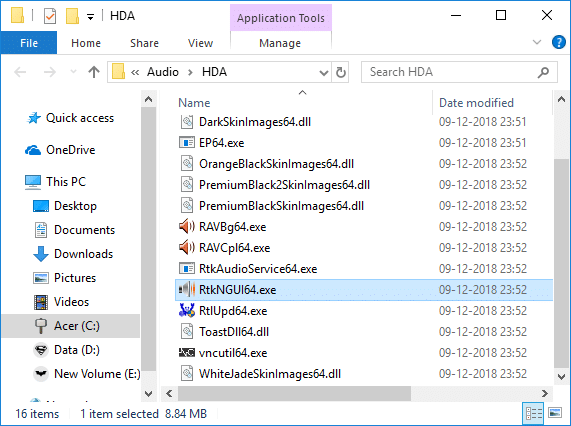
6. Fare doppio clic su RtkNGUI64.exe per aprire il Gestore audio Realtek HD.
Metodo 2: aggiorna manualmente i driver audio Realtek
1.Premere il tasto Windows + R quindi digitare devmgmt.msc e premi Invio per aprire Gestore dispositivi.

2.Espandi Controller audio, video e giochi e quindi fare clic con il tasto destro su "audio ad alta definizione Realtek" & Selezionare Aggiorna driver.

3. Nella finestra successiva, fare clic su "Cerca automaticamente il software del driver aggiornato“.

4.Se hai già il driver aggiornato, vedrai il messaggio "I migliori driver per il tuo dispositivo sono già installati“.

5.Se non disponi dei driver più recenti, allora Windows aggiornerà automaticamente i driver Realtek Audio all'ultimo aggiornamento disponibile.
6.Una volta terminato, riavvia il PC per salvare le modifiche.
Se stai ancora affrontando il problema del driver audio ad alta definizione Realtek, devi aggiornare manualmente i driver, segui semplicemente questa guida.
1.Apri di nuovo Gestione dispositivi, quindi fai clic con il pulsante destro del mouse su audio ad alta definizione Realtek & Selezionare Aggiorna driver.
2.Questa volta clicca su " Sfoglia il mio computer per il software del driver.”

3. Quindi, selezionare "Fammi scegliere da un elenco di driver disponibili sul mio computer.”

4.Selezionare il autista appropriato dall'elenco e fare clic su Prossimo.

5.Lasciare che l'installazione del driver sia completata e quindi riavviare il PC.
Metodo 3: disabilitare il driver del bus Microsoft UAA per l'audio ad alta definizione
1.Premere il tasto Windows + R quindi digitare "devmgmt.msc"(senza virgolette) e premi invio per aprire Gestione dispositivi.

2.Espandi Dispositivi di sistema e fare clic con il pulsante destro del mouse su Microsoft UAA Bus Driver for High Definition Audio, quindi selezionare Disattivare.
3.Premere il tasto Windows + I per aprire le Impostazioni, quindi fare clic su App.

4.Dal menu a sinistra assicurati di selezionare App e funzionalità.
5. Ora sotto App e funzionalità, trovi una casella di ricerca, digita "Driver audio ad alta definizione Realtek" dentro.
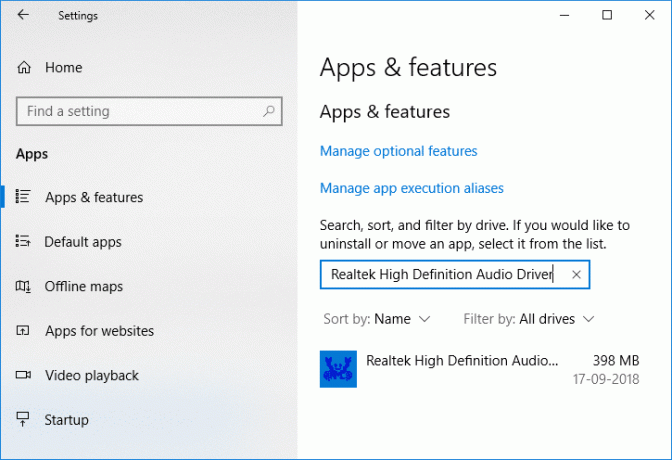
6. Fare clic su Disinstalla in Driver audio ad alta definizione Realtek.
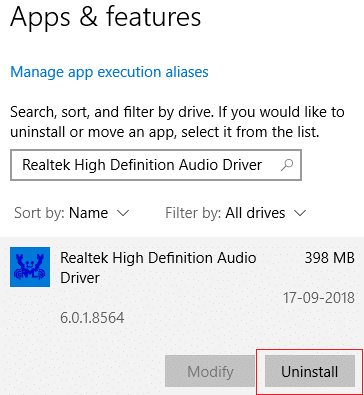
7. Ora visita Realtek per scaricare il driver più recente e Reinstalla Realtek HD Audio Manager.
Metodo 4: utilizzare Aggiungi legacy per installare i driver per supportare la scheda audio precedente
1.Premere il tasto Windows + R quindi digitare "devmgmt.msc"(senza virgolette) e premi invio per aprire Gestione dispositivi.

2.In Gestione dispositivi selezionare Controller audio, video e giochi e poi clicca su Azione > Aggiungi hardware legacy.

3.Fare clic su Avanti, selezionare "Cerca e installa l'hardware automaticamente (consigliato).’

4.Riavvia il sistema per salvare le modifiche.
Consigliato:
- Come risolvere lo stato offline della stampante in Windows 10
- RISOLTO: crittografare i contenuti per proteggere i dati in grigio in Windows 10
- Fix Windows Hello non è disponibile su questo dispositivo su Windows 10
- Correzione dell'errore di installazione ridistribuibile di Microsoft Visual C++ 2015 0x80240017
È così che hai imparato con successo Come reinstallare Realtek HD Audio Manager ma se hai ancora domande su questo tutorial, sentiti libero di chiederle nella sezione dei commenti.



