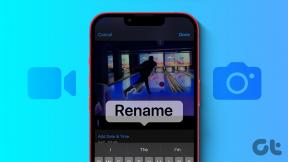I 10 modi migliori per risolvere il problema del feed di Google Discover non funzionante
Varie / / November 29, 2021
Il feed di Google è un ottimo modo per leggi notizie personalizzate. In genere, ogni volta che apri l'app Google, il feed Discover si aggiornerà automaticamente per mostrarti nuovi contenuti. Tuttavia, a volte, il feed di Google non si aggiorna. Vediamo come risolvere il problema con il feed di Google che non funziona su Android.

Quando il feed di Google non funziona, vedrai una schermata vuota o vuota con solo la barra di ricerca o niente del tutto. A volte, lo schermo si blocca su un'icona che gira senza caricare alcun dato.
Ma non preoccuparti. Segui semplicemente le soluzioni menzionate di seguito per risolvere il problema del feed di notizie di Google che non si aggiorna.
1. Riavvia il telefono
Il problema potrebbe essere temporaneo e potrebbe essere facilmente risolto riavviando il telefono. Quindi, questo dovrebbe essere il primo passo per risolvere questo problema. Dovresti anche controllare altre app. Se anche loro non sono stati caricati, riavvia anche il router.
2. Attiva/disattiva la visualizzazione dell'app Google
Se il problema riguarda il feed Discover sul Pixel Launcher solo, allora dovresti disattivare e riattivare l'impostazione richiesta. Per questo, premi a lungo sulla schermata principale del tuo Pixel Launcher e tocca Impostazioni Home. Innanzitutto, assicurati che il pulsante accanto a Visualizza app Google sia attivo. Se è spento, accendilo. Nel caso sia già acceso, spegnilo e poi abilitalo di nuovo.


3. Abilita Discover nell'app Google
Se utilizzi il feed Discover all'interno dell'app Google, dovresti verificare se è abilitato o meno. Nel caso in cui sia disabilitato, vedrai uno schermo bianco vuoto e il feed non funzionerà.
Per verificarlo, apri l'app Google sul telefono e tocca la scheda Altro. Tocca Impostazioni.

Vai a Generale. Quindi, abilita l'interruttore accanto a Scopri. Se è già attivo, disattivalo e riattivalo.


Anche su Guiding Tech
4. Cancella cache e dati
Dovresti anche provare a svuotare la cache per l'app Google e i servizi Google Play. In questo modo non eliminerai alcun dato personale dal tuo telefono.
Per cancellare la cache, segui questi passaggi:
Passo 1: apri Impostazioni sul telefono e vai su App o App e notifiche.

Passo 2: Tocca Google in Tutte le app.

Passaggio 3: Tocca Memoria. Quindi, premi il pulsante Cancella cache.


Passaggio 4: Allo stesso modo, svuota la cache per Google Play Services.

Passaggio 5: Riavvia il telefono. Se il problema persiste, tocca Eliminare i dati o spazio di archiviazione nel passaggio 3 per le app Google e Google Play Services. Quindi, riavvia nuovamente il telefono.
5. Aggiorna app
Il problema potrebbe essere all'interno dell'app Google stessa. Per annullare ciò, apri il Play Store e controlla se è disponibile un aggiornamento per l'app Google. Installalo. Imparare come sapere se le app devono essere aggiornate su un telefono cellulare.
Consiglio: Puoi anche provare a scaricare un APK per la versione aggiornata dell'app Google da un sito affidabile come APKMirror.com.
6. Disinstallare gli aggiornamenti dell'app Google
Poiché l'app Google è un'app preinstallata, non puoi disinstallarla dal telefono. Tuttavia, puoi rimuovere i suoi aggiornamenti per risolvere i problemi relativi all'app. Per questo, apri il Play Store e cerca Google. Tocca l'app Google e premi Disinstalla. Riavvia il telefono. Quindi, aggiorna l'app. Il tuo feed funzionerà normalmente.

Anche su Guiding Tech
7. Controlla l'account connesso
Il feed di Google non funziona su alcuni account di lavoro. Dovresti controllare l'account Google principale collegato all'app Google. Se è il tuo account di lavoro, passa al tuo account personale.
Per farlo, apri l'app Google e tocca l'icona dell'immagine del profilo in alto. Il primo account elencato in alto è l'account attualmente attivo. Tocca un altro account per passare ad esso.


8. Abilita l'uso senza account
Un altro modo per risolvere il problema è utilizzare l'app Google senza un account. Quando abiliti la funzione, non puoi utilizzare il feed Discover. Ti verrà chiesto di accenderlo. Ciò ti aiuterà a risolvere il problema.
Per farlo, avvia l'app Google e tocca l'icona dell'immagine del profilo in alto. Seleziona Usa senza account.


Vai al feed Scopri. Tocca Attiva. Quindi, seleziona l'account Google.

9. Controlla l'utilizzo dei dati limitato
Devi verificare se l'app Google dispone dell'autorizzazione per accedere ai dati in background. Per questo, apri Impostazioni sul tuo telefono e vai su App. Tocca Google seguito da Utilizzo dati o Dati mobili e Wi-Fi a seconda dell'opzione disponibile. Attiva l'interruttore per Dati in background.


Suggerimento professionale: Se il feed Discover funziona correttamente su Wi-Fi ma non si carica sui dati mobili, scoprilo come risolvere le app che non funzionano sul problema dei dati mobili.
10. Ripristina le preferenze dell'app
Infine, dovresti ripristinare le preferenze dell'app sul tuo telefono Android. Se un'impostazione interferisce con il normale funzionamento dell'app Google, verrebbe risolta ripristinandola. Ciò non rimuoverà nessuno dei tuoi dati. Ripristinerà solo le impostazioni. Scoprire quali tutte le impostazioni vengono ripristinate utilizzando le preferenze dell'app di ripristino.
Per ripristinare le preferenze dell'app, vai su Impostazioni > App. Tocca l'icona a tre punti e seleziona Ripristina preferenze app.


Anche su Guiding Tech
Modi alternativi per accedere a Google Feed
Se il feed Discover continua a non essere caricato, puoi utilizzare metodi alternativi per accedervi. Ad esempio, puoi usarlo anche all'interno di Chrome. Basta aprire l'app Chrome e troverai il articoli suggeriti. In alternativa, scarica il versione lite dell'app Google noto come Google Go. Supporta anche il feed Discover. E, se il problema è limitato a Pixel Launcher, prova il lanciatori che supportano il feed di Google.
Prossimo: Vuoi vedere i contenuti di una lingua diversa nel feed di Google? Scopri come cambiare la lingua del feed di Google dal prossimo link.