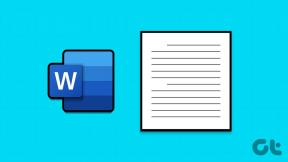Come aprire i giochi Steam in modalità finestra
Varie / / November 28, 2021
I giochi a cui giochi su Steam devono essere compatibili con il tuo computer. Se il suddetto gioco non è ottimizzato in base al tuo PC, ovvero CPU, scheda grafica, driver audio e video, insieme alla connettività Internet, potresti riscontrare vari errori. Le prestazioni di gioco saranno inadeguate con software di gioco incompatibile. Inoltre, sapere come avviare Steam Games in modalità finestra e modalità a schermo intero ti aiuterà a passare da una all'altra, se necessario. In questa guida imparerai come aprire i giochi Steam in modalità Finestra per evitare il blocco del gioco e problemi di crash del gioco sul tuo laptop Windows 10.

Contenuti
- Come avviare i giochi Steam in modalità finestra?
- Metodo 1: usa le impostazioni di gioco
- Metodo 2: utilizzare le scorciatoie da tastiera
- Metodo 3: modifica i parametri di avvio di Steam
- Metodo 4: modifica i parametri di avvio del gioco
Come avviare i giochi Steam in modalità finestra?
Durante il gioco, i problemi di basse prestazioni del tuo sistema possono essere risolti quando apri i giochi Steam in modalità Finestra. I giochi Steam sono compatibili con l'esecuzione in entrambe le modalità, Schermo intero e Finestra. Lancio
Vapore i giochi in modalità a schermo intero è piuttosto semplice, ma avviare i giochi Steam in modalità finestra è piuttosto complicato. Le opzioni di avvio di Steam ti aiuteranno a riscontrare una serie di problemi interni con il server di gioco. Pertanto, risolverà anche i problemi relativi alle prestazioni. Quindi, cominciamo!Metodo 1: usa le impostazioni di gioco
Prima di tutto, controlla le impostazioni di gioco per confermare se fornisce l'opzione per giocare in modalità finestra o meno. Lo troverai nelle impostazioni video del gioco. In questo caso, non è necessario modificare i parametri di avvio. Ecco come aprire i giochi Steam in modalità finestra tramite le impostazioni di visualizzazione del gioco:
1. Fai partire il gioco in Steam e vai a Impostazioni video.
2. Il Modalità display l'opzione sarà impostata su A schermo intero modalità, per impostazione predefinita, come mostrato.
3. Dal menu a tendina, seleziona Modalità finestra opzione.

4. Infine, clicca su Salva per applicare queste modifiche.
Esci da Steam, quindi avvia nuovamente il gioco per giocare in modalità finestra.
Metodo 2: utilizzare le scorciatoie da tastiera
Se non riesci ad avviare il gioco in modalità finestra dalle impostazioni di gioco, segui questa semplice soluzione:
1. Esegui il gioco si voleva aprire in modalità finestra.
2. Ora premi Tasti Alt + Invio contemporaneamente.
Lo schermo cambierà e il gioco Steam si avvierà in modalità finestra.
Leggi anche:Come visualizzare i giochi nascosti su Steam
Metodo 3: modifica i parametri di avvio di Steam
Se desideri giocare in modalità finestra, ogni volta devi modificare le impostazioni di avvio di Steam. Ecco come avviare i giochi Steam in modalità finestra in modo permanente:
1. Lanciare Vapore e clicca su BIBLIOTECA, come mostrato nell'immagine fornita.

2. Fai clic con il pulsante destro del mouse sul gioco e fai clic su Proprietà, come mostrato.
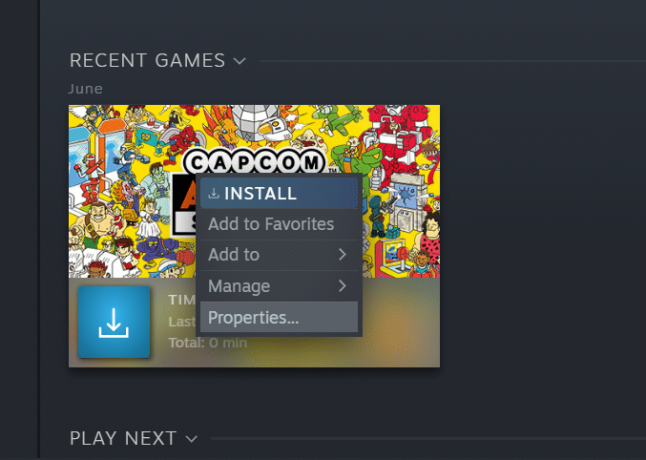
3. Nel GENERALE scheda, fare clic su IMPOSTA LE OPZIONI DI LANCIO... come raffigurato.

4. Apparirà una nuova finestra con un avviso utente avanzato. Ecco, digita –finestra.
5. Ora, salva queste modifiche facendo clic su ok poi, Uscita.
6. Prossimo, rilancia il gioco e conferma che funziona in modalità finestra.
7. Altrimenti, vai a IMPOSTA LE OPZIONI DI LANCIO… di nuovo e digita –finestra -w 1024. Quindi, fare clic su ok ed esci.

Leggi anche: Come verificare l'integrità dei file di gioco su Steam
Metodo 4: modifica i parametri di avvio del gioco
La modifica dei parametri di avvio del gioco tramite la finestra Proprietà costringerà il gioco a funzionare in modalità finestra. A questo punto, non sarà necessario modificare ripetutamente le impostazioni di gioco per cambiare la modalità di visualizzazione. Ecco come aprire i giochi Steam in modalità finestra utilizzando le proprietà del gioco:
1. Fare clic con il tasto destro del mouse su Scorciatoia di gioco. Dovrebbe essere visibile sul Desktop.
2. Ora, fai clic su Proprietà.

3. Qui, passa a scorciatoia scheda.
4. La posizione della directory originale del gioco è memorizzata insieme ad altri parametri nel Obbiettivo campo. Aggiungere –finestra alla fine di questa posizione, subito dopo le virgolette.
Nota: Non eliminare o rimuovere la posizione che è già presente in questo campo.

5. Ora, fai clic su Applica > OK per salvare le modifiche.
Riavvia il gioco dal collegamento sul desktop poiché verrà avviato in modalità finestra da qui in poi.
Consigliato:
- Come risolvere nessun suono sui giochi Steam
- Come risolvere Steam che non scarica i giochi
- Come cambiare il tuo nome su Google Meet
- Risolto errore Minecraft Impossibile scrivere core dump
Speriamo che questa guida ti sia stata utile e che tu sia stato in grado di imparare come Steam giochi in modalità finestra. Facci sapere quale metodo ha funzionato meglio per te. Inoltre, se hai domande o suggerimenti su questo articolo, non esitare a scriverli nella sezione commenti.