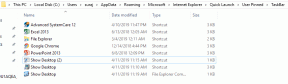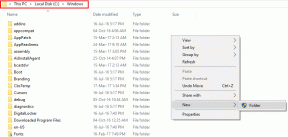Cosa c'è nelle vicinanze Condividi su Android e come usarlo
Varie / / November 29, 2021
Se c'è una cosa che mi è piaciuta di Apple, è il servizio AirDrop. Anni di preghiera sono finalmente arrivati Google introduce un servizio simile su Android. La funzionalità di condivisione nelle vicinanze è a sostituzione dell'Android Beam. Per fortuna le cose sembrano essere cambiate per sempre. Quindi cos'è la condivisione nelle vicinanze su Android e come utilizzarla? Trova la risposta qui.

Dì addio all'invio di e-mail o ai file di messaggistica per renderli disponibili sul tuo telefono Android secondario. Puoi utilizzare Condivisione nelle vicinanze per questo. Sia che tu voglia condividere file tra i tuoi telefoni o quelli di qualcun altro, Condivisione nelle vicinanze funzionerà per i telefoni tenuti nelle vicinanze.
Senza renderti più eccitato, facciamo un salto nel mondo della funzione Condivisione nelle vicinanze su Android.
Cosa c'è nelle vicinanze Condividi su Android
Se hai usato Servizio AirDrop su Apple, devi avere una vaga idea di Condivisione nelle vicinanze. Ma se non lo conosci, Condivisione nelle vicinanze è un servizio per inviare e ricevere file tra dispositivi Android situati nelle vicinanze. Il mittente e il destinatario dovrebbero trovarsi nella stessa stanza. Per ottenere i migliori risultati, i dispositivi devono essere tenuti vicini. La condivisione nelle vicinanze non può essere utilizzata per inviare file a persone lontane, ad esempio un amico, che si trova in un altro stato o in una città.
Condivisione nelle vicinanze offre un'interfaccia pulita, semplice e intuitiva che anche un principiante può utilizzare. Con solo due o tre tocchi, puoi trasferire istantaneamente file tra dispositivi Android.
Quali dispositivi e file sono supportati
Condivisione nelle vicinanze funzionerà su tutti i dispositivi Android con Android 6.0 Marshmallow e versioni successive. Per controlla la tua versione di Android, vai su Impostazioni > Informazioni > Versione Android. Se il numero è 6 o superiore, il tuo telefono Android supporterà Condivisione nelle vicinanze.

Quando si tratta dei tipi di file, puoi condividere tutti i tipi di dati che vanno da foto, video, documenti come PDF, collegamenti, APK, contatti, ecc. I file verranno salvati nelle cartelle Download e i collegamenti si apriranno nel browser predefinito.
Anche su Guiding Tech
Come funziona la condivisione nelle vicinanze?
Affinché la condivisione nelle vicinanze funzioni, lo schermo del telefono deve essere acceso e sbloccato. Oltre a ciò, Condivisione nelle vicinanze richiede l'accesso alla tua posizione e ai servizi Bluetooth. Il sistema Android ti chiederà di accenderli se sono spenti.

I servizi di condivisione utilizzano diversi protocolli per trasferire file come Bluetooth, Bluetooth Low Energy e WebRTC. Il protocollo migliore viene selezionato automaticamente dai tuoi dispositivi, a seconda delle condizioni favorevoli. Condivisione nelle vicinanze utilizza una connessione Wi-Fi peer-to-peer per consentirti di condividere file anche quando sei offline creando un hotspot se Internet non è disponibile. Puoi selezionare il servizio dati da utilizzare nelle impostazioni di Condivisione nelle vicinanze.
Come attivare la condivisione nelle vicinanze su Android
Condivisione nelle vicinanze arriverà automaticamente sul tuo telefono Android, a condizione che i tuoi servizi di Google Play siano aggiornati. Scoprire come aggiornare Google Play Services.
Una volta ricevuta la funzione, la troverai nel menu di condivisione. Cioè, premi il pulsante Condividi su qualsiasi file e vedrai Condivisione nelle vicinanze nel menu.


In alternativa, apri il pannello di accesso rapido (quello con le scorciatoie per Wi-Fi, Bluetooth, ecc.) sul tuo telefono. Tocca l'icona Condivisione nelle vicinanze.

Se non vedi l'icona, tocca l'icona di modifica per il pannello di accesso rapido, cerca Condivisione nelle vicinanze. Trascina l'icona nell'area che consiste di icone visibili.


Come utilizzare la condivisione nelle vicinanze per inviare file tra telefoni Android
Ecco i passaggi:
Passo 1: Sul dispositivo di invio, apri il file che desideri condividere. Tocca l'icona Condividi. Seleziona Condivisione nelle vicinanze dal menu.


Passo 2: Verranno visualizzati il nome del dispositivo e la visibilità del dispositivo. Toccali per cambiarli. Potrebbe essere necessario attivare la condivisione. Per questo, tocca Attiva. Il telefono inizierà a cercare i dispositivi nelle vicinanze.


Passaggio 3: Sblocca il telefono su cui desideri ricevere il file. Riceverai una notifica che un "Dispositivo nelle vicinanze sta condividendo". Tocca per diventare visibile.' Tocca la notifica.

Passaggio 4: Con il primo dispositivo ancora sbloccato, tocca il nome del destinatario che dovrebbe apparire nel pannello Condivisione nelle vicinanze.
Nota: Puoi condividere con un solo dispositivo alla volta.

Passaggio 5: Il destinatario riceverà una notifica che chiede il permesso di accettare la condivisione. Tocca Accetta.
Anche su Guiding Tech
Come accedere alle impostazioni di condivisione nelle vicinanze
Per attivare o disattivare Condivisione nelle vicinanze o per modificarne le impostazioni, procedi nel seguente modo:
Passo 1: Vai su Impostazioni sul tuo telefono e tocca Google. Tocca Connessioni dispositivo.


Passo 2: Tocca Condividi nelle vicinanze. Abilita l'interruttore in alto. Puoi modificare il tuo nome, la visibilità del dispositivo e i dettagli dell'account qui.


Chi può condividere contenuti in Condivisione nelle vicinanze
Se sei preoccupato per problemi di privacy relativi a Condivisione nelle vicinanze, non preoccuparti. Condivisione nelle vicinanze, per cominciare, ti consente di inviare e ricevere file senza condividere le tue informazioni di contatto. Sarà visibile solo il tuo nome che può essere modificato.
Puoi controllare chi vede il tuo dispositivo quando lo schermo è sbloccato utilizzando l'impostazione Visibilità dispositivo. Ottieni tre opzioni di privacy in Condivisione nelle vicinanze: Tutti i contatti, Alcuni contatti e Nascosto.


- Tutti i contatti: il dispositivo verrà mostrato automaticamente a tutti i contatti nelle vicinanze quando abilitano Condivisione nelle vicinanze.
- Alcuni contatti: solo i contatti selezionati vedranno il tuo dispositivo. I nuovi contatti devono essere abilitati manualmente.
- Nascosto: nessuno dei tuoi contatti può vedere il tuo dispositivo. Tuttavia, riceverai una notifica che suggerisce che un dispositivo sta condividendo nelle vicinanze e, se desideri diventare visibile, avvia la condivisione.
Nota: Quando il dispositivo del destinatario è bloccato, non sarà visibile agli altri.
Anche se l'impostazione Visibilità dispositivo suggerisce che puoi condividere file solo con i contatti, ho provato a condividerli con un dispositivo che non aveva il mio numero o ID e-mail. Ed è successo senza problemi. Tuttavia, il mio dispositivo non è apparso immediatamente. Ho ricevuto una notifica che sta condividendo un dispositivo nelle vicinanze. Solo quando ho toccato la notifica, il mio dispositivo è diventato visibile. Quindi Condivisione nelle vicinanze potrebbe funzionare con i non contatti e l'impostazione Nascosto viene utilizzata in questi casi.
La condivisione nelle vicinanze funziona con Windows 10 e altri dispositivi?
No. Al momento, la condivisione nelle vicinanze di Google è limitata ai telefoni Android. Non puoi usarlo su più piattaforme. Anche se Windows 10 è dotato anche di una funzione di condivisione nelle vicinanze, è diverso da Android. Se vuoi condividere file tra Android e Windows, puoi prendi l'aiuto degli strumenti di condivisione di file o prova altri metodi.
Anche su Guiding Tech
Aspettando di più
La condivisione nelle vicinanze inizia con un affare promettente. Un'interfaccia pulita e una condivisione rapida mettono a riposo altre app di condivisione di file. Spero che Google riesca in qualche modo a integrare la condivisione nelle vicinanze con i computer Windows 10. La Condivisione nelle vicinanze arriverà anche sui Chromebook. Quindi possiamo sperare per il meglio.
Prossimo: Android ha anche un'alternativa a iMessage. Scopri cos'è la messaggistica Android RCS e come usarla.