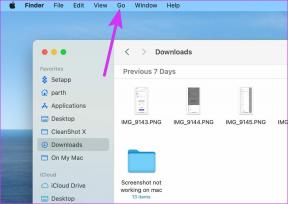Come disattivare la modalità oscura in Chrome su Android, iOS, Windows, Mac
Varie / / November 29, 2021
A volte, non scegli la modalità oscura, ma l'oscurità sceglie te. mi riferisco al modalità oscura in varie app popolari come Chrome. Per alcuni utenti, la funzione viene attivata automaticamente. Un amante della modalità oscura salterebbe di gioia. Ma per le persone come me che non lo sopportano, vogliamo disabilitarlo immediatamente. Qui ti diremo come disabilitare la modalità oscura da Chrome in Windows, macOS, Android e iPhone.

Google Chrome è il mio browser predefinito su tutti i dispositivi. Lo uso regolarmente per navigare in Internet. Recentemente, ho attivato modalità scura su Chromeaccidentalmente, che ha reso la home page, le impostazioni e alcune altre cose nere. Spegnerlo non è stato un compito facile. Quindi ho pensato che anche altri potrebbero chiedersi come disattivare la modalità oscura in Chrome. Quindi, questo post.
Vediamo come fare in modo che Chrome si sbarazzi di questa oscurità.
Disattiva la modalità oscura in Google Chrome su Android
In Chrome su Android Lollipop 5+, la modalità oscura viene attivata in tre modi: dalle impostazioni dell'app, dalle impostazioni del tema a livello di sistema e dalla modalità di risparmio energetico. Ecco come disabilitarlo.
1. Cambia il tema di Chrome da scuro a chiaro
Nel primo caso, devi disattivare la modalità oscura nelle impostazioni di Chrome. Ecco i passaggi per lo stesso.
Passo 1: Avvia l'app Google Chrome sul tuo telefono.
Passo 2: Tocca l'icona a tre punti nell'angolo in alto a destra e seleziona Impostazioni dal menu.


Passaggio 3: tocca Temi presenti nella sezione Nozioni di base. Troverai tre opzioni: chiaro, scuro e predefinito di sistema. Tocca Luce.


2. Cambia il tema del telefono Android per disabilitare la modalità oscura di Chrome
Nel caso in cui utilizzi Android 10+ con la modalità oscura attivata sul telefono, Chrome si spegnerà automaticamente se l'impostazione del tema in Chrome viene mantenuta come impostazione predefinita del sistema. Allo stesso modo, se il risparmio batteria è abilitato con l'impostazione predefinita del sistema come tema Chrome, Chrome si spegnerà di nuovo. Quindi è necessario disabilitare la modalità oscura sul telefono o disattivare la modalità di risparmio energetico.
Per rimuoverlo dal telefono, vai su Impostazioni del telefono > Display. Disattiva l'interruttore accanto a Tema scuro.
Consiglio: puoi disattivare il tema scuro anche dalle impostazioni rapide.

Per disabilitare il risparmio energetico, vai su Impostazioni del telefono > Batteria. Disattiva Risparmio batteria.

Anche su Guiding Tech
Disattiva la modalità oscura in Google Chrome su iOS
Google Chrome non offre un'impostazione del tema dedicata su iPhone. Il tema oscuro è legato al tuo Impostazioni del tema dell'iPhone. Se la modalità oscura è abilitata sul tuo iPhone con iOS 13 e versioni successive, Chrome diventerà scuro. Pertanto, per rimuovere la modalità oscura da Chrome su iOS, devi disabilitarla nelle impostazioni dell'iPhone.
Per farlo, apri Impostazioni sul tuo iPhone e vai su Display e luminosità.

Tocca Luce nella sezione Aspetto per disattivare il tema scuro. Apri Chrome e sarà di nuovo normale. Consulta la nostra guida dedicata a disabilita il tema scuro su iPhone e iPad.
Consiglio: Disattiva l'interruttore accanto a Impostazione automatica del tema. In caso contrario, il telefono si spegnerà automaticamente a una certa ora.

Disattiva la modalità oscura per Chrome su Windows 10
Google Chrome diventa scuro in due modi su Windows 10: utilizzando le impostazioni di sistema e applicando il tema nero. Qui ti diremo come disattivare entrambi.
1. Disattiva la modalità oscura di Chrome dalle impostazioni di Windows
Windows 10 supporta la modalità oscura per le app. Ciò significa che le app supportate diventeranno scure quando questa impostazione è abilitata. Quindi devi disattivarlo per rimuovere la modalità oscura da Chrome su Windows. Per questo, segui questi passaggi:
Passo 1: Apri Impostazioni sul tuo PC Windows 10 e vai su Personalizzazione.

Passo 2: Fare clic su Colori nella barra laterale sinistra.

Passaggio 3: Nelle impostazioni Colori, seleziona Luce in "Scegli il tuo colore". Ciò farà accendere sia le app che Windows.

Tuttavia, se desideri che solo le app diventino chiare senza modificare il tema di Windows, seleziona Personalizzato in Scegli il tuo colore. Quindi, seleziona la casella accanto a Luce in "Scegli la modalità dell'app predefinita". Mantieni la "Scegli la tua modalità Windows predefinita" secondo le tue preferenze. Apri Chrome e diventerà a tema luminoso.

2. Disattiva la modalità oscura dai temi di Chrome
Qualche mese fa, Google ha lanciato nuovi temi per Chrome. Uno di questi è Just Black che trasforma alcune delle tue cose in Chrome scuro. Quindi, per rimuovere la modalità oscura, devi disabilitare il tema nero.
Per questo, segui questi passaggi:
Passo 1: avvia Chrome e fai clic sull'icona a tre punti nell'angolo in alto a destra. Seleziona Impostazioni dal menu. In alternativa, usa il link diretto chrome://settings/ per aprire le impostazioni.

Passo 2: Scorri verso il basso e troverai Temi nella sezione Aspetto. Fare clic su Ripristina impostazioni predefinite. Ciò riporterà il tema alla versione leggera originale.

Anche su Guiding Tech
Disabilita la modalità scura per Chrome su Mac
Simile a Windows, il tema scuro su Chrome in macOS è collegato all'impostazione del tema scuro a livello di sistema sui dispositivi che eseguono macOS 10.14 Mojave+. Quindi devi cambiare il tema del tuo Mac per disabilitare la modalità oscura su Chrome.
Per questo, segui questi passaggi:
Passo 1: Fare clic sul menu Apple e selezionare Preferenze di Sistema dal menu.

Passo 2: Fare clic su Generale in Preferenze di Sistema.

Passaggio 3: troverai tre opzioni accanto ad Aspetto: chiaro, scuro e automatico. Fare clic su Luce per disattivare la modalità oscura. Ciò cambierà il tema non solo per Chrome ma per l'intero Mac.
Se scegli Auto (disponibile su macOS Catalina), il tema scuro verrà attivato automaticamente la sera. Sapere in dettaglio su come disabilita la modalità oscura su macOS.

Impossibile disabilitare la modalità scura su Chrome
Se dopo aver seguito i passaggi precedenti non riesci a rimuovere la modalità oscura su Chrome, controlla questi suggerimenti:
1. Disattiva la modalità di navigazione in incognito
Modalità incognito è scuro per impostazione predefinita. Quindi devi verificare se stai navigando in modalità normale o in incognito. Per questo, cerca l'icona di navigazione in incognito, che consiste in occhiali e cappello.

Sul desktop, lo troverai nell'angolo in alto a destra. Se sei in modalità di navigazione in incognito, chiudi la finestra e riapri Chrome in modalità normale.

Sulle app mobili di Chrome (Android e iPhone), l'icona della modalità di navigazione in incognito è presente sul lato sinistro della barra degli indirizzi. Se lo vedi, chiudi la scheda e avvia le schede normali. Sapere in dettaglio come disabilita la modalità di navigazione in incognito di Chrome su varie piattaforme.

2. Ripristina le impostazioni di Chrome
Sul desktop Chrome, puoi ripristinare le impostazioni di Chrome per disabilitare la modalità oscura. Il ripristino delle impostazioni di Chrome non eliminerà i tuoi dati, la cronologia o i segnalibri. Verranno disabilitati solo le estensioni e i temi. Imparare cosa succede quando ripristini le impostazioni di Chrome prima di eseguire questo passaggio.
Per ripristinare le impostazioni di Chrome, segui questi passaggi:
Passo 1: Apri le Impostazioni di Chrome facendo clic sull'icona a tre punti nell'angolo in alto a destra.

Passo 2: Fare clic su Avanzate per mostrare più impostazioni.

Passaggio 3: Scorri verso il basso. Fare clic su "Ripristina le impostazioni ai valori predefiniti originali". Quindi fare clic su Ripristina impostazioni per confermare.

Anche su Guiding Tech
Rimuovi la modalità oscura solo in Chrome
La mia vita diventerebbe un inferno se la modalità oscura su Chrome fosse una funzionalità permanente. Per fortuna, può essere rimosso da tutti i dispositivi come mostrato sopra. Tuttavia, come hai visto, devi disabilitare le impostazioni a livello di sistema su alcuni dispositivi per rimuoverlo anche da Chrome. Nel caso in cui non lo desideri, dai un'occhiata a come disabilita la modalità oscura solo su Chrome in Windows e macOS.
Prossimo: Utilizzi un gestore di password su Chrome? Scopri perché e come disabilitarlo dal prossimo link.