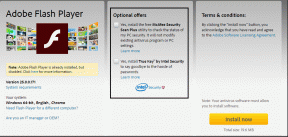Come aggiungere filigrana a un documento in Google Docs
Varie / / November 29, 2021
Lavoro da casa ha abilitato un nuovo flusso di lavoro per la maggior parte delle persone. La condivisione di documenti sensibili e il passaggio di file tra i dipendenti online è diventato un po' stressante. La maggior parte delle aziende utilizza Google Docs poiché è basato sul Web e offre capacità di collaborazione e condivisione superiori. Se condividi documenti privati o riservati, è sempre consigliabile aggiungere un logo aziendale o un altro avviso come filigrana a un documento di Google Documenti.

Sia che tu voglia rivendicare l'esclusività su un documento o cercare di renderlo un po' più carino, ci sono molte ragioni per aggiungere qualcosa di autorevole o accattivante in Google Docs.
A differenza di Microsoft Word, non esiste una soluzione ufficiale per aggiungere una filigrana in Google Documenti. Ma c'è una soluzione alternativa che puoi provare invece.
In questo post, mostreremo come aggiungere una filigrana a un documento in Google Documenti. E se hai spesso bisogno di riutilizzare la stessa filigrana, creane un modello personalizzato di Google Documenti.
Anche su Guiding Tech
Usa Google Drawing
Google Drawing è parte integrante di Google Docs. Ti aiuta a creare grafici, diagrammi e immagini di base che puoi utilizzare all'interno di altre app Google.
Innanzitutto, devi avere un logo o un'immagine aziendale che desideri utilizzare come filigrana. Ora segui i passaggi seguenti.
Passo 1: Visita Google Drawing sul Web. So che puoi accedere a Google Drawing anche da Google Docs. Ma qui, è necessario utilizzare l'app Web Google Drawing per apportare le modifiche necessarie a un'immagine filigrana.
Passo 2: Tocca Inserisci nella barra dei menu.
Passaggio 3: Aggiungi un'immagine o un testo all'area di disegno di Google.

Passaggio 4: Regola le dimensioni e la posizione dell'immagine. Puoi anche ruotare un'immagine per un aspetto più professionale.
Passaggio 5: Una filigrana deve essere trasparente in modo da non interferire con altri contenuti del documento. Seleziona l'immagine e tocca Formato > Opzioni formato.
Passaggio 6: Da lì, cerca Regolazioni. Regola il livello di trasparenza della tua immagine. Puoi anche regolare la luminosità e il contrasto. In Opzioni formato, puoi modificare altre caratteristiche della tua immagine.

Se stai usando del testo, ti consiglierei di cambiare il colore del testo in grigio chiaro in modo che vada bene dietro il documento.
Passaggio 7: Al termine, aggiungi un nome al tuo disegno nella casella Disegni senza titolo in alto a sinistra.
Passaggio 8: Il tuo disegno verrà salvato automaticamente nel tuo spazio di archiviazione di Google Drive, quindi torna al tuo documento di Google Documenti a questo punto.
Anche su Guiding Tech
Inserisci filigrana in Google Documenti
Fammi capire una cosa. Non puoi posizionare il disegno dietro alcun testo. Dovrai usarlo come intestazione o piè di pagina nel documento.
Passo 1: Apri un documento Google Doc vuoto.
Passo 2: Premi Inserisci > Intestazioni e piè di pagina, scegliendo le opzioni Intestazione o Piè di pagina.
Passaggio 3: Con l'opzione intestazione o piè di pagina, premi Inserisci > Disegno > Da Drive per aggiungere il disegno.

Passaggio 4: Nella casella Inserisci disegno, seleziona l'immagine salvata di Disegni Google e quindi premi il pulsante Seleziona per aggiungerla al documento.
Passaggio 5: A questo punto il disegno verrà inserito nell'intestazione o nel piè di pagina. Ridimensiona l'immagine utilizzando le opzioni di ridimensionamento del bordo, quindi sposta l'immagine utilizzando il mouse o il trackpad in una posizione adatta.

Se non puoi spostare il disegno, dovrai selezionarlo e fare clic sull'opzione Testo a capo.
Ora vedrai l'immagine o il testo della filigrana aggiunta su tutte le pagine di Google Documenti.
Salva il documento come modello
Non vorrai passare attraverso il lungo processo di aggiunta di una filigrana a un documento di Google Documenti. Puoi salvare il documento come modello e riutilizzarlo in futuro.
Dopo aver apportato le modifiche necessarie, toccare il menu Sposta cartella e salvare il file in a Cartella Google Drive. Ora, ricorda che questo è il tuo file di filigrana principale in Google Documenti. Non dovresti apportare modifiche al file originale.
Ogni volta che desideri utilizzare il modello per creare un documento rapido, segui i passaggi seguenti.
Passo 1: Visita Google Drive sul Web e trova il modello che desideri utilizzare.

Passo 2: Apri il modello in Google Documenti.
Passaggio 3: Non apportare alcuna modifica ora poiché rovinerebbe il documento personalizzato originale.

Passaggio 4: Invece, tocca File> Crea una copia e salvala in Google Drive.
Ora vai avanti e modifica i dettagli necessari nel modello e sei a posto.
Anche su Guiding Tech
Personalizza il documento di Google Documenti
Segui i passaggi precedenti e aggiungi una filigrana ai tuoi documenti Google per indicarne lo stato (bozza, riservato, ecc.) o per personalizzarli con il logo della tua azienda. Fateci sapere se avete domande sul processo.
Prossimo: Google Docs è un ottimo strumento per creare da zero documenti digitali essenziali. Leggi il post qui sotto per trovare i primi undici modelli di Google Documenti per aumentare la tua produttività.