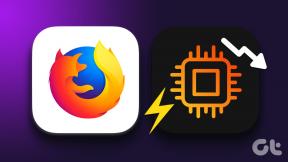Come utilizzare la libreria di app su iPhone per creare categorie e cartelle
Varie / / November 29, 2021
Apple ha ridisegnato Schermata iniziale di iPhone con il lancio di iOS 14. Ci sono alcune nuove funzionalità da aspettarsi e una di queste è l'App Library. L'altra parte dell'equazione sono i widget. Insieme, potenziano l'esperienza utente degli utenti iPhone o almeno così sostiene Apple. Lo scopriremo presto.

Android ha aveva dei widget e schermate iniziali modificabili per anni. Ora, anche gli utenti di iPhone lo avranno, ma ci sono sottili cambiamenti qua e là. Alcuni di loro sono buoni mentre altri sono, beh, non così belli. Stiamo testando il versione beta per essere pronti quando la versione finale uscirà a settembre.
Cominciamo.
Come accedere alla libreria delle app
C'è un nuovo spazio nella schermata iniziale che si chiama Libreria app. Lo troverai scorrendo verso sinistra nell'ultima schermata.
Scoprirai che tutte le app che hai installato sul tuo iPhone sono già classificate. Queste categorie o cartelle sono state create automaticamente dal sistema e sono piuttosto generiche, ad esempio intrattenimento, social e produttività.
Anche su Guiding Tech
Categorie all'interno della libreria dell'app
Sono disponibili due cartelle intelligenti denominate Aggiunte di recente e Suggerimenti. Il primo mostrerà tutte le app che hai installato di recente o per ultime sul tuo iPhone. I suggerimenti sono un elenco di app che Apple ritiene che vorresti o che probabilmente utilizzerai in base alla tua attività, ora e posizione recenti.
La cosa frustrante dell'App Library è che non c'è modo di creare nuove categorie o di modificare quelle esistenti. Alcune app nella Libreria app sono ordinate nella categoria sbagliata. E in altri casi, c'è una cartella all'interno della categoria che richiede un tocco aggiuntivo per accedere alle app.
Il modo in cui è fatto è che tre app sono nella categoria e riposano all'interno la cartella. Se non ti piace, non puoi farci niente. Non c'è modo di trascinare e rilasciare le app nemmeno all'interno di una categoria (generata automaticamente), figuriamoci nella Libreria delle app. Apple ha la prima e l'ultima parola in questa materia.
Il tuo iPhone riordinerà le app nella cartella/categoria in base all'"utilizzo dell'app", il che significa che terrà d'occhio le tue attività. Mi sarei preoccupato se non fosse Apple che stiamo parlando di privacy.
Cerca nella libreria delle app
Hai notato la barra di ricerca in alto? Rimane visibile e quindi accessibile in ogni momento anche durante lo scorrimento ma non quando si accede a una cartella. Ciò semplifica la ricerca rapida di un'app. Nessuna ricerca intelligente qui, quindi non puoi cercare dati all'interno di un'app. Ad esempio, il nome del contatto nella rubrica. Tutte le app sono elencate in ordine alfabetico con un modo per saltare l'ordine sulla destra.
Puoi farlo utilizzando la barra di ricerca nella schermata principale. Basta tirare verso il basso da qualsiasi punto dello schermo per rivelarlo. Vorrei che entrambi fossero uguali per ridurre la confusione non necessaria, ma questa è la versione beta. Dita incrociate.
Anche su Guiding Tech
Nascondi app e pagine della schermata Home
Le app che installi sul tuo iPhone vengono posizionate nella schermata principale. Che tu usi quell'app o meno, è lì e tutto ciò che potevi fare era creare una cartella per ospitare tutte le app inutili. È sempre stato così, ma non più. Vai su Impostazioni> Schermata principale e ora puoi scegliere.
Seleziona "Aggiungi alla schermata principale" se desideri che le app appena installate appaiano ancora e "Solo libreria app" se desideri che l'app vada direttamente a una categoria della libreria app. C'è un'altra opzione per i badge di notifica. Attivalo se desideri il badge familiare sopra l'icona dell'app nella Libreria app. È attivo per impostazione predefinita e consiglio di lasciare che sia così.
Che dire delle app esistenti che ingombrano la schermata iniziale da oltre un decennio? Puoi rimuoverlo nello stesso modo in cui disinstalli le app. Tocca a lungo l'app che desideri rimuovere e seleziona Modifica schermata iniziale. Tutte le app inizieranno a tremare ora con un'icona meno in alto.
Tocca l'icona meno per rivelare un menu nascosto in cui selezionerai Rimuovi dalla schermata principale.
E hai finito. Ancora una volta, non è possibile selezionare più app per rimuoverle tutte contemporaneamente dalla schermata principale. Ma c'è un modo per rimuovere intere pagine, se lo desideri. Tenere premuto uno spazio nella schermata iniziale per accedere alla modalità di modifica. Tocca l'icona dei punti che rappresenta il numero di pagine.
Ora vedrai tutte le pagine con un segno di spunta in basso. Tocca una volta per rimuovere il segno di spunta e la pagina scomparirà dalla schermata principale quando premi Fatto. Non sono stato in grado di annullare le modifiche per qualche motivo, il che significa che la mia pagina è nascosta per il momento. Posso ancora visualizzarlo nella visualizzazione di modifica, ma toccarlo non lo riporta indietro. Immagino che dovrò aspettare un Aggiornamento del sistema operativo.
Tocca e tieni premuta qualsiasi app all'interno della Libreria app per aggiungerla nuovamente alla schermata principale. Proprio come l'hai rimosso.
Nota: Le cartelle nella schermata iniziale funzionano come prima. Trascina e rilascia un'app sopra un'altra per creare una nuova cartella che puoi rinominare. Vorrei che funzionasse anche nell'App Library.
Fuori campo
La versione beta sembra promettente, ma ci sono alcuni aspetti della nuova App Library che non mi piacciono. E poi ci sono alcuni bug che ci si deve aspettare. Vorrei che la funzione Libreria app fosse più flessibile ora che Apple ha finalmente deciso di consentire agli utenti di avere un maggiore controllo. Voglio essere in grado di creare e modificare le categorie come desidero. Apple non può decidere quale app va dove per mio conto. È solo fastidioso, ma è un inizio.
Apple si sta aprendo sempre di più ogni anno che passa. Speriamo che le cose migliorino ulteriormente con i futuri aggiornamenti. Fino ad allora, vi terremo aggiornati.
Prossimo: Hai sempre voluto usare l'immagine in modalità immagine sul tuo iPhone? Scopri come puoi farlo su iOS 14 facendo clic sul link sottostante.