Fix Remote Desktop non si connetterà in Windows 10
Varie / / November 28, 2021
Uno dei tanti modi in cui i professionisti IT risolvono gli enigmi tecnologici dei loro clienti è utilizzando la funzione "Desktop remoto" integrata in Windows 10. Come suggerisce il nome, la funzione consente agli utenti di connettersi e controllare in remoto un computer tramite Internet. Ad esempio, gli Utenti possono accedere al proprio computer di lavoro dal proprio sistema di casa e viceversa. Oltre alla funzione desktop remoto nativa, ci sono una miriade di applicazioni sviluppate da terze parti come Teamviewer e Anydesk disponibili per Windows e utenti Mac. Proprio come tutto ciò che riguarda Windows, la funzionalità del desktop remoto non è completamente impeccabile e può causare mal di testa se ti viene diagnosticato il tuo computer in remoto.
Essendo una funzionalità dipendente da Internet, di solito una connessione Internet instabile o lenta può causare problemi con un desktop remoto. Alcuni utenti potrebbero avere le connessioni remote e l'assistenza remota disattivate del tutto. Anche l'interferenza delle credenziali del desktop remoto esistenti, di Windows Firewall, di un programma antivirus e delle impostazioni di rete può interrompere la connessione remota. Tuttavia, in questo articolo, abbiamo elencato diverse soluzioni per provare a risolvere i problemi con la funzione desktop remoto.

Contenuti
- Fix Remote Desktop non si connetterà in Windows 10
- 8 modi per risolvere il desktop remoto non si connette a Windows 10
- Metodo 1: Consenti connessioni remote al tuo computer
- Metodo 2: modifica le impostazioni del firewall
- Metodo 3: abilitare l'assistenza remota
- Metodo 4: disabilitare il ridimensionamento personalizzato
- Metodo 5: modificare l'editor del registro
- Metodo 6: eliminare le credenziali del desktop remoto esistenti
- Metodo 7: modifica delle impostazioni di rete
- Metodo 8: aggiungi l'indirizzo IP al file dell'host
Fix Remote Desktop non si connetterà in Windows 10
Innanzitutto, assicurati che la tua connessione Internet funzioni correttamente. Prova a eseguire un test di velocità (Speedtest di Ookla) per verificare lo stesso. Se disponi di una connessione estremamente lenta, è probabile che si verifichino alcuni problemi. Contatta il tuo provider di servizi Internet e dai un'occhiata al nostro articolo su 10 modi per velocizzare Internet.
Andando avanti, se la connessione Internet non è il colpevole, assicuriamoci che le connessioni remote siano consentite e che il programma firewall/antivirus non stia bloccando la connessione. Se i problemi continuano a persistere, potrebbe essere necessario modificare l'editor del registro o passare a un'applicazione di terze parti.
8 modi per risolvere il desktop remoto non si connette a Windows 10
Metodo 1: Consenti connessioni remote al tuo computer
Per impostazione predefinita, le connessioni remote sono disabilitate e quindi, se stai tentando di configurare una connessione per la prima volta, devi abilitare manualmente la funzione. Consentire le connessioni remote è semplice come attivare un singolo interruttore nelle impostazioni.
1. Apri le impostazioni di Windowss premendo il tasto Tasto Windows + I contemporaneamente. Clicca su Sistema.

2. Sposta in Desktop remoto scheda (penultima) dal riquadro di sinistra e attiva l'interruttore per Desktop remoto.

3. Se ricevi un pop-up che richiede una conferma sulla tua azione, fai semplicemente clic su Confermare.
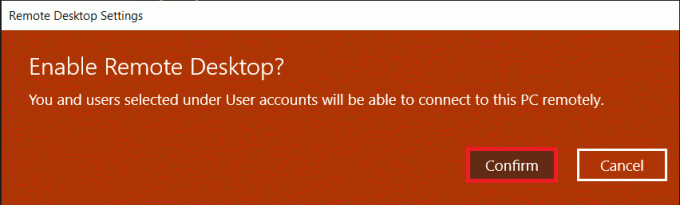
Metodo 2: modifica le impostazioni del firewall
Remote Desktop pur essendo una funzionalità estremamente utile può anche fungere da porta per gli hacker e consentire loro l'accesso illimitato al tuo personal computer. Per controllare la sicurezza del tuo computer, non è consentita una connessione desktop remoto tramite Windows Firewall. Dovrai consentire manualmente Desktop remoto attraverso il firewall defender.
1. Tipo Pannello di controllo in entrambi Esegui casella di comando o la barra di ricerca iniziale e premere accedere per aprire l'applicazione.

2. Ora, clicca su Windows Defender Firewall.

3. Nella finestra successiva, fare clic su Consenti un'app o una funzionalità tramite Windows Defender Firewall collegamento ipertestuale.

4. Clicca sul Cambia impostazioni pulsante.
5. Scorri verso il basso l'elenco Consenti app e funzionalità e seleziona la casella accanto a Desktop remoto.
6. Clicca su ok per salvare la modifica ed uscire.

Insieme a Defender Firewall, un programma antivirus installato sul computer potrebbe bloccare la configurazione di una connessione remota. Disabilita temporaneamente l'antivirus o disinstallalo e controlla se riesci a creare una connessione.
Leggi anche:Accedi al tuo computer in remoto utilizzando Chrome Remote Desktop
Metodo 3: abilitare l'assistenza remota
Simile a Desktop remoto, Windows ha un'altra funzionalità chiamata Assistenza remota. Entrambi possono sembrare uguali ma presentano alcune differenze chiave. Ad esempio, una connessione desktop remoto garantisce il controllo completo del sistema a un utente remoto, mentre Assistenza remota consente agli utenti di concedere solo un controllo parziale. Inoltre, per stabilire una connessione remota, è necessario conoscere le credenziali esatte mentre è richiesto un invito per fornire assistenza remota. Inoltre, in una connessione remota, lo schermo del computer host rimane vuoto ei contenuti vengono visualizzati solo sul sistema connesso in remoto. In una connessione di assistenza remota, lo stesso desktop viene mostrato su entrambi i computer collegati.
Se hai problemi a configurare una connessione remota, prova ad abilitare l'assistenza remota e poi a inviare un invito all'altro utente.
1. Fare doppio clic su Esplora file di Windows icona di collegamento sul desktop per avviare l'applicazione e tasto destro del mouse Su Questo PC.
2. Clicca su Proprietà nel menu contestuale successivo.

3. Aprire Impostazioni remote.

4. Seleziona la casella accanto a "Consenti connessioni di Assistenza remota a questo computer".
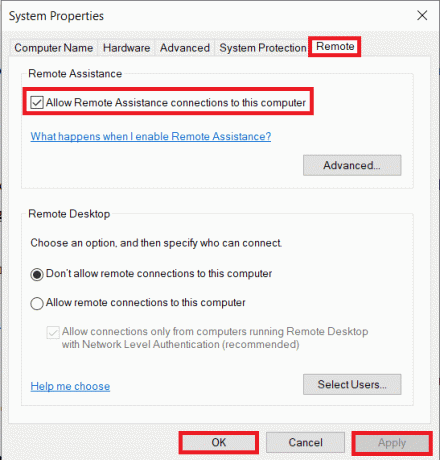
5. Anche l'Assistenza remota deve essere consentita manualmente tramite il firewall. Quindi segui i passaggi da 1 a 4 del metodo precedente e spunta la casella accanto a Assistenza remota.
Per inviare un invito di assistenza:
1. Apri il Pannello di controllo e clicca su Risoluzione dei problemi articolo.

2. Nel riquadro di sinistra, fare clic su Fatti aiutare da un amico.

3. Clicca su Invita qualcuno ad aiutarti. nella finestra successiva.
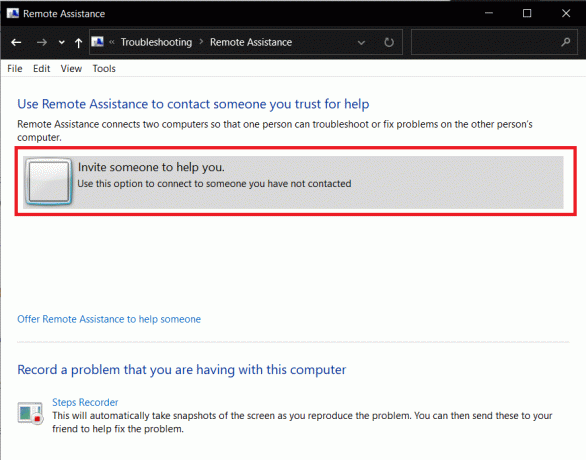
4. Scegli uno dei tre metodi per invitare il tuo amico. Ai fini di questo tutorial, continueremo con la prima opzione, ovvero Salva questo invito come file. Puoi anche spedire direttamente l'invito.
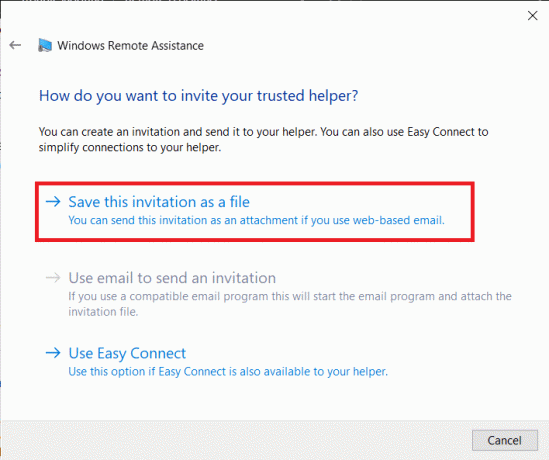
5. Salva il file di invito nella tua posizione preferita.
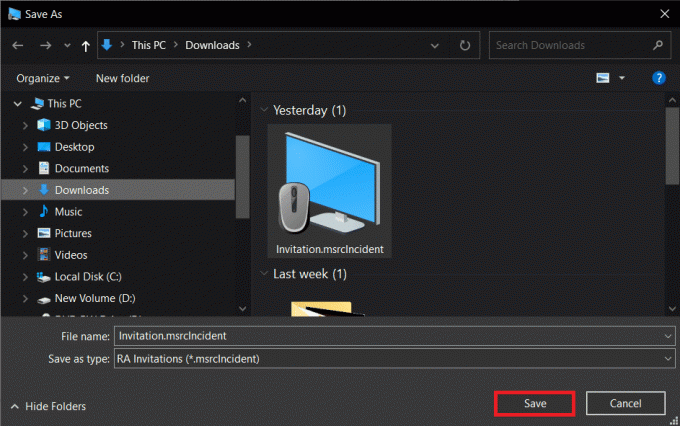
6. Una volta salvato il file, si aprirà un'altra finestra che mostra la password del file. Copia con cura la password e inviala al tuo amico. Non chiudere la finestra Assistenza remota fino a quando non viene stabilita la connessione, in caso contrario, sarà necessario creare e inviare un nuovo invito.
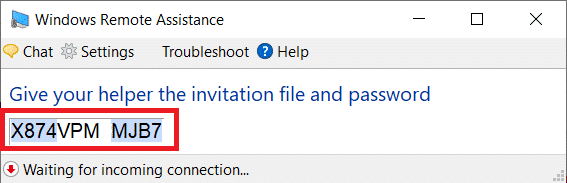
Metodo 4: disabilitare il ridimensionamento personalizzato
Un'impostazione importante che spesso viene trascurata durante la configurazione di una connessione remota è il ridimensionamento personalizzato. Per chi non lo sapesse, Windows consente agli utenti di impostare una dimensione personalizzata per il loro testo, app, ecc. utilizzando la funzione di ridimensionamento personalizzato. Tuttavia, se la funzione (scala personalizzata) non è compatibile con l'altro dispositivo, sorgeranno problemi nel controllo remoto del computer.
1. Lanciare Impostazioni di Windows ancora una volta e clicca su Sistema.
2. Nella pagina Impostazioni schermo, fare clic su Disattiva il ridimensionamento personalizzato ed esci.
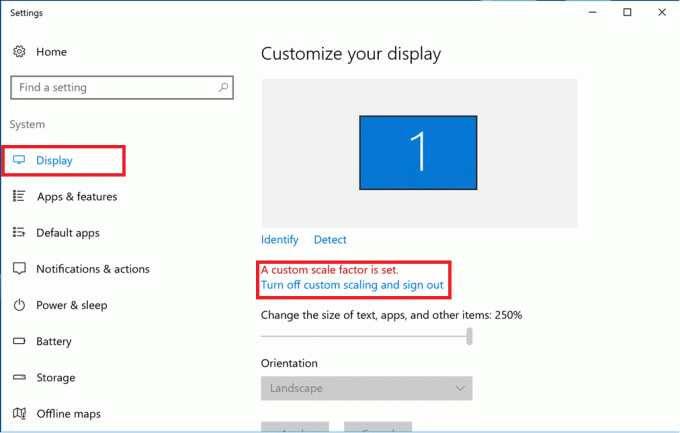
3. Accedi nuovamente al tuo account e verifica se sei in grado di connetterti ora.
Leggi anche:Come abilitare il desktop remoto su Windows 10
Metodo 5: modificare l'editor del registro
Alcuni utenti sono stati in grado di risolvere il problema del desktop remoto non si connetterà modificando la cartella Terminal Server Client nell'editor del Registro di sistema. Prestare estrema attenzione nel seguire i passaggi seguenti e nell'apportare modifiche al registro poiché qualsiasi errore accidentale può causare ulteriori problemi.
1. Premi il tasto Windows + R per avviare la casella di comando Esegui, digita Regedite premi il tasto Invio per apri l'editor del registro.

2. Utilizzando il menu di navigazione nel pannello di sinistra, vai alla seguente posizione:
HKEY_CURRENT_USER\Software\Microsoft\Client Terminal Server
3. Fare clic con il pulsante destro del mouse in qualsiasi punto del pannello di destra e selezionare Nuovo seguito da Valore DWORD (32 bit).

4. Rinominare il valore in RDGClientTransport.
5. Fare doppio clic sul valore DWORD appena creato per aprire le sue Proprietà e impostare Dati valore come 1.
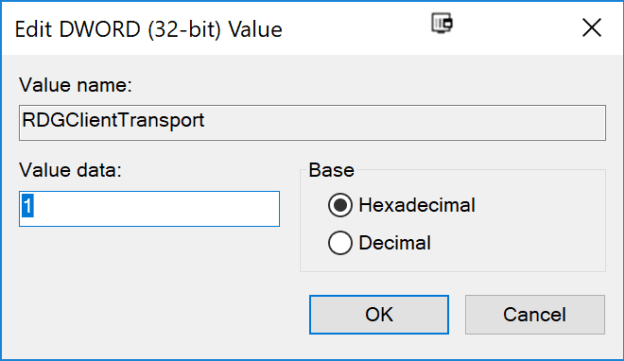
Metodo 6: eliminare le credenziali del desktop remoto esistenti
Se in precedenza ti eri connesso a un computer ma ora hai problemi a connetterti di nuovo, prova a eliminare le credenziali salvate e ricominciare da capo. È del tutto possibile che alcuni dettagli siano stati modificati e quindi i computer non riescono a connettersi.
1. Esegui una ricerca per Connessione remota al desktop utilizzando la barra di ricerca di Cortana e premi invio quando arrivano i risultati.

2. Clicca sul Mostra opzioni freccia per visualizzare tutte le schede.

3. Sposta in Avanzate scheda e fare clic su 'Impostazioni…' sotto Connetti da qualsiasi luogo.

4. Elimina le credenziali esistenti per il computer a cui non riesci a connetterti.
Puoi anche inserire manualmente l'indirizzo IP di un computer remoto e modificare o eliminare le credenziali dalla scheda Generale stessa.
Leggi anche:Come configurare la connessione desktop remoto su Windows 10
Metodo 7: modifica delle impostazioni di rete
Per motivi di sicurezza digitale, le connessioni desktop remote sono consentite solo su reti private. Quindi, se sei connesso a una rete pubblica, passa a una privata più sicura o imposta manualmente la connessione come privata.
1. Aprire Impostazioni di Windows ancora una volta e clicca su Rete e Internet.

2. Nella pagina Stato, fare clic su Proprietà pulsante sotto la rete corrente.

3. Imposta il profilo di rete come Privato.
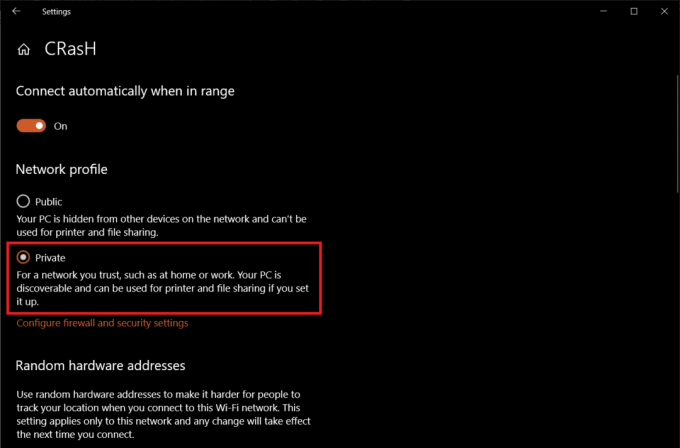
Metodo 8: aggiungi l'indirizzo IP al file dell'host
Un'altra soluzione manuale al problema del desktop remoto che non si connette è l'aggiunta dell'indirizzo IP del computer remoto al file dell'host. Per sapere un Indirizzo IP del computer, apri Impostazioni > Rete e Internet > Proprietà della rete attualmente connessa, scorrere fino alla fine della pagina e controllare il valore IPv4.
1. Cercare Prompt dei comandi nella barra Inizia ricerca e seleziona Eseguire come amministratore.

2. Digita il seguente comando e premi invio
cd C:/Windows/System32/Drivers/ecc
3. Quindi, esegui host di blocco note per aprire il file dell'ospite nell'applicazione del blocco note.
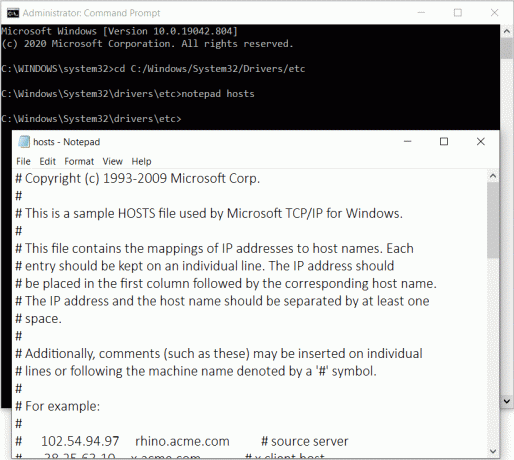
4. Aggiungi l'indirizzo IP del computer remoto e premi Ctrl + S per salvare le modifiche.
Se i problemi con la funzionalità del desktop remoto sono iniziati solo dopo aver eseguito l'aggiornamento di Windows più recente, disinstallare l'aggiornamento o attendere che ne arrivi un altro con il bug, si spera risolto. Nel frattempo, puoi utilizzare uno dei numerosi programmi di desktop remoto di terze parti disponibili per Windows. Come menzionato prima, TeamViewer e Anydesk sono i preferiti dalla folla, gratuiti e molto facili da usare. PC remoto, ZoHo Assist, e LogMeIn sono alcune ottime alternative a pagamento.
Consigliato:
- Modifica porta desktop remoto (RDP) in Windows 10
- Una guida completa alla formattazione del testo di Discord
- 5 modi per rimuovere il malware Chromium da Windows 10
- Come mostrare la temperatura della CPU e della GPU sulla barra delle applicazioni
Speriamo che questa guida ti sia stata utile e che tu sia stato in grado di farlo correggere il desktop remoto non si connetterà in Windows 10. Tuttavia, se hai dei dubbi, non esitare a chiedere nella sezione commenti qui sotto.



