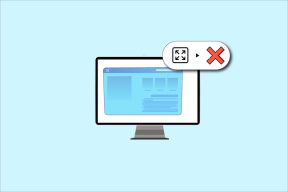שתף קבצים בכל גודל באינטרנט באמצעות טורנט פרטי ב-uTorrent
Miscellanea / / December 02, 2021

למרות השירותים האלה לאפשר גיגה-בייט של העברת קבצים, הם מגיעים עם מגבלות כמו גודל קובץ מקסימלי, מגבלת העלאה וסף אחסון בחינם בחשבון. ברור שאנחנו יכולים לפצל את הקובץ ולהעביר אותם אחד אחד אבל זו הטרדה גם למעלה וגם למורד.
היום אני הולך להראות לך איך אתה יכול ליצור קובץ טורנט פרטי ב-uTorrent ולשלוח גיגה-בייט של נתונים, ללא כל הגבלה, לכל אחד דרך האינטרנט. ברצינות... אין הגבלות! אז בואו נראה איך אנחנו יכולים לגרום לזה לקרות.
יצירת טורנט פרטי ב-uTorrent
שלב 1: הורד והתקן את הגרסה האחרונה של uTorrent במחשב שלך. אני בטוח שלקוחות טורנט רבים אחרים עשויים לתמוך בתכונה זו, אבל אני אישית מעדיף את uTorrent בגלל קלות השימוש שלו. לאחר התקנת uTorrent במחשב, הפעל אותו.
שלב 2: תצטרך את כתובת ה-IP הגלובלית שלך עבור המשימה. אם אינך יודע את כתובת ה-IP החיצונית של המחשב שלך, פתח את מהו דף הבית של ה-IP שלי בדפדפן שלך. הדף יציג את כתובת ה-IP שלך בדף הבית. ודא שאינך נמצא בהגדרות פרוקסי כלשהן ואם אתה משתמש בחומת אש, הוסף את uTorrent לרשימת הלבנים.

הערת העורך: דרך קלה יותר למצוא את ה-IP שלך היא להקליד "מהו ה-IP שלי" בגוגל. כן, זהו. Google תציג את כתובת ה-IP הציבורית שלך על גבי התוצאות. קח גם קצת זמן לקריאה המדריך שלנו על סוגי כתובות IP.
שלב 3: כעת נצטרך את מספר היציאה ש-uTorrent משתמש בו עבור החיבור הנכנס. כדי לדעת את מספר היציאה, פתח את העדפות uTorrent מ אפשרויות ולחץ על לשונית חיבור. כאן חפש את הקטע יציאה המשמשת לחיבור נכנס תַחַת הגדרות יציאת האזנה ורשום את מספר היציאה.

שלב 4: כאשר יש לך את כתובת ה-IP החיצונית שלך ואת מספר היציאה, פתח שוב את העדפות uTorrent. נווט ל מִתקַדֵם ולחפש את הנכס bt.enable_tracker. המאפיין יהיה false כברירת מחדל, החלף את הערך ל-true כדי לאפשר מעקב פרטי עבור טורנטים. הפעל מחדש את uTorrent לאחר ביצוע השינויים.

שלב 5: כעת ניצור קובץ טורנט. לחץ על קוֹבֶץ ב-uTorrent ובחר באפשרות צור טורנט חדש. בחלון צור טורנט חדש, בחר את תיקיית המקור שברצונך לשלוח לחבר שלך. ודא תמיד שאתה שולח תיקיה ולא קובץ בארכיון.

שלב 6: כעת הוסף את שתי השורות הללו בתיבת הטקסט של העוקבים.
- http://External-IP: מספר יציאה/הודעה
- http://localhost: מספר יציאה/הודעה
החלף את ה IP חיצוני וה מספר יציאה עם הערכים הקשורים לחיבור שלך. לבסוף סמן את התיבה התחל זריעה ו סיקור פרטי ולחץ על הכפתור צור ושמור בשם.
שלב 7: uTorrent יבקש ממך כעת לשמור את קובץ הטורנט במחשב שלך ולהתחיל בזרימה.
זה הכל, אתה יכול לשלוח את קובץ הטורנט בדוא"ל לחברים שלך ולבקש מהם להפעיל אותו על לקוחות הטורנט שלהם. כל החברים שלך יכולים להוריד את הקובץ בו זמנית אבל מהירות ההורדה שלהם תהיה תלויה במהירות ההעלאה שלך.
המדריך עובד הכי טוב עבור משתמשים שיש להם כתובת IP סטטית. אם יש לך כתובת IP דינמית, תצטרך לעדכן את אפשרות מעקב הטורנטים באופן ידני בכל פעם שה-IP החיצוני שלך משתנה. ניתן לעשות זאת על ידי לחיצה ימנית על הטורנט ב-uTorrent ובחירה נכסים. כאן עדכן את פרטי המעקב. אותו הדבר צריך להיעשות כאשר אתה מחליף את היציאה הנכנסת שלך.

סיכום
אז זה היה איך אתה יכול להעביר GBs של קבצים מבלי להשתמש בשום שירות אירוח קבצים. מכיוון שאנו משתמשים בקובץ טורנט, כל הכללים שאחריהם חלים כאן. הדבר הטוב ביותר בתהליך הוא שאתה יכול להשהות ולחדש את ההורדה ולהגדיר את עדיפות הקובץ. הקבצים יועברו כל עוד כל המכשירים מחוברים לאינטרנט ו-uTorrent פועל עליהם.