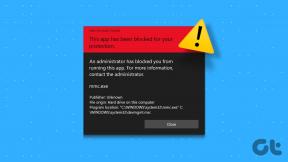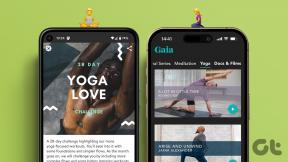כיצד לתקן את שורת המשימות של Windows 11 לא עובדת
Miscellanea / / December 06, 2021
שורת המשימות של Windows הייתה במוקד כל תשומת הלב מאז שהיא קיבלה מהפך עם שחרורו של Windows 11. כעת תוכל למרכז את שורת המשימות שלך, להשתמש במרכז הפעולות החדש, לשנות את היישור שלו, או לעגן אותו בצד שמאל של המסך שלך כמו בגירסאות הקודמות של Windows. לרוע המזל, הפריסה של תכונה זו הייתה פחות מוצלחת, עם מספר גדל והולך של משתמשים שמתקשים לגרום לשורת המשימות שלהם לעבוד על Windows 11 כבר כמה חודשים. בעוד שמיקרוסופט הכירה בבעיה, סיפקה פיתרון ועובדת כעת על פתרון מקיף, נראה שמשתמשים עדיין לא מצליחים להפעיל מחדש את שורת המשימות. אם גם אתה מתמודד עם אותה בעיה, אל תדאג! אנו מביאים לך מדריך מועיל שילמד אותך כיצד לתקן בעיה בשורת המשימות של Windows 11 שאינה עובדת.
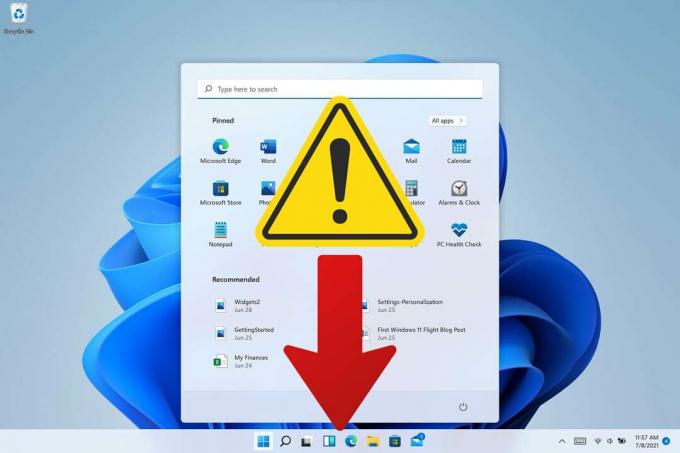
תוכן
- כיצד לתקן את שורת המשימות של Windows 11 לא עובדת
- סיבות לאי טעינת שורת המשימות בעיה ב-Windows 11
- שיטה 1: הפעל מחדש את Windows 11 PC.
- שיטה 2: השבת אוטומטית הסתר את תכונת שורת המשימות.
- שיטה 3: הפעל מחדש את השירותים הנדרשים
- שיטה 4: הגדר תאריך ושעה נכונים.
- שיטה 5: הפעל בקרת חשבון משתמש מקומי
- שיטה 6: הפעל את כניסת הרישום של XAML.
- שיטה 7: הסר את ההתקנה של עדכוני Windows אחרונים
- שיטה 8: הפעל את כלי SFC, DISM ו-CHKDSK
- שיטה 9: התקן מחדש את UWP
- שיטה 10: צור חשבון מנהל מקומי
- שיטה 11: בצע שחזור מערכת.
כיצד לתקן את שורת המשימות של Windows 11 לא עובדת
שורת המשימות של Windows 11 מכיל את תפריט התחל, סמלי תיבת חיפוש, מרכז הודעות, סמלי אפליקציה ועוד הרבה יותר. הוא ממוקם בתחתית המסך ב-Windows 11 וסמלי ברירת המחדל מיושרים למרכז. Windows 11 מספק תכונה להזיז גם את שורת המשימות.
סיבות לאי טעינת שורת המשימות בעיה ב-Windows 11
לשורת המשימות יש מראה וגישה מחודשים לפונקציונליות שלה ב-Windows 11 מכיוון שהיא מסתמכת כעת על מספר שירותים כמו גם על תפריט התחל עצמו.
- נראה ששורת המשימות השתבשה במהלך תהליך השדרוג מ-Windows 10 ל-Windows 11.
- יתר על כן, נראה כי Windows Update שפורסם בחודש שעבר גורם לבעיה זו עבור חלק מהמשתמשים.
- כמה אחרים חווים את אותה בעיה בגלל זמן מערכת לא תואם.
שיטה 1: הפעל מחדש את Windows 11 PC
לפני שתנסה כל פתרון בעיות מתקדם, מומלץ לנסות אמצעים פשוטים כמו הפעלה מחדש של המחשב. זה יבצע איפוס רך במערכת שלך, מה שיאפשר למערכת לטעון מחדש את הנתונים הדרושים ואולי גם לפתור בעיות בשורת המשימות ובתפריט התחל.
שיטה 2: השבת אוטומטית הסתר את תכונת שורת המשימות
תכונת הסתרה אוטומטית של שורת המשימות קיימת כבר די הרבה זמן. בדומה לאיטרציות הקודמות שלה, Windows 11 גם נותן לך את האפשרות להפעיל או להשבית אותו. כך ניתן לתקן את בעיית שורת המשימות של Windows 11 לא עובדת על ידי השבתתה:
1. ללחוץ מקשי Windows + I יחד כדי לפתוח הגדרות אפליקציה.
2. לחץ על התאמה אישית מהחלונית השמאלית ו שורת המשימות בחלונית הימנית, כפי שמוצג.
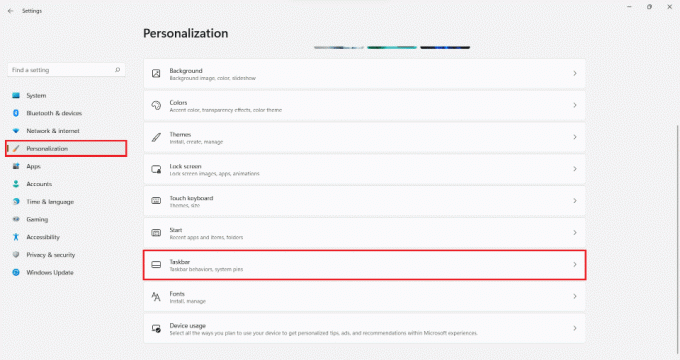
3. לחץ על התנהגויות של שורת המשימות.
4. בטל את הסימון בתיבה המסומנת הסתר אוטומטית את שורת המשימות כדי לכבות תכונה זו.

קרא גם:כיצד להסתיר קבצים ותיקיות אחרונות ב- Windows 11
שיטה 3: הפעל מחדש את השירותים הנדרשים
מאז שורת המשימות ב-Windows 11 עוצבה מחדש, היא מסתמכת כעת על שירותים מרובים כדי לתפקד כראוי בכל מערכת. אתה יכול לנסות להפעיל מחדש את השירותים האלה כדי לתקן את בעיית אי-טעינת שורת המשימות של Windows 11 באופן הבא:
1. ללחוץ מקשי Ctrl + Shift + Esc יחד כדי לפתוח מנהל משימות.
2. עבור אל פרטים לשונית.
3. לְאַתֵר explorer.exe שירות, לחץ לחיצה ימנית עליו ולחץ על סיום משימה מתפריט ההקשר.
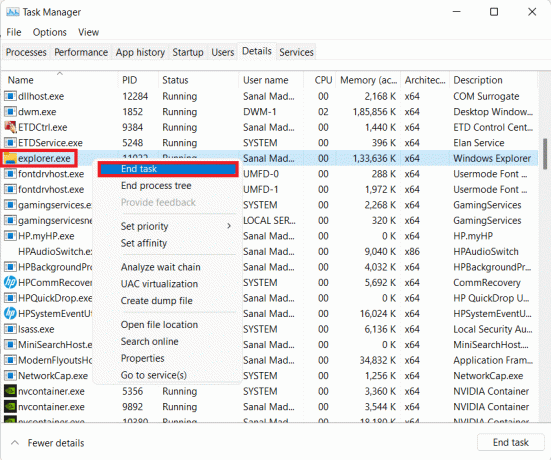
4. לחץ על סוף תהליך בהנחיה, אם היא מופיעה.
5. לחץ על קובץ > הפעל משימה חדשה, כפי שמתואר, בשורת התפריטים.
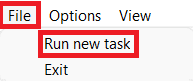
6. סוּג explorer.exe ולחץ על בסדר, כפי שמוצג.
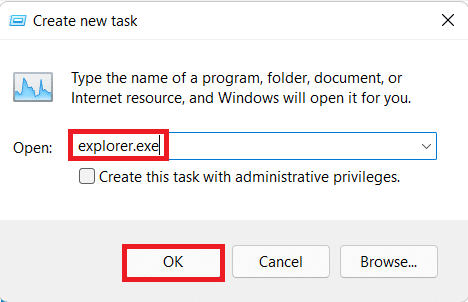
7. חזור על אותו תהליך גם עבור השירותים המוזכרים להלן:
- ShellExperienceHost.exe
- SearchIndexer.exe
- SearchHost.exe
- RuntimeBroker.exe
8. עַכשָׁיו, הפעל מחדש את המחשב.
שיטה 4: הגדר תאריך ושעה נכונים
לא משנה כמה מוזר זה עשוי להישמע, משתמשים רבים דיווחו על זמן ותאריך שגויים שהם האשם שמאחורי שורת המשימות לא מציגה בעיה ב-Windows 11. לפיכך, תיקון זה אמור לעזור.
1. ללחוץ חלונותמַפְתֵחַ וסוג הגדרות תאריך ושעה. לאחר מכן, לחץ על לִפְתוֹחַ, כפי שמוצג.
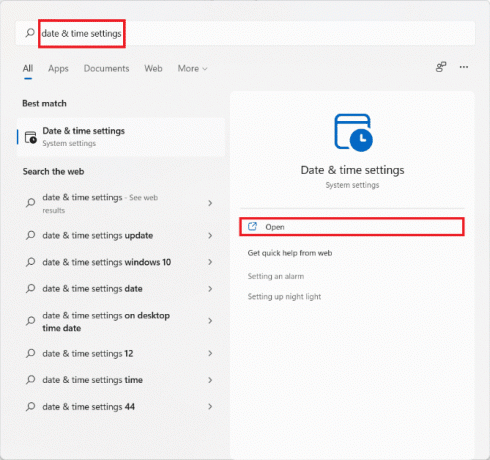
2. החלף עַל המתגים עבור הגדר את השעה באופן אוטומטי ו הגדר אזור זמן באופן אוטומטי אפשרויות.

3. תחת סעיף הגדרות נוספות, לחץ על סנכרן עכשיו כדי לסנכרן את שעון המחשב שלך עם שרתי Microsoft.

4. הפעל מחדש את מחשב Windows 11 שלך. בדוק אם אתה יכול לראות את שורת המשימות כעת.
5. אם לא, הפעל מחדש את שירות סייר Windows ע"י מעקב שיטה 3.
קרא גם:תקן את שגיאת העדכון של Windows 11
שיטה 5: הפעל בקרת חשבון משתמש מקומי
UAC נדרש עבור כל האפליקציות והתכונות המודרניות, כגון תפריט התחל ושורת המשימות. אם UAC אינו מופעל, עליך להפעיל אותו באופן הבא:
1. ללחוץ מקשי Windows + R בו זמנית לפתוח לָרוּץ תיבת דיאלוג.
2. סוּג cmd ולחץ Ctrl + Shift + Enterמפתחות יחד להשיק שורת פקודה כפי ש מנהל.
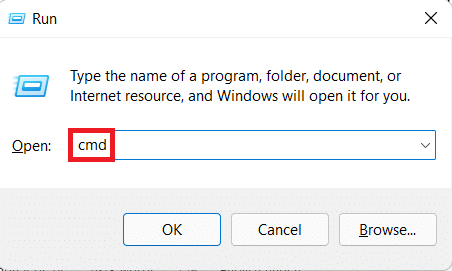
3. בחלון שורת הפקודה, הקלד את הפקודה הבאה והקש על להיכנס מפתח לביצוע.
C:\Windows\System32\cmd.exe /k %windir%\System32\reg.exe ADD HKLM\SOFTWARE\Microsoft\Windows\CurrentVersion\Policies\System /v EnableLUA /t REG_DWORD /d 0 /f
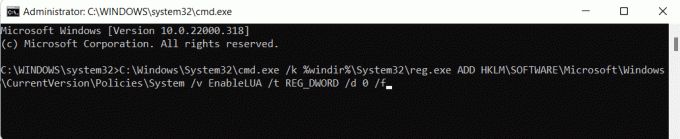
4. אתחול המחשב שלך.
שיטה 6: הפעל את כניסת הרישום של XAML
כעת, כאשר UAC מופעל ופועל כהלכה, שורת המשימות אמורה להיות גלויה גם היא. אם לא, אתה יכול להוסיף ערך רישום קטן, כפי שמוסבר להלן:
1. לְהַשִׁיק מנהל משימות. לחץ על קוֹבֶץ > לָרוּץחָדָשׁמְשִׁימָה מהתפריט העליון, כפי שמוצג.
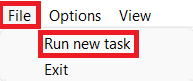
2. סוּג cmd ולחץ Ctrl + Shift + Enterמפתחות יחד להשיק שורת פקודה כפי ש מנהל.
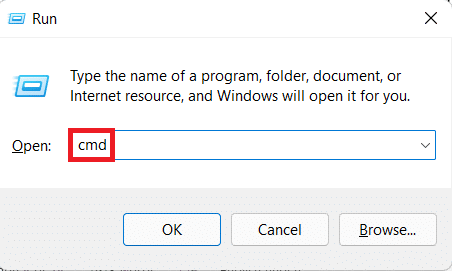
3. הקלד את הפקודה למטה ולחץ על להיכנסמַפְתֵחַ.
REG ADD "HKCU\Software\Microsoft\Windows\CurrentVersion\Explorer\Advanced" /V EnableXamlStartMenu /T REG_DWORD /D 1 /F
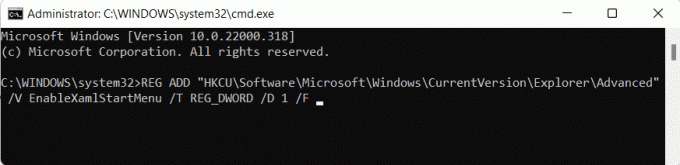
4. עבור חזרה ל מנהל משימות ולאתר סייר Windows בתוך ה תהליכים לשונית.
5. לחץ לחיצה ימנית עליו ובחר אתחול מתפריט ההקשר, כפי שמוצג להלן.
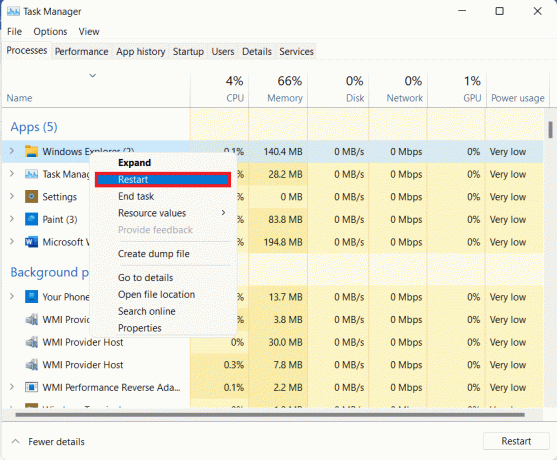
קרא גם:כיצד להפעיל את עורך המדיניות הקבוצתית ב-Windows 11 Home Edition
שיטה 7: הסר את ההתקנה של עדכוני Windows אחרונים
הנה כיצד לתקן את שורת המשימות של Windows 11 שאינה פועלת על ידי הסרת ההתקנה של עדכוני Windows האחרונים:
1. הקש על חלונותמַפְתֵחַ וסוג הגדרות. לאחר מכן, לחץ על לִפְתוֹחַ, כפי שמוצג.

2. לחץ על חלונותעדכון בחלונית השמאלית.
3. לאחר מכן, לחץ על עדכוןהִיסטוֹרִיָה, כפי שמוצג.
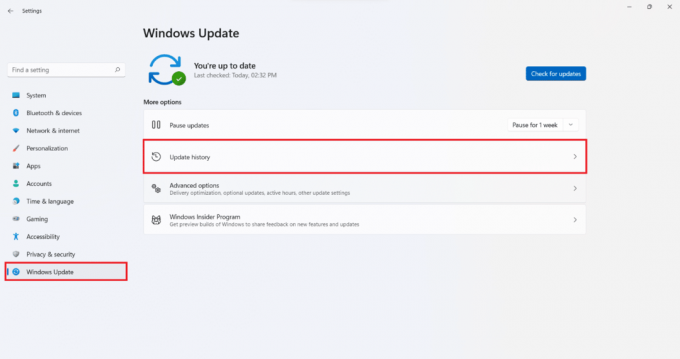
4. לחץ על הסר את ההתקנהעדכונים תַחַת קָשׁוּרהגדרות סָעִיף.

5. בחר את העדכון האחרון או את העדכון שגרם לבעיה להופיע מהרשימה ולחץ על הסר את ההתקנה, כפי שמתואר להלן.

6. לחץ על כן בתוך ה הסר התקנה של עדכון בקשת אישור.
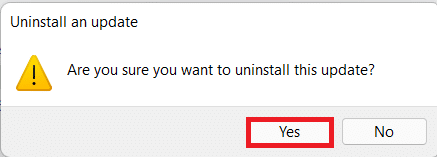
7. אתחול המחשב שלך כדי לבדוק אם זה פותר את הבעיה.
שיטה 8: הפעל את כלי SFC, DISM ו-CHKDSK
סריקת DISM ו-SFC הם כלי עזר המובנים במערכת ההפעלה של Windows המסייעים בתיקון קבצי מערכת פגומים. לכן, במקרה ששורת המשימות אינה טוענת בעיה של Windows 11 נגרמת עקב קבצי מערכת לא תקינים, בצע את השלבים הבאים כדי לתקן את זה:
הערה: המחשב שלך חייב להיות מחובר לאינטרנט כדי לבצע את הפקודות הנתונות כראוי.
1. הקש על חלונותמַפְתֵחַ וסוג שורת פקודה, ואז לחץ על הפעל כמנהל.

2. לחץ על כן בתוך ה בקרת חשבון משתמש מיידי.
3. הקלד את הפקודה הנתונה ולחץ על להיכנסמַפְתֵחַ לרוץ.
DISM /Online /cleanup-image /scanhealth
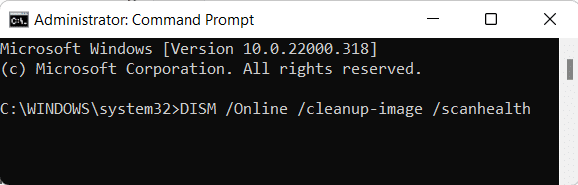
4. לבצע DISM /Online /Cleanup-Image /RestoreHealth פקודה, כפי שמוצג.
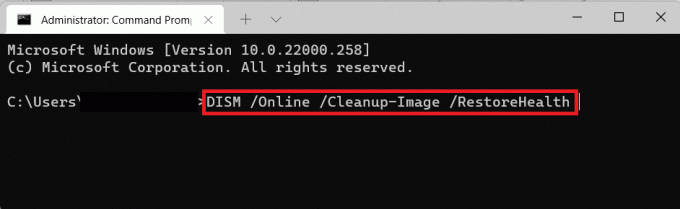
5. לאחר מכן, הקלד את הפקודה chkdsk C: /r ופגע להיכנס.
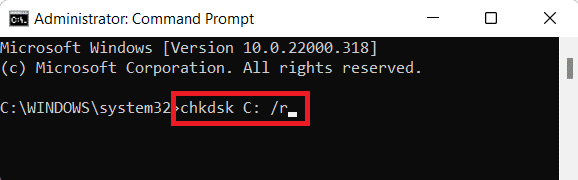
הערה: אם אתה מקבל הודעה לפיה לא ניתן לנעול את הכונן הנוכחי, הקלד י ולחץ על להיכנס מקש כדי להפעיל את סריקת chkdsk בזמן האתחול הבא.
6. לאחר מכן, אתחול מחשב Windows 11 שלך.
7. לְהַשִׁיק שורת פקודה מוגבהת שוב והקלד SFC /scannow ופגע להיכנסמַפְתֵחַ.
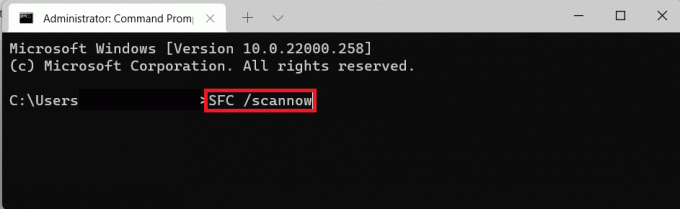
8. לאחר השלמת הסריקה, אתחול המחשב שלך שוב.
קרא גם:תקן את קוד השגיאה 0x8007007f ב-Windows 11
שיטה 9: התקן מחדש את UWP
פלטפורמת Windows אוניברסלית או UWP משמש ליצירת אפליקציות ליבה עבור Windows. למרות שהוא הוצא משימוש רשמית לטובת Windows App SDK החדש, הוא עדיין מסתובב בצל. להלן כיצד להתקין מחדש את UWP כדי לתקן את בעיית שורת המשימות של Windows 11 לא עובדת:
1. ללחוץ Ctrl + Shift + Escמפתחות יחד כדי לפתוח מנהל משימות.
2. לחץ על קוֹבֶץ> הפעל משימה חדשה, כפי שמוצג.
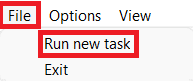
3. בתוך ה צור משימה חדשה תיבת דו-שיח, הקלד פגז כוח ולחץ בסדר.
הערה: סמן את התיבה המסומנת צור משימה זו עם הרשאות ניהול מוצג מודגש.
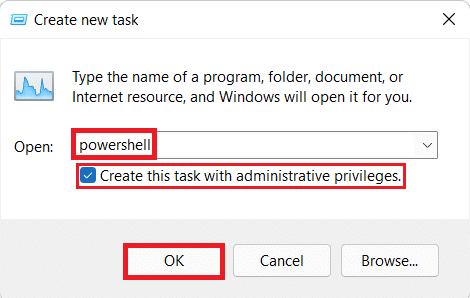
4. בתוך ה Windows Powershell windows, הקלד את הפקודה הבאה ולחץ על להיכנסמַפְתֵחַ.
Get-AppxPackage -AllUsers | Foreach {Add-AppxPackage -DisableDevelopmentMode -Register "$ ($ _. InstallLocation) \ AppXManifest.xml”}

5. לאחר סיום ביצוע הפקודה, אתחול המחשב שלך כדי לראות אם הבעיה נפתרה.
שיטה 10: צור חשבון מנהל מקומי
אם שורת המשימות עדיין לא עובדת עבורך בשלב זה, תוכל ליצור חשבון מנהל מקומי חדש ולאחר מכן להעביר את כל הנתונים שלך לחשבון החדש. זה יהיה תהליך שלוקח זמן, אבל זו הדרך היחידה לגרום לשורת המשימות לעבוד במחשב Windows 11 שלך מבלי לאפס אותו.
שלב א': הוסף חשבון ניהול מקומי חדש
1. לְהַשִׁיק מנהל משימות. לחץ על קוֹבֶץ > הפעל משימה חדשה, כמו קודם לכן.
2. סוּג cmd ולחץ Ctrl + Shift + Enterמפתחות יחד להשיק שורת פקודה כפי ש מנהל.
3. סוּג משתמש נטו /הוסף ולחץ על להיכנסמַפְתֵחַ.
הערה: החלף עם שם המשתמש לבחירתך.
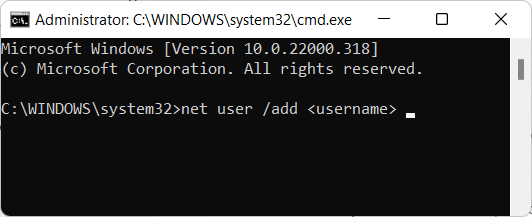
4. הקלד את הפקודה הבאה ולחץ להיכנס:
מנהלי קבוצות מקומיות נטו
הערה: החלף עם שם המשתמש שהזנת בשלב הקודם.
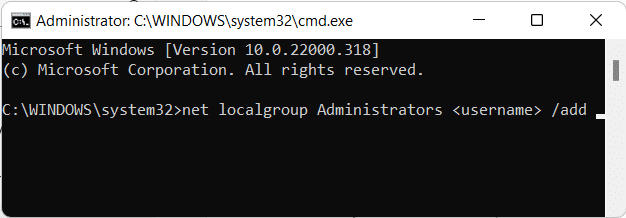
5. הקלד את הפקודה: להתנתק ולחץ על להיכנס מַפְתֵחַ.
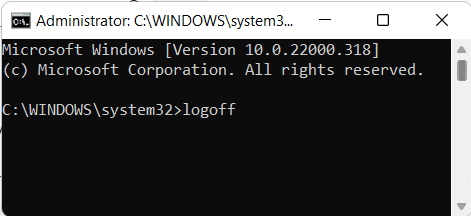
6. לאחר שהתנתקת, לחץ על החשבון החדש שנוסף אל התחברות.
שלב ב': העברת נתונים מחשבון ישן לחדש
אם שורת המשימות גלויה ונטענת כהלכה, בצע את השלבים הבאים כדי להעביר את הנתונים שלך לחשבון המשתמש החדש שנוסף:
1. הקש על חלונותמַפְתֵחַ וסוג לגבי המחשב האישי שלך. לאחר מכן לחץ על לִפְתוֹחַ.
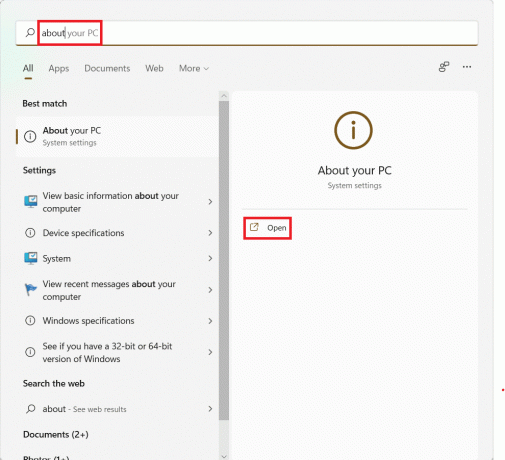
2. לחץ על הגדרות מערכת מתקדמות, כפי שמוצג.

3. עבור אל לשונית מתקדם, לחץ על הגדרות... כפתור מתחת פרופילי משתמש.
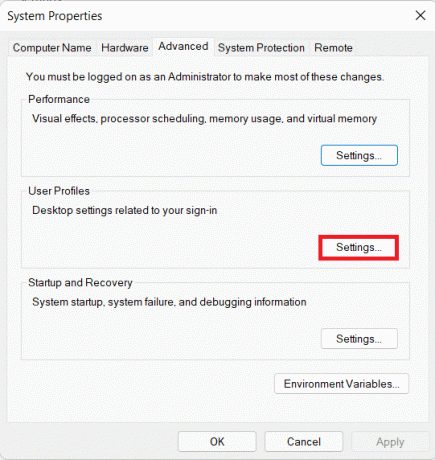
4. בחר את חשבון משתמש מקורי מרשימת החשבונות ולחץ על לחץ על העתק אל.
5. בשדה הטקסט מתחת העתק את הפרופיל אל, הקלד C:\Users\תוך כדי החלפה עם שם המשתמש של החשבון החדש שנוצר.
6. לאחר מכן, לחץ על שינוי.
7. להיכנס ל שם משתמש של החשבון החדש שנוצר ולחץ על בסדר.
8. לחץ על בסדר בתוך ה העתק אל גם תיבת דו-שיח.
כל הנתונים שלך יועתקו כעת לפרופיל החדש שבו שורת המשימות פועלת כראוי.
הערה: כעת תוכל למחוק את חשבון המשתמש הקודם שלך ולהוסיף סיסמה לחדש במידת הצורך.
קרא גם:כיצד להשבית תוכניות אתחול ב-Windows 11
שיטה 11: בצע שחזור מערכת
1. חפש והפעל לוח בקרה מתפריט התחל חפש כפי שמוצג.

2. מַעֲרֶכֶת הצג לפי > סמלים גדולים ולחץ על התאוששות, כפי שמוצג.
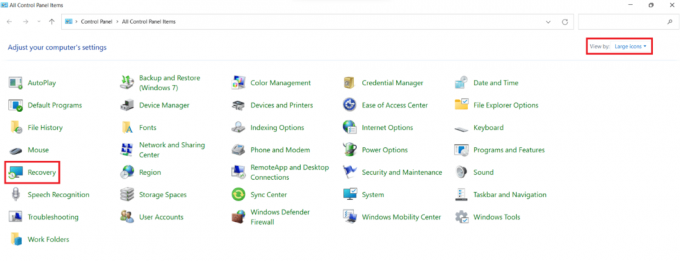
3. לחץ על לִפְתוֹחַמערכתלשחזר.
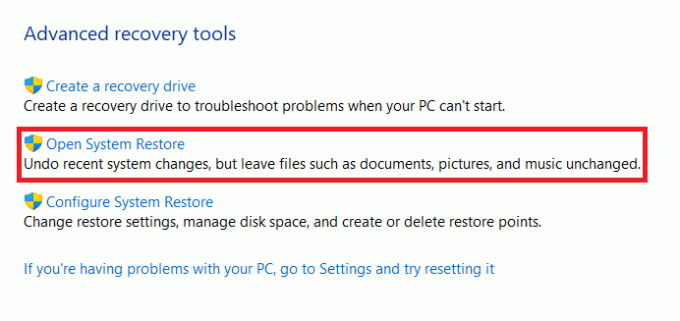
4. לחץ על הבא > בתוך ה שחזור מערכת חלון פעמיים.
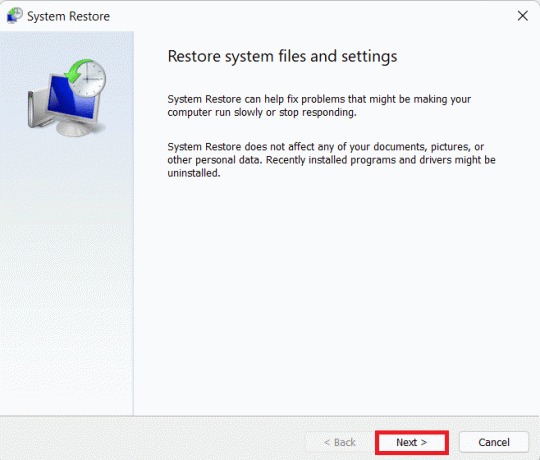
5. בחר את העדכנית ביותר נקודת שחזור אוטומטית כדי לשחזר את המחשב לנקודה שבה לא התמודדת עם הבעיה. לחץ על הַבָּא.
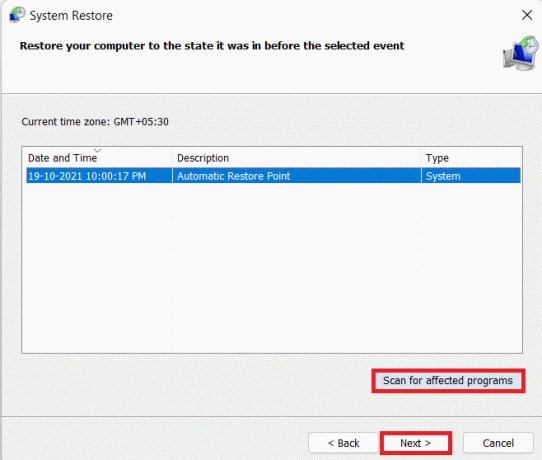
הערה: אתה יכול ללחוץ על סרוק אחר תוכניות מושפעות כדי לראות את רשימת היישומים שיושפעו משחזור המחשב לנקודת השחזור שהוגדרה קודם לכן. לחץ על סגור לצאת.
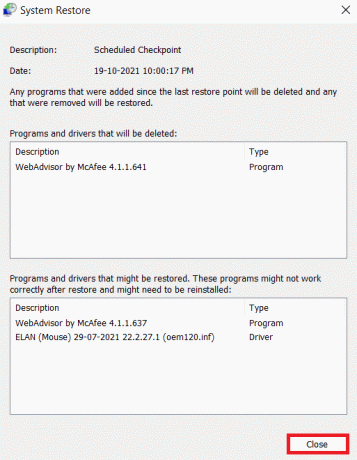
6. לבסוף, לחץ על סיים.

שאלות נפוצות (שאלות נפוצות)
שאלה 1. כיצד אוכל להגיע לאפליקציות ולהגדרות של Windows אם אין לי שורת משימות?
תשובות ניתן להשתמש במנהל המשימות כדי להפעיל כמעט כל אפליקציה או הגדרות במערכת שלך.
- כדי להפעיל את התוכנית הרצויה, עבור אל שורת המשימות > קובץ > הפעל משימה חדשה והזן את הנתיב לאפליקציה הרצויה.
- אם ברצונך להפעיל תוכנית כרגיל, לחץ על בסדר.
- אם ברצונך להפעיל אותו כמנהל, לחץ על מקשי Ctrl + Shift + Enter יַחַד.
שאלה 2. מתי מיקרוסופט תפתור את הבעיה הזו?
תשובות למרבה הצער, מיקרוסופט עדיין לא הוציאה תיקון מתאים לבעיה זו. החברה ניסתה לשחרר תיקון בעדכונים מצטברים קודמים ל-Windows 11, אבל זה היה להיט ופספוס. אנו צופים שמיקרוסופט תפתור לחלוטין את הבעיה הזו בעדכון התכונה הקרוב ל-Windows 11.
מוּמלָץ:
- כיצד להשבית את החיפוש המקוון מתפריט התחל ב-Windows 11
- כיצד לתקן מצלמת האינטרנט של Windows 11 לא עובדת
- תקן מסך שחור של Windows 11 עם בעיית הסמן
- כיצד לתקן Wi-Fi שלא עובד בטלפון
אנו מקווים שמצאתם מאמר זה מעניין ומועיל כיצד לעשות זאת לתקן את שורת המשימות של Windows 11 לא עובד. אתה יכול לשלוח את ההצעות והשאילתות שלך בקטע התגובות למטה. נשמח לדעת איזה נושא אתה רוצה שנחקור בהמשך.