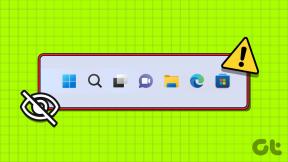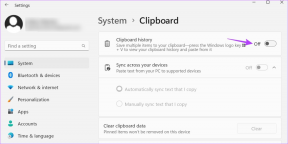8 הדרכים המובילות לתקן אודיו לא מסונכרן ב-YouTube בנייד ובמחשב
Miscellanea / / December 25, 2021
יוטיוב מלא באינספור סרטונים כדי לשמור אותך מעורב במשך שעות וימים. אבל החוויה הזו יכולה להרוס ביעילות כאשר אתה נתקל באודיו לא מסונכרן ב-YouTube.

אם הפריע לך א בעיית השמעה דומה כאשר האודיו לא מתנגן בסנכרון עם הווידאו, אתה לא לבד. לפיכך, הכנו את המדריך הזה כדי לעזור לך לשים קץ לבעיית האודיו שאינה מסונכרנת ב-YouTube גם בנייד וגם במחשב. אז בואו נתחיל.
1. הפעל מחדש את המכשיר שלך
דרך הפעולה הראשונה שלך, כאשר אתה נתקל בפיגור שמע כזה, היא להפעיל מחדש את המכשיר שלך. זה בדרך כלל עוזר לסדר כל תקלה קלה ואמור לתקן את האודיו שלא מסונכרן ב-YouTube.
2. נסה סרטון אחר
לפעמים, שגיאת העלאה בקצה היוצר יכולה לגרום לך להאמין שיש בעיות שמע ביוטיוב. כדי לוודא, אתה יכול לנסות לפתוח סרטון אחר.
אם הבעיה עקבית בכל הסרטונים ב-YouTube, המשך במדריך זה לפתרון בעיות.
גם על Guiding Tech
3. הימנע משימוש באוזניות בלוטות'
אם אתה משתמש באוזניות אלחוטיות או ברמקולי Bluetooth כדי לצפות בסרטוני YouTube, ייתכן שאתה עומד בפניו עיכובי שמע עקב בעיות חיבור. כדי לאמת זאת, תוכל לנסות לעבור להתקן שמע אחר.
4. נקה את מטמון האפליקציה או הדפדפן
בין אם אתה צופה בסרטונים באפליקציה או בדפדפן, הסרטונים ששיחקת בעבר נשמרים בצורה של נתוני מטמון. כאשר האפליקציה או הדפדפן צוברים יותר מדי מטמון, זה יכול להאט או להוביל לחריגות שונות. לפיכך, אתה יכול לנסות לנקות את נתוני המטמון כדי לראות אם זה עוזר.
דְמוּי אָדָם
שלב 1: הקש והחזק את סמל האפליקציה של YouTube והקש על סמל פרטי האפליקציה מהתפריט שצץ.

שלב 2: עבור אל אפשרות אחסון ומטמון והקש על כפתור נקה מטמון.


דפדפן
כדי להסיר את המטמון מ-Chrome או Edge, הקש על מקשי Ctrl + Shift + Delete כדי לפתוח במהירות את החלונית נקה נתוני גלישה. בחר 'כל הזמנים' באפשרות טווח זמן וסמן את התיבה שקוראת 'תמונות וקבצים מאוחסנים'. לבסוף, הקש על כפתור נקה נתונים בתחתית.

5. השבת את האצת חומרה (PC)
כאשר האצת חומרה מופעלת, כמה משימות עתירות גרפיקה מוקצות ל-GPU שלך במקום למעבד. אם למחשב שלך יש שבב GPU ישן, זה עלול לגרום לבעיות. אתה יכול לנסות להשבית אותו לרגע כדי לראות אם זה פותר את הבעיה.
כדי להשבית את האצת החומרה ב-Google Chrome, הקלד chrome://settings/system בשורת הכתובת למעלה, והקש Enter. כבה את המתג שליד 'השתמש בהאצת חומרה כאשר זמין'.

כדי להשבית את האצת החומרה ב-Edge, הקלד edge://settings/system בשורת הכתובת והקש Enter. כבה את האפשרות 'השתמש בהאצת חומרה כאשר זמינה'.

לאחר שתסיים, הפעל מחדש את הדפדפן שלך כדי שהשינויים ייכנסו לתוקף ובדוק אם בעיית השמע לא מסונכרנת נפתרה כעת.
גם על Guiding Tech
6. עדכון מנהל התקן שמע (PC)
מנהלי התקנים פגומים או מיושנים במחשב שלך יכולים גם להוביל לבעיות בפיגור שמע ב-YouTube. אם זה המקרה, מעדכן את הדרייברים האלה צריך לעשות את העבודה.
שלב 1: לחץ על סמל החיפוש בשורת המשימות, הקלד מנהל התקן, והקש Enter.

שלב 2: הרחב את 'בקרי קול, וידאו ומשחק' לחץ לחיצה ימנית על מנהל ההתקן שלך ובחר באפשרות עדכן מנהל התקן.

7. עדכן את YouTube (נייד)
אם אין לך הרגל של עדכון אפליקציות באופן קבוע, ייתכן שאתה משתמש באפליקציית YouTube מיושנת או שיש בה באגים. לפיכך, אתה יכול לנסות לעדכן את אפליקציית YouTube מחנות Play או App Store כדי לראות אם זה פותר את הבעיה.
8. התקן מחדש את YouTube (נייד)
אם עדכון האפליקציה לא עוזר, תוכל להתקין מחדש את אפליקציית YouTube. כדי לעשות זאת, עברו לחנות Play או App Store וחפשו את YouTube. לחץ על כפתור הסר, והמתן עד שהוא יוסר מהטלפון שלך. לאחר מכן, לחץ על כפתור ההתקנה המופיע שם.
התקנה מחדש של האפליקציה עוזרת לך להתחיל מחדש ולהיפטר מכל קבצים או נתונים פגומים הקשורים לאפליקציה.
גם על Guiding Tech
מסונכרן עם הצרכים שלך
אין דבר יותר מעצבן מלצפות בסרטון וידאו שאינו מסונכרן עם האודיו. לא משנה כמה קטן, פיגור אודיו כאלה יכולים למעשה להרוס את החוויה שלך. כמו תמיד, ספר לנו איזה מהפתרונות הצליח או אם פספסנו.
אוהב לצפות ב-YouTube אבל דואג לנתונים? בדוק את אלה טיפים להפחתת השימוש בנתונים של YouTube.