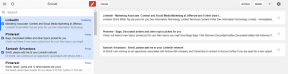4 דברים מגניבים שכדאי לדעת על דפדפן Edge ב-Windows 10
Miscellanea / / February 14, 2022
Internet Explorer הוא כעת נחלת העבר כמו מיקרוסופט הפסיקה את התמיכה בגרסאות 7,8,9 ו-10. עם השקת Windows 10, מיקרוסופט נתנה הרבה חשיבות לדפדפן Edge. הרבה תכונות מעניינות הוצגו בהשוואה לגרסאות הישנות יותר של Explorer, אך ביטול התמיכה נתן מכה סופית.
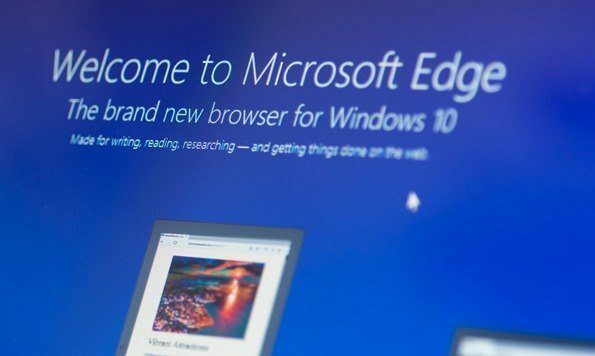
כבר כיסינו חלק מה תכונות מעניינות שיש לבדוק בדפדפן Edge. עם זאת, היום אדבר על 4 טיפים מגניבים נוספים שתוכלו להשתמש בהם בדפדפן Edge כדי להספיק ממנו יותר. בואו נסתכל עליהם.
1. פתח אתרים ב-IE לבעיות תאימות
בעוד ש-Edge הוא דפדפן מודרני, אתה יכול להיתקל בבעיות תאימות באתרים מסוימים. לדוגמה, אתרים מסוימים שדורשים תוסף Silverlight כדי לתפקד אינם תואמים ל-Microsoft Edge, תראה עליהם את כפתור הורד Silverlight. יתרה מכך, אתרים רבים שלא עודכנו בעבר ועדיין פועלים ב-HTML ו-CSS ישנים יותר עשויים להיראות שבורים.
במקרים כאלה, אתה יכול ללחוץ על דפדפן Edge תפריט 3 נקודות ובחר באפשרות פתח עם Internet Explorer. דף האינטרנט ייפתח אוטומטית עם ה- Internet Explorer 11 מותקן ב-Windows 10.
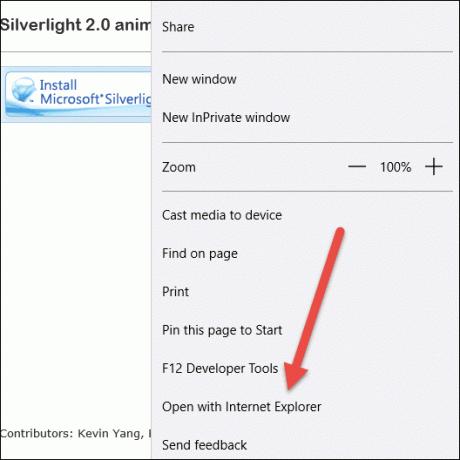
עדיין אם אתה צריך להפעיל אתר בגרסה הישנה יותר של Internet Explorer, לחץ F12 כדי לפתוח את מצב איתור באגים. שם, נווט אל
לשונית הדמייה ובחר באפשרות מחרוזת סוכן משתמש לגרסת Internet Explorer שבה תרצה להשתמש. הדף ייטען מחדש בתצוגת תאימות.
2. הצג סיסמאות שמורות
סיסמאות שמורות של Microsoft Edge מאוחסנות ב-Windows Credential Manager. פתח את לוח הבקרה ונווט אל אפשרות מנהל אישורים.
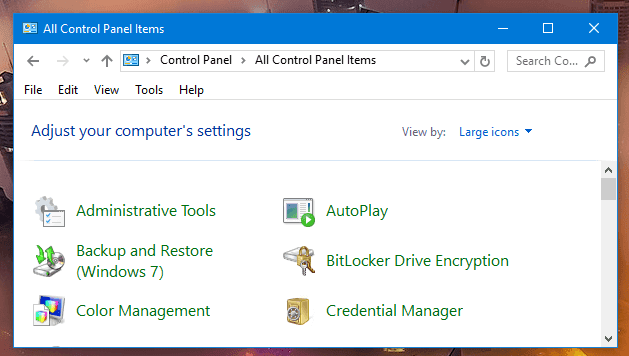
כאן תמצאו אישורי אינטרנט המארחים את כל סיסמאות האינטרנט המאוחסנות באמצעות דפדפן Edge. בסיכום תראה את כתובת האתר לכניסה יחד עם שם המשתמש בו אתה משתמש באתר. אם תרחיב, תסתיר את הסיסמה יחד עם האפשרות לחשוף את הסיסמה. מטעמי אבטחה, Windows יבקש ממך את הסיסמה הניהולית לפני חשיפת הסיסמאות בטקסט רגיל.

הטריק שימושי לאחזור סיסמאות, אבל יכול להעלות כמה חששות אבטחה. אם תרצה להשבית את ההגדרות, תוכל לפתוח את דפדפן Edge הגדרות ולנווט אל הגדרות מתקדמות כדי לבטל את ההצעה לשמור את הסיסמאות.
3. הצמד אתרים כדי להתחיל
אם אתה מבקר באתר על בסיס קבוע, תוכל להצמיד אותם לתפריט התחל ולשולחן העבודה לגישה בלחיצה אחת בטאבלטים. כדי להצמיד אתר אינטרנט, פשוט פתח את דף האינטרנט ובחר באפשרות הצמד את הדף הזה ל-Start מתפריט 3 הנקודות.

אתרי האינטרנט יוצמדו לתפריט ההתחלה וגם אתה קבל את העדכונים האחרונים שכן אלו הם Live Tiles. ניתן לשנות את גודל האריחים באמצעות תפריט לחיצה ימנית וניתן גם לשנות את גודלם בהתאם לצרכי המשתמש.

4. שנה את מנוע החיפוש המוגדר כברירת מחדל לגוגל
עד כמה שזה ברור, דפדפן ברירת המחדל של Microsoft Edge הוא Bing. אבל הדבר הטוב הוא זה ניתן לשנות אותו לגוגל, DuckDuckGo או כל מנוע חיפוש אחר ספק שאתה רוצה להשתמש בו כברירת מחדל. לדוגמה, כדי להגדיר את גוגל כדף הבית המוגדר כברירת מחדל, פתח את דף הבית ולאחר מכן לחץ על הגדרות.

לבסוף, פתח הגדרות מתקדמות ושם תמצא את האפשרות חפש בסרגל הכתובות עם Bing. כאן לחץ על שינוי ו-Edge יסרוק אוטומטית שאתה נמצא בדף הבית של Google עם תיבת חיפוש פתוחה ויציע לך להוסיף אותה.

זה הכל, אתה יכול להוסיף ולהגדיר כל מנוע חיפוש כברירת מחדל באמצעות הטריק הזה.
סיכום
אז אלו היו כמה טיפים מתקדמים עבור משתמשי Microsoft Edge. אם יש לך ספק אתה מוזמן לשאול אותי בפורום הדיון שלנו. אבל מתוך סקרנות, הייתי רוצה לדעת את הסיבה לכך בחר בדפדפן Edge על פני Firefox וכרום. אפקח עין בפורום הדיון כדי לשמוע ממך.
עודכן לאחרונה ב-02 בפברואר, 2022
המאמר לעיל עשוי להכיל קישורי שותפים שעוזרים לתמוך ב-Guiding Tech. עם זאת, זה לא משפיע על שלמות העריכה שלנו. התוכן נשאר חסר פניות ואותנטי.