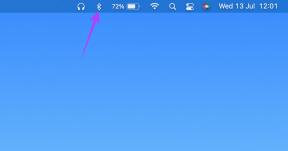תקן את פיירפוקס כבר פועל
Miscellanea / / February 27, 2022

Firefox הוא אחד מדפדפני האינטרנט הפופולריים בעולם האינטרנט. לתפקוד תקין של הדפדפן, אתה צריך פרופיל לא נעול. אם הוא ננעל בטעות תקבל הודעה, Firefox כבר פועל, אבל לא מגיב. כמו כן, אם פיירפוקס אינו כבוי כהלכה ופועל ברקע, תתמודד עם אותה בעיה. יש הרבה סיבות שגורמות לבעיה אז המשך לקרוא.

תוכן
- כיצד לתקן את Firefox כבר פועל ב-Windows 10
- שיטה 1: הפעל מחדש את המחשב
- שיטה 2: הפעל מחדש את Firefox
- שיטה 3: פתח את Firefox במצב פתרון בעיות
- שיטה 4: כבה את האצת החומרה (אם ישים)
- שיטה 5: לצבוט הרחבות
- שיטה 6: נקה את מטמון הדפדפן
- שיטה 7: הפעל את זכויות הגישה עבור תיקיית הפרופילים של Firefox
- שיטה 8: מחק את קובץ נעילת הפרופיל של Firefox
- שיטה 9: עדכן את Firefox
- שיטה 10: עדכן את Windows
- שיטה 11: צור פרופיל Firefox חדש
- שיטה 12: רענן את Firefox
- שיטה 13: התקן מחדש את Firefox
כיצד לתקן את Firefox כבר פועל ב-Windows 10
כל הנתונים שאתה מאחסן ב-Firefox נאספים בפרופיל Firefox. פרופיל זה מאוחסן בדיסק אחסון מקומי. אם משהו לא בסדר עם Firefox, אתה יכול להשתמש בתיקייה זו המאוחסנת במחשב האישי שלך. כאשר אתה מתקין מחדש את הדפדפן, ניתן לשחזר את כל הנתונים במידת הצורך. מטעמי עקביות ויציבות, לפעמים הדפדפן שלך נועל את הפרופיל שלך מה שמציין שהדפדפן שלך נעול. במקרה זה, היישום משתמש בקובץ הפרופיל הזה כדי להפעיל את הדפדפן, ובכך מפעיל את הבעיה. הנה כמה סיבות שגורמות ל-Firefox כבר פועל, אך אינו מגיב לבעיה:
- מספר משימות Firefox פועלות ברקע, אך אינן גלויות.
- כאשר Firefox קורס באמצע הגלישה, תתמודד עם אותה בעיה.
- Firefox מעודכן, אך השינויים אינם משתקפים בדפדפן.
- לפעמים, פיירפוקס קופא עקב נוכחותם של באגים באפליקציה ולכן כל משימות הדפדפן נשארות ברקע.
- מטמון ותוספות פגומים בדפדפן.
- כל תקלה בפרופיל המשתמש והגדרות דפדפן לא תואמות.
בחלק זה, ריכזנו רשימה של שיטות שיעזרו לך לפתור את הבעיה. השיטות מסודרות לפי חומרת ויעילותו של אותו הדבר. עקוב אחריהם באותו סדר כדי להגיע לתוצאות מושלמות.
שיטה 1: הפעל מחדש את המחשב
שיטת פתרון הבעיות הראשונה והעיקרית לכל בעיה הקשורה למחשב היא הפעלה מחדש של המחשב. אתחול המחשב יתקן את כל התקלות הזמניות הקשורות אליו ויעזור לך לתקן את כל התנגשויות הדפדפן. בצע את ההוראות המוזכרות להלן כדי לאתחל את המחשב או לחילופין כבה את המחשב והפעל אותו מחדש.
1. נווט אל שולחן עבודה על ידי לחיצה מקשי Windows + D בּוֹ זְמַנִית.
2. עכשיו, לחץ מקשי Alt + F4 בּוֹ זְמַנִית. תראה חלון מוקפץ כפי שמוצג להלן.

3. כעת, לחץ על התיבה הנפתחת ובחר את איתחול אוֹפְּצִיָה.

4. לבסוף, הכה להיכנס כדי לאתחל את המערכת שלך.
שיטה 2: הפעל מחדש את Firefox
אתה יכול לסיים באופן ידני את כל תהליכי Firefox על ידי ביצוע השלבים המוזכרים להלן.
1. לְהַשִׁיק מנהל משימות על ידי מכה מקשי Ctrl + Shift + Esc בּוֹ זְמַנִית.
2. בתוך ה תהליכים לשונית, בחר פיירפוקס תהליך.

3. לבסוף, לחץ על סיום המשימה ו לְאַתחֵלהמחשב האישי.
4. עכשיו, שוב הפעל את Mozilla Firefox דפדפן.
קרא גם:כיצד לתקן את בעיית המסך השחור של Firefox
שיטה 3: פתח את Firefox במצב פתרון בעיות
הפעלה מחדש של Firefox במצב פתרון בעיות תשבית את כל ההרחבות, תכבה את האצת החומרה ותשתמש בהגדרות ברירת המחדל של סרגל הכלים, ערכות נושא, במקום זאת. זה יעזור לך לתקן את פיירפוקס כבר פועל, אבל לא מגיב בעיה. אז כדי להפעיל מחדש את Firefox במצב פתרון בעיות, בצע את השלבים המוזכרים להלן:
1. לְהַשִׁיק פיירפוקס ולחץ על תפריט יישומים
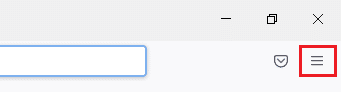
2. בחר את עֶזרָה אוֹפְּצִיָה

3. לחץ על מצב פתרון בעיות
פתק: אתה יכול גם ללחוץ על מקש Shift בזמן פתיחת Firefox כדי להפעיל אותו במצב פתרון בעיות.

4. אשר את ההנחיה על ידי לחיצה על איתחול
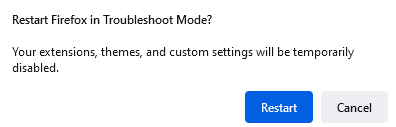
5. שוב, אשר את ההנחיה על ידי לחיצה על לִפְתוֹחַ
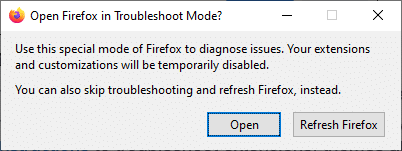
פתק: כדי לכבות את מצב פתרון בעיות, בצע את שלבים 1 ו-2 ולחץ על כבה את מצב פתרון בעיות
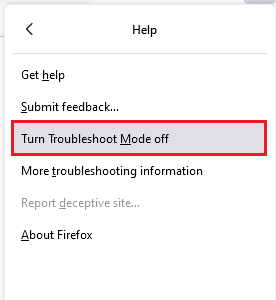
שיטה 4: כבה את האצת החומרה (אם ישים)
ייתכן שתתמודד עם הבעיה אם לדפדפן שלך יש כמה בעיות עם מעבדים גרפיים והגדרות מנהלי התקנים. אתה יכול לנסות לכבות אותו על ידי ביצוע השלבים המוזכרים להלן:
1. לְהַשִׁיק פיירפוקס ולחץ על תַפרִיט סמל

2. לחץ על הגדרות מהתפריט הנפתח
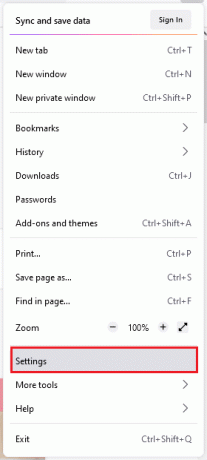
3. לחץ על כללי הכרטיסייה בחלונית השמאלית, וגלול מטה אל ביצועים תַפרִיט
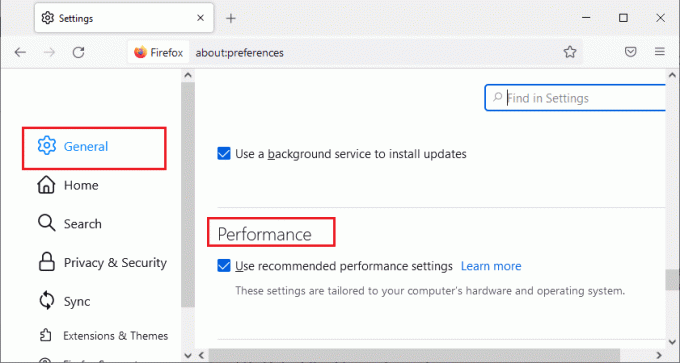
4. בטל את סימון האפשרויות הבאות:
- השתמש בהגדרות ביצועים מומלצות
- השתמש בהאצת חומרה כשניתן
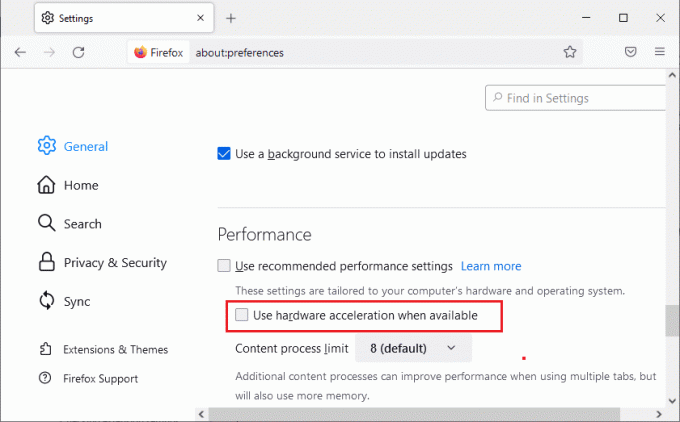
5. לחץ והחזק מקשי Ctrl + Shift + Q יחד כדי לצאת מהדפדפן
6. סוף סוף, הפעל מחדש את הדפדפן.
קרא גם:כיצד לתקן ש-Firefox לא מנגן סרטונים
שיטה 5: לצבוט הרחבות
אם יש לך תוספים בעייתיים מופעלים בדפדפן שלך, אתה עלול להתמודד עם שגיאת Firefox כבר פועל, אבל לא מגיב. כדי לפתור אותן, עדכן את ההרחבות (כדי לתקן באגים) או השבת אותן מהדפדפן שלך. להלן מספר הנחיות לעדכון והשבתה של הרחבות Firefox.
אפשרות I: עדכן הרחבות Firefox
אם יש לך תוספים בעייתיים מופעלים בדפדפן שלך, אתה יכול לנסות לעדכן אותם כדי לפתור את המקלדת שלא עובדת ב-Firefox.
1. הקלק על ה תַפרִיט סמל בפיירפוקס, ואחריו תוספות וערכות נושא

2. לחץ על הגדרות
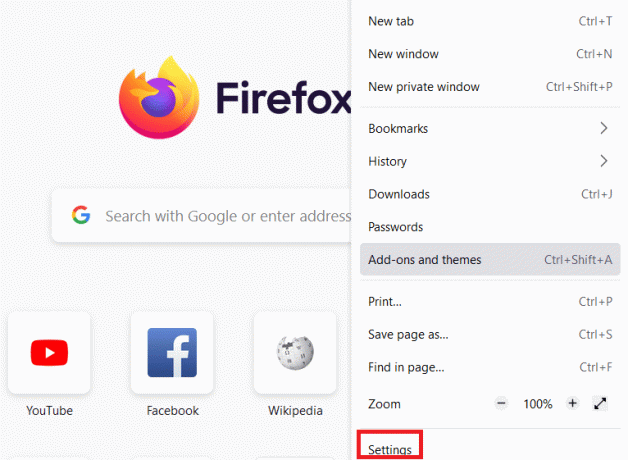
3. לחץ על הרחבות ונושאים
4. הקלק על ה הגדרות ובחר את בדוק עדכונים אוֹפְּצִיָה

5א. עקוב אחרי הוראות על המסך כדי לעדכן את ההרחבה שלך.
5ב. אם לא צריך לעדכן כלום אז-לא נמצאו עדכונים. איתחול Firefox כדי לבדוק אם תיקנת את הבעיה

אפשרות שנייה: השבת הרחבות Firefox
אם לא השגת שום תיקון על ידי עדכון הרחבות Firefox שלך, אתה יכול להשבית אותם על ידי ביצוע השלבים המוזכרים להלן.
1. לְהַשִׁיק פיירפוקס ולחץ על תַפרִיט סמל

2. בחר תוספות וערכות נושא

3. לחץ על הרחבות בחלונית השמאלית ו לכבות את ההרחבות

4. באופן דומה, השבת את כל התוספים אחד אחד ובדוק איזו תוסף גורם לבעיה
5. לבסוף, אם זיהית איזה תוסף גורם לך לצרות, לחץ על סמל שלוש נקודות המתאים לו ובחר את לְהַסִיר אוֹפְּצִיָה
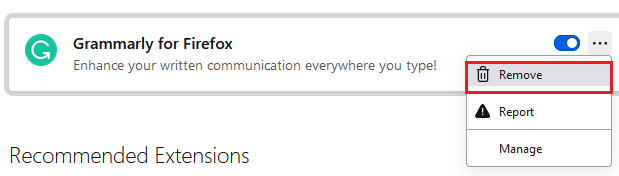
שיטה 6: נקה את מטמון הדפדפן
קבצים זמניים כמו מטמון דפדפן פגום עלולים לגרום להפרעות בחיבור של משתמש הקצה. זה עשוי להוביל לבעיה הנידונה כשאתה גולש באינטרנט. נסה לנקות את המטמון של הדפדפן ולבדוק אם תיקנת את השגיאה. להלן מספר הנחיות להסרת המטמון של דפדפן Firefox.
1. לְהַשִׁיק פיירפוקס דפדפן אינטרנט.
2. הקלק על ה תַפרִיט סמל בפינה השמאלית העליונה של המסך

3. בחר את הגדרות אפשרות מהרשימה הנפתחת
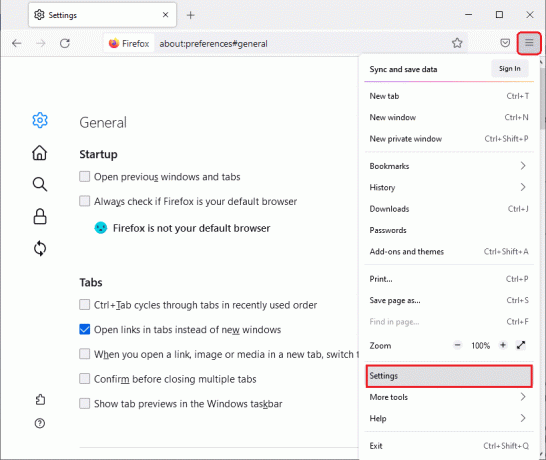
4. לחץ על פרטיות ואבטחה אפשרות בחלונית השמאלית
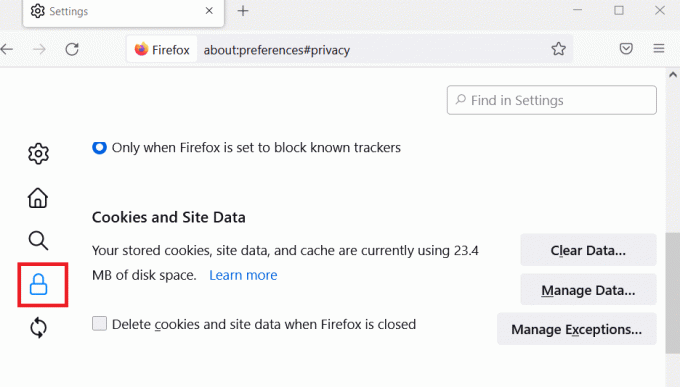
5. לחץ על נקה נתונים כפתור עבור קובצי Cookie ונתוני אתר

6. בטל את הסימון של קובצי Cookie ונתוני אתר תיבת וסימון תוכן אינטרנט שמור קופסא.

7. לבסוף, לחץ על ברור לחצן כדי לנקות את קובצי ה-Caching של Firefox.
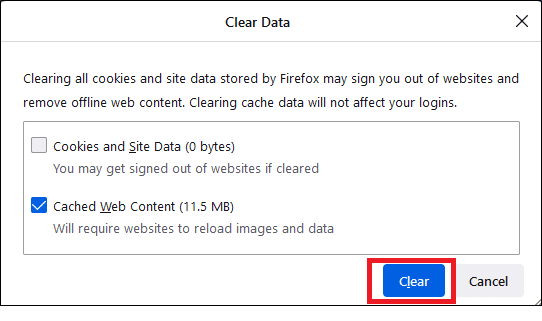
קרא גם:תקן שגיאת שרת לא נמצא בפיירפוקס
שיטה 7: הפעל את זכויות הגישה עבור תיקיית הפרופילים של Firefox
אם תנסה לגשת לתוכן כלשהו של הקובץ שיש לו זכויות קריאה בלבד, אתה עלול להתמודד עם הבעיה הנידונה. ודא שהענקת זכויות גישה מתאימות לתיקיית הפרופיל על ידי ביצוע השלבים המוזכרים להלן.
1. הקלק על ה מקשי Windows + E לפתוח סייר קבצים
2. העתק והדבק את הטקסט למטה נָתִיב בשורת הכתובת
C:\Users\USERNAME\AppData\Roaming\Mozilla\Firefox
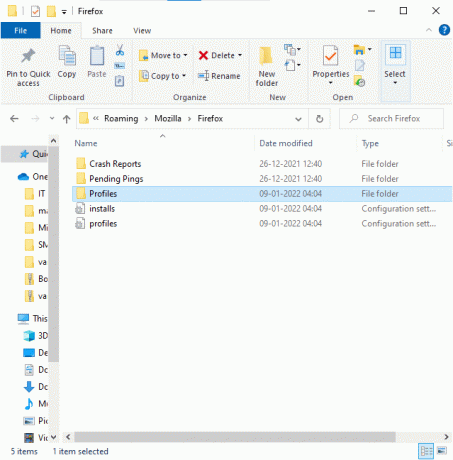
3. לחץ לחיצה ימנית על פרופילים תיקיה ובחר נכסים

4. בתוך ה כללי לשונית, בטל את הסימון בתיבה לקריאה בלבד (חל רק על קבצים בתיקייה)
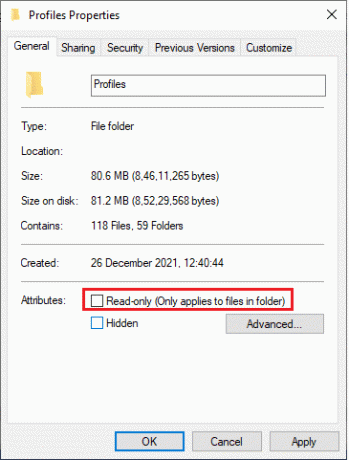
5. לבסוף, לחץ על להגיש מועמדות ואז בסדר כדי לשמור את השינויים
שיטה 8: מחק את קובץ נעילת הפרופיל של Firefox
אם Firefox קורס בצורה חריגה, קובץ הנעילה נשאר בסייר הקבצים שלך. קובץ זה עלול להפריע לפונקציות הרגילות של הדפדפן המוביל לבעיה האמורה. מומלץ למחוק את קובץ נעילת הפרופיל הזה לפי ההוראות למטה כדי לפתור את הבעיה של Firefox כבר פועלת.
1. לחץ והחזק מקשי Windows + E יחד כדי לפתוח את סייר קבצים
2. הדבק את הדברים הבאים נָתִיב בתפריט הניווט ולחץ על מקש אנטר
%APPDATA%\Mozilla\Firefox\Profiles\
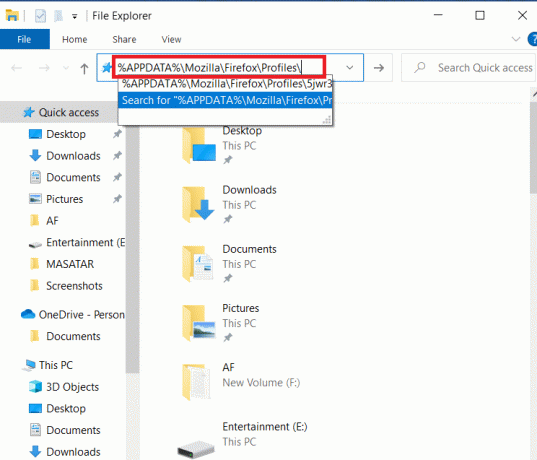
3. פתח תיקייה שמסתיימת ב .בְּרִירַת מֶחדָל
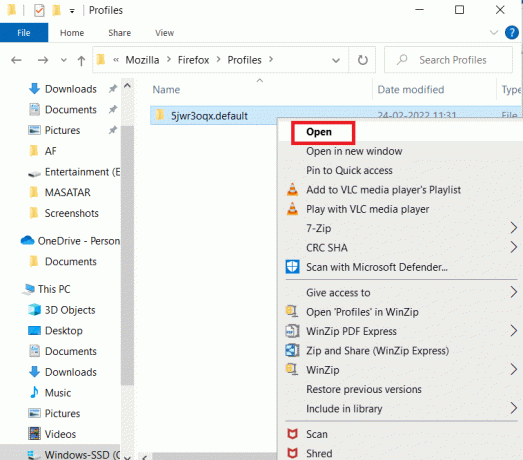
4. גלול מטה ולחץ לחיצה ימנית על parent.lock קובץ ומחק

פתק: אם אתה מפעיל את Firefox עם -ללא שלט אפשרויות שורת הפקודה, ולאחר מכן הסר את זה.
קרא גם:תקן את החיבור שלך אינו שגיאה מאובטחת בפיירפוקס
שיטה 9: עדכן את Firefox
פיירפוקס משחרר לעתים קרובות עדכונים לתיקון באגים בו. אתה יכול לעדכן את פיירפוקס כדי לפתור את הבעיה שפיירפוקס כבר פועלת לפי ההוראות למטה.
1. לִפְתוֹחַ פיירפוקס ולחץ על תַפרִיט כפי שמוצג
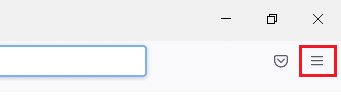
2. בחר עֶזרָה אוֹפְּצִיָה
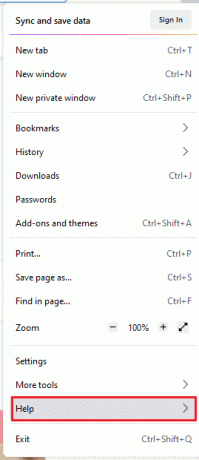
3. לחץ על לגבי פיירפוקס.

4א. חלון חדש צץ על המסך. כאן בדוק אם שלך פיירפוקס מעודכן.

4ב. אחרת, עקוב אחר ה הוראות על המסך כדי לעדכן את Firefox
שיטה 10: עדכן את Windows
מיקרוסופט מנסה לשפר את כל הגרסאות שלה של Windows כדי להביא מחשב אישי ללא שגיאות. אתה יכול לתקן את הבאגים והבעיות הקשורות לדפדפן במחשב Windows 10 שלך על ידי עדכון זה. בצע את השלבים המוזכרים להלן כדי לעדכן את Windows ולתקן את הבעיה של Firefox כבר פועלת.
1. ללחוץ מקשי Windows + I בו זמנית להשקה הגדרות.
2. הקלק על ה עדכון ואבטחה אריח, כפי שמוצג.

3. בתוך ה עדכון חלונות לשונית, לחץ על בדוק עדכונים לַחְצָן.

4א. אם קיים עדכון חדש, לחץ על להתקין עכשיו ופעל לפי ההוראות לעדכון.

4ב. אחרת, אם ה-Windows מעודכן, הוא יוצג אתה מעודכן הוֹדָעָה.

קרא גם:כיצד להפעיל מצב גלישה בסתר בכרום
שיטה 11: צור פרופיל Firefox חדש
יצירת פרופיל Firefox חדש תפתור בעיות נפוצות הקשורות לפרופיל המשתמש. הנה כמה הוראות פשוטות ליצירת פרופיל חדש כדי לתקן את הבעיה של Firefox כבר פועלת.
1. הקש על מקשי Windows + R יחד כדי לפתוח את לָרוּץ תיבת דיאלוג
2. סוּג firefox.exe –P ופגע מקש אנטר.

3. לחץ על צור פרופיל… לַחְצָן.
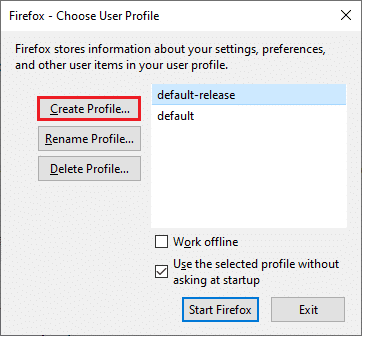
4. לחץ על הַבָּא ב אשף יצירת פרופילים.

5. הקלד שם פרופיל חדש ב- הזן שם פרופיל חדש שדה
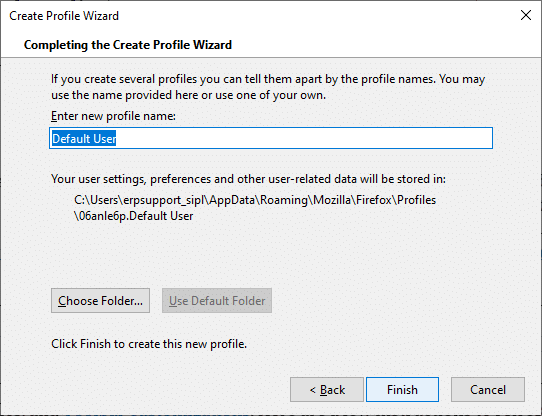
6. לבסוף, לחץ על סיים להשלמת התהליך
7. כעת, תנווט אל מנהל פרופילים שוב. הפעל שוב את Firefox עם פרופיל חדש שמופיע שם. אתה לא צריך להתמודד עם Firefox כבר פועל אבל לא מגיב בעיה
שיטה 12: רענן את Firefox
על ידי רענון הדפדפן שלך, Firefox ישמור;
- סימניות
- היסטוריית גלישה והורדות
- סיסמאות, עוגיות
- מידע למילוי אוטומטי של טופס אינטרנט
- מילון אישי
אבל זה מוחק את הנתונים הבאים.
- הרחבות ונושאים
- הרשאות לאתר
- העדפות שונו
- נוספו מנועי חיפוש
- אחסון DOM
- תעודת אבטחה והגדרות המכשיר
- הורדת פעולות
- סגנונות משתמש והתאמות אישיות של סרגל הכלים.
פתק: לאחר רענון הדפדפן שלך, פרופיל Firefox הישן שלך יוצב על שולחן העבודה שלך עם תיקייה בשם נתונים ישנים של Firefox. אתה יכול לשחזר את נתוני Firefox שלך לפרופיל החדש שלך מתיקיה זו. אם אינך זקוק לתיקיה זו, תוכל למחוק אותה בכל עת.
1. לִפְתוֹחַ פיירפוקס ולחץ על תַפרִיט סמל
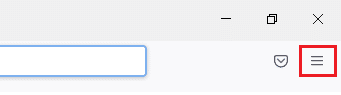
2. לחץ על עֶזרָה אוֹפְּצִיָה
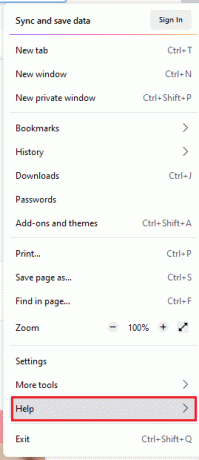
3. בחר את מידע נוסף על פתרון בעיות אוֹפְּצִיָה

4. לחץ על רענן את Firefox
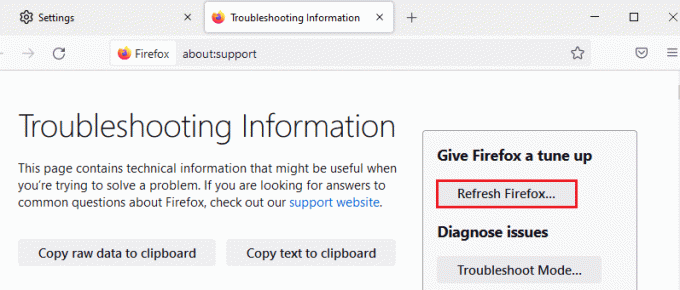
5. שוב, לחץ על רענן את Firefox אוֹפְּצִיָה
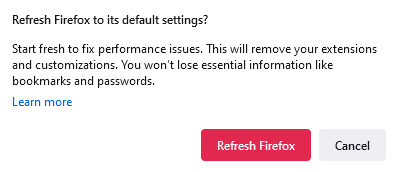
6. לחץ על סיים בתוך ה אשף הייבוא חַלוֹן

7. לבסוף, לחץ על בוא נלך! אפשרות להמשיך לגלוש בגלישה שלך

קרא גם:כיצד לתקן את כרום אזל הזיכרון
שיטה 13: התקן מחדש את Firefox
אם יש לך קבצי התקנה פגומים ב-Firefox, תוכל לפתור בעיה זו בקלות על ידי התקנה מחדש של דפדפן Firefox. בצע את השלבים המוזכרים להלן כדי להתקין מחדש את דפדפן Firefox ולתקן את הבעיה של Firefox כבר פועלת.
1. לחץ על הַתחָלָה, הקלד לוח בקרה, ולחץ על מקש אנטר.

2. מַעֲרֶכֶת הצג לפי > סמלים גדולים ולחץ על תוכניות ותכונות
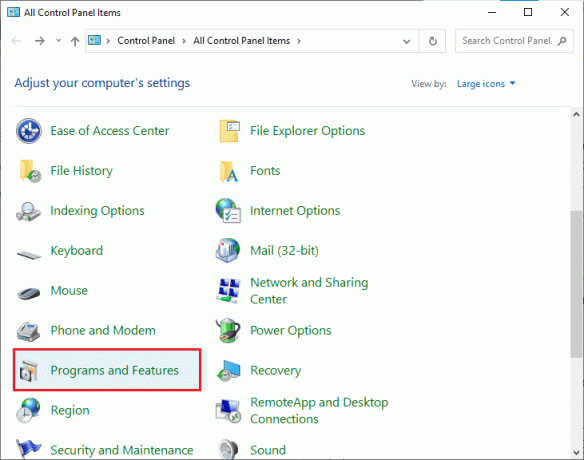
3. לחץ על פיירפוקס ובחר את הסר את ההתקנה אוֹפְּצִיָה

4. אשר את ההנחיה אם יש, והמתן עד שהדפדפן יוסר במכשיר שלך. לאחר מכן, הפעל מחדש את המחשב
5. הורד את Mozilla Firefox דפדפן מה- אתר רשמי.

6. הפעל את מתקין פיירפוקס על ידי לחיצה כפולה על קובץ setup.exe.
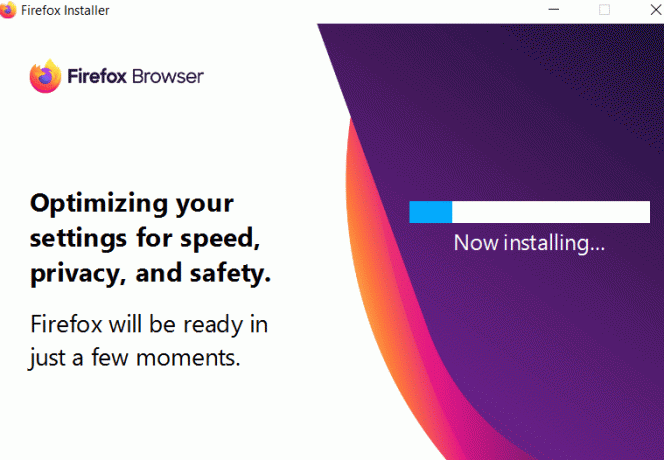
מוּמלָץ:
- תקן את Teamviewer לא מתחבר ב-Windows 10
- תקן את שגיאת Windows 0 ERROR_SUCCESS
- תקן שגיאת STATUS BREAKPOINT של Google Chrome
- כיצד לתקן ש-Firefox לא טוען דפים
אנו מקווים שהמדריך הזה היה מועיל והצלחת לתקן Firefox כבר פועל אבל לא מגיב בווינדוס 10. ספר לנו איזו שיטה עבדה עבורך בצורה הטובה ביותר. כמו כן, אם יש לך שאלות/הצעות כלשהן לגבי מאמר זה, אל תהסס להשאיר אותן בסעיף ההערות.