כיצד לשנות את שם הקובץ בספריית היעד
Miscellanea / / August 12, 2022

מערכת ההפעלה Windows 10 מציעה דרכים רבות לבצע משימה מסוימת, ושינוי שמות של קבצים אינו יוצא דופן. ישנן דרכים רבות לשנות את שם הקובץ, אך לפעמים אתה עלול לעבור שגיאות כגון שאינך יכול לשנות את שם הקובץ בסייר הקבצים. ישנן סיבות שונות לטעויות אלו. כמו כן, אם אתה מנסה לשנות את שם הקובץ בספריית היעד, זה עלול גם לעורר שגיאה שמותירה אותך עם השאלה כיצד אוכל לשנות את שם הקובץ בספריה? אם אתה תוהה כיצד לתקן בעיה זו, אתה נמצא במאמר הנכון. כאן, אני מראה את השיטות לתיקון בעיה זו, בואו נתחיל.

תוכן
- כיצד לשנות את שם הקובץ בספריית היעד ב-Windows 10
- שיטה 1: ודא שהקובץ או התיקיה אינם נפתחים ברקע
- שיטה 2: השתמש בחשבון מנהל מערכת
- שיטה 3: עדכן את Windows
- שיטה 4: בצע סריקת תוכנות זדוניות
- שיטה 5: הגדר תמונת רקע קבועה
- שיטה 6: שנה את כרטיסיית התצוגה
- שיטה 7: כבה את הסריקה התקופתית
- שיטה 8: הפעל מחדש את סייר Windows
- שיטה 9: מחק את Autorun.inf
- שיטה 10: השתמש ב-Windows PowerShell
- שיטה 11: שנה בעלות על קובץ
- שיטה 12: ערוך מפתחות רישום
כיצד לשנות את שם הקובץ בספריית היעד ב-Windows 10
לפני שנראה את השיטות לתיקון, הבה נראה כמה מהגורמים העיקריים לבעיה
- התנגשויות מגן Windows
- בעיות בעלות על Windows
- שינוי שם תקלה
- בעיית רקע של מצגת שקופיות של Windows
- בעיות עם autorun.inf
- רישום פגום
- בעיות בזכויות מנהל
- הקובץ או התיקיה נמצאים בשימוש
שיטה 1: ודא שהקובץ או התיקיה אינם נפתחים ברקע
הסיבה הנפוצה והשכיחה ביותר היא שינוי שם של קובץ או תיקיה כשהם פתוחים על ידי סייר Windows או בכל אפליקציה, במקרה זה, אתה יכול לעשות אחת משתי הדרכים הללו.
אתה יכול לסגור סייר Windows ולשנות את שם הקובץ או התיקיה (או) אתה יכול לסגור את האפליקציה ולשנות את שם הקובץ או התיקיה
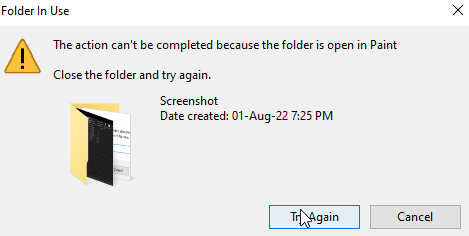
אם אינך יכול לאתר איזו אפליקציה או היכן ממוקם הקובץ, הפעלה מחדש פשוטה של Windows יכולה להיות פתרון אפשרי המאפשר לך לשנות את שם הקובץ או התיקיה לאחר הפעלה מחדש של Windows.
1. לחץ על מקשי Alt + F4 בו זמנית ובחר אתחול מהתפריט הנפתח.
2. לחץ על בסדר כדי להפעיל מחדש את המחשב.
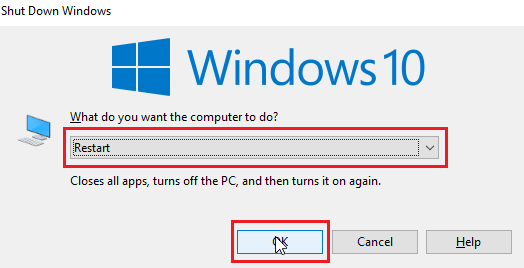
שיטה 2: השתמש בחשבון מנהל מערכת
דרך נוספת היא להיכנס לחשבון Windows כמנהל מערכת,
1. לחץ על מקשי Windows + I יחד כדי לפתוח הגדרות.
2. לחץ על חשבונות הגדרה.

3. עכשיו, לחץ המידע שלך ב שמאלה– חלונית
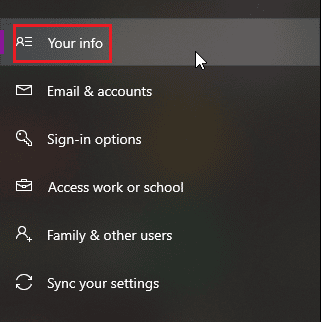
4. כעת, החשבון שאליו אתה מחובר כעת ייפתח בחלונית הימנית
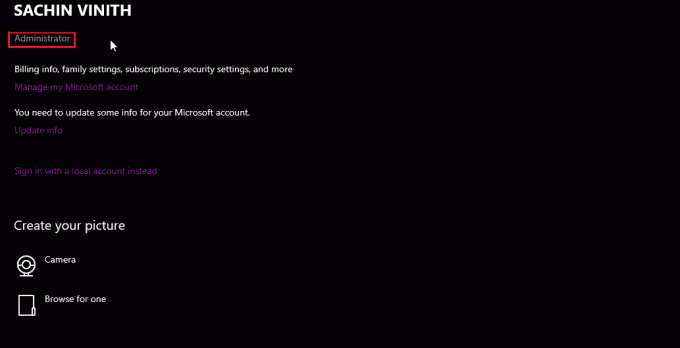
בדוק אם לחשבון יש זכויות מנהל.
קרא גם:כיצד למצוא סיסמת מנהל ב-Windows 10
שיטה 3: עדכן את Windows
חלונות 10 מתעדכן באופן קבוע, אז אנא בדוק והתקן את העדכונים הדרושים באופן קבוע כדי למנוע בעיות או תקלות בו. קרא את המדריך שלנו על כיצד להוריד ולהתקין את העדכון האחרון של Windows 10.

3. Windows כעת יבדוק אם יש עדכונים ותוריד ויתקין אוטומטית, ייתכן שתידרש הפעלה מחדש להתקנה
שיטה 4: בצע סריקת תוכנות זדוניות
לפעמים תוכנה זדונית יכולה להוות בעיה במקרים אלה, הפעלת סריקה בסריקה של Windows Defender יכולה לסייע בהגנה על המחשב האישי וגם לעזור בבעיה זו. עקוב אחר המדריך שלנו כיצד אוכל להפעיל סריקת וירוסים במחשב שלי?

קרא גם:26 הכלים הטובים ביותר להסרת תוכנות זדוניות בחינם
שיטה 5: הגדר תמונת רקע קבועה
Windows מאפשר לרקע להיות מצגת שקופיות במקום רקעים לחוויה שונה עבור המשתמשים, אך אלה עלולים לפעמים להוביל לבעיות בשינוי שם הקובץ בספריית היעד.
1. לחץ לחיצה ימנית משולחן העבודה ולחץ על התאם אישית.
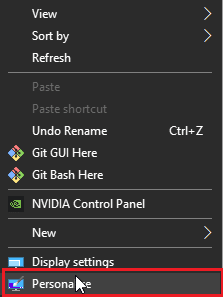
2. עכשיו, לחץ על רקע כללילהפיל מ ה מצגת ל תְמוּנָה אוֹפְּצִיָה.

3. אתה יכול עכשיו בחר טפט רקע מהאפשרויות למטה או שאתה יכול לחפש טפט אחד.

4. חפש טפט חדש על ידי לחיצה על לְדַפדֵף.

שיטה 6: שנה את כרטיסיית התצוגה
יש תקלה ב-Windows 10 שמתרחשת כאשר הקבצים או התיקיות נראים כסמלים קטנים, אם התצוגה מוגדרת לסמלים קטנים ואז תקלה זו יכולה להתרחש ולגרום לשגיאות בשינוי שם הקובץ ביעד מַדרִיך. כדי לשנות את התצוגה בצע את השלבים הבאים.
1. פתח את התיקיה או הספרייה שבה ברצונך לשנות את שם הקובץ
2. במקרה שאתה רוצה לשנות את שם הקובץ בשולחן העבודה, פתח סייר קבצים ובחר שולחן עבודה בחלונית השמאלית.
3. לאחר שפתחת את הספרייה, לחץ נוף לשונית

4. כעת, לחץ על כל תצוגה מלבד אייקונים קטנים ושנה שם קבצים.
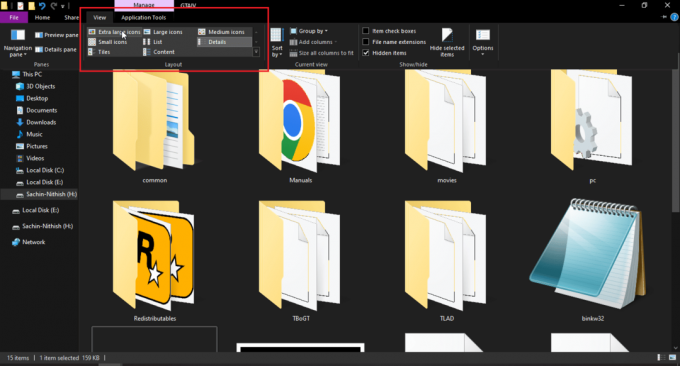
קרא גם:תקן שגיאה של סייר הקבצים של Windows 10 בעבודה עליו
שיטה 7: כבה את הסריקה התקופתית
Windows Defender יש תכונה שימושית שיכולה לשלוט בגישה לתיקיות, אך תכונה זו יכולה להתנגש עם המערכת אשר מאפשר לך לא לשנות את שם הקובץ בספריית היעד, נסה לכבות את הגישה המבוקרת לתיקיות כדי לראות אם משנה את השם עובד,
1. מכה מקשי Windows + I בו זמנית לפתוח הגדרות.
2. נווט אל עדכון ואבטחה הגדרה.
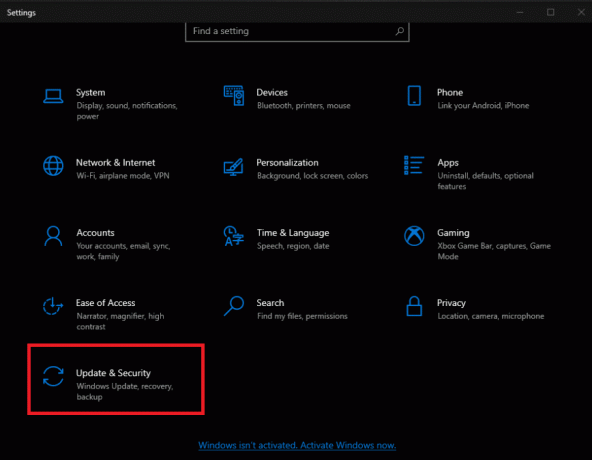
3. לחץ על אבטחת Windows בחלונית השמאלית

4. כעת לחץ פתח את Windows Security לחצן בחלונית הימנית

5. לחץ על הגנה מפני וירוסים ואיומים

6. כעת גלול מטה ולחץ על הגדרות הגנה מפני וירוסים ואיומים
7. עכשיו פנה כבוי הסריקה התקופתית.

שיטה 8: הפעל מחדש את סייר Windows
סייר Windows, המכונה גם סייר הקבצים, מאפשר למשתמש לנווט בין קבצים ותיקיות שם ולבצע מספר עצום של פעולות, כולל שינוי שמות של קבצים. תקלה בסייר Windows יכולה להיות בעיה עבור שינוי שם קובץ בספריית היעד וגם משתמשים לא יכולים לשנות את שם הקובץ בסייר הקבצים, כדי לפתור את זה
1. ללחוץ Ctrl + Shift + Esc לפתוח מנהל משימות
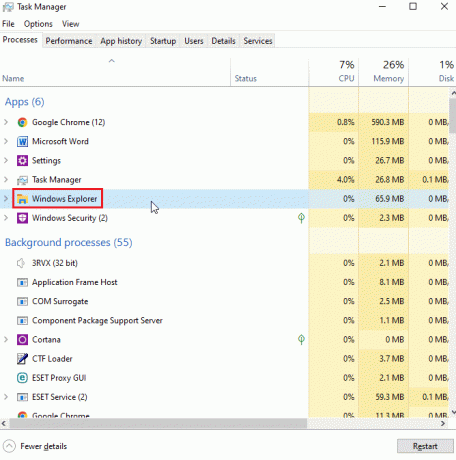
2. לחפש אחר סייר Windows תהליך.
3. לחץ לחיצה ימנית עליו ובחר את אתחול אוֹפְּצִיָה.
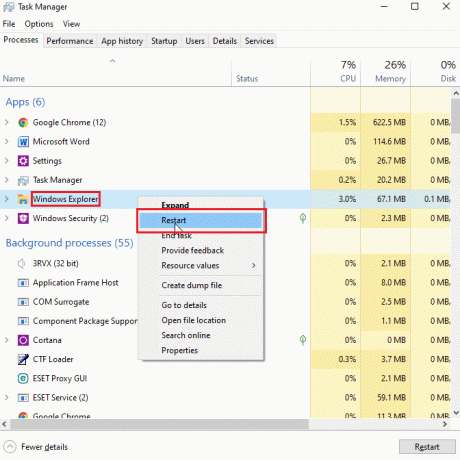
קרא גם:תקן את סייר הקבצים שאינו מגיב ב-Windows 10
שיטה 9: מחק את Autorun.inf
הפעלה אוטומטית. inf הוא קובץ הגדרות שפועל ראשון עם הכנסת דיסק והוא קובץ שנקרא ראשון, מטרת קובץ זה היא להציג ממשק משתמש כגון התקנה או הנחיה להפעלה עבור משחק ו/או יישום. משתמשים דיווחו כי אלה Autonrun.inf יכול להתנגש עם המערכת יכול לגרום לשינוי שם הקובץ בספריית היעד
1. לך ל סייר קבצים וספריית הקבצים במידת האפשר autorun.inf הקובץ נמצא
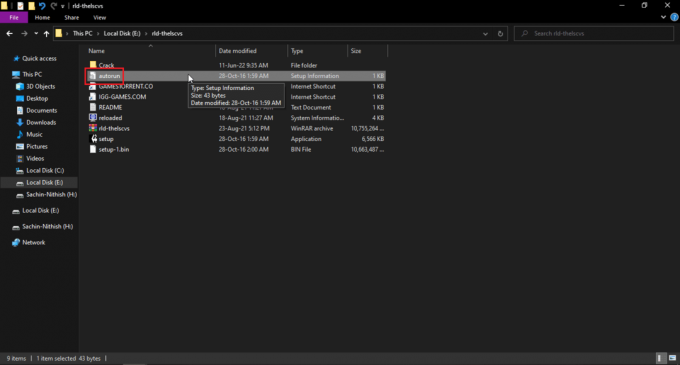
2. מקש ימני בקובץ ו לִמְחוֹק זה
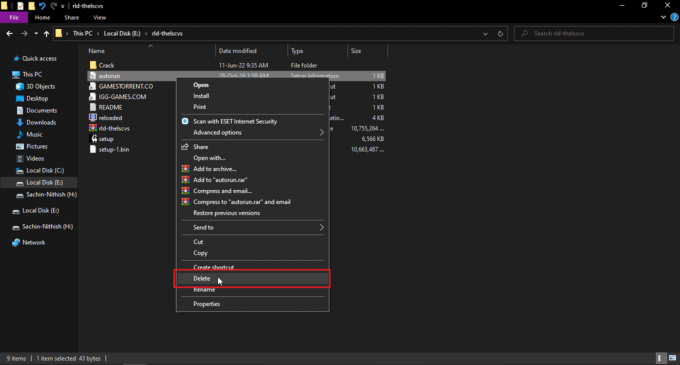
3. אם אינך יכול לראות קובץ הפעלה אוטומטית, לחץ על נוף לשונית בחלק העליון של סייר Windows
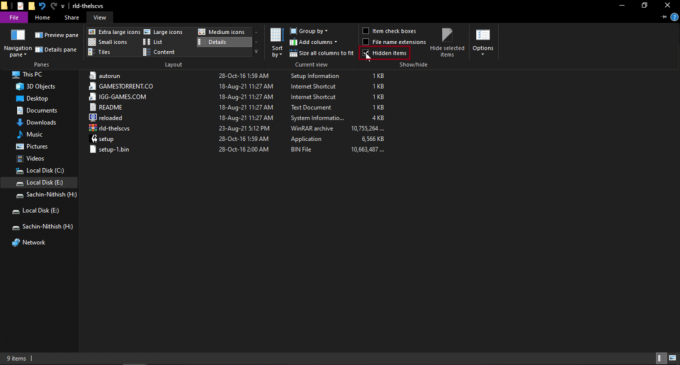
4. תִקתוּק התיבה ליד פריטים מוסתרים, זה יציג את הפריטים המוסתרים כולל autorun.inf.
שיטה 10: השתמש ב-Windows PowerShell
אם אינך יכול לשנות שמות של קבצים או תיקיות, תוכל לנסות שיטה זו באמצעות PowerShell
1. לחץ על מקש Windows, הקלד Windows PowerShell, ואז לחץ על הפעל כמנהל.
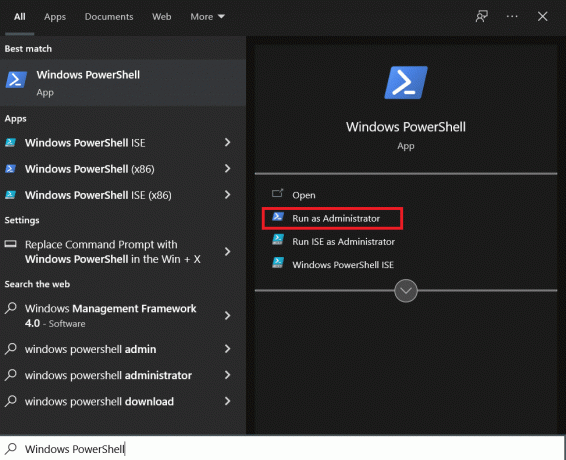
2. הקלד את הדברים הבאים פקודה ולחץ על מקש Enter.
$manifest = (Get-AppxPackage Microsoft. WindowsStore). InstallLocation + '\AppxManifest.xml'; Add-AppxPackage -DisableDevelopmentMode -Register $manifest
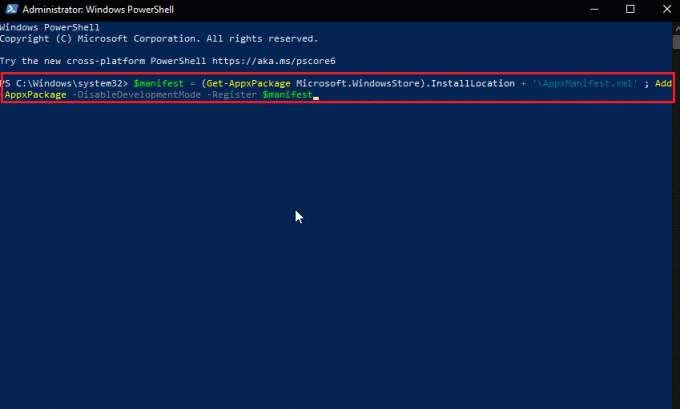
4. סגור את Windows PowerShell ו הפעל מחדש את המחשב.
קרא גם:תקן את התהליך לא ניתן לגשת לשגיאת הקובץ ב-Windows 10
שיטה 11: שנה בעלות על קובץ
בדרך כלל ב-Windows שימוש במספר חשבונות משתמש יכול להיות בעייתי מכיוון שרק חשבון אחד יכול לקבל הרשאות מנהל, מה שעלול לגרום לבעיות בשינוי שם של קובץ או תיקיה, אם כי חשבון משתמש בודד במחשב אינו אחראי לכך בְּעָיָה. עבור מספר חשבונות משתמש, נסה את הפעולות הבאות
1. לחץ לחיצה ימנית על התיקיה שברצונך לשנות את שמה או על קובץ שברצונך לשנות את שם.
הערה: במקרה שאתה רוצה לשנות שם של קובץ שנמצא על שולחן העבודה, העבר את הקובץ לתיקיה אחרת.
2. הקלק על ה נכסים אוֹפְּצִיָה.

3. עבור אל בִּטָחוֹן לשונית.
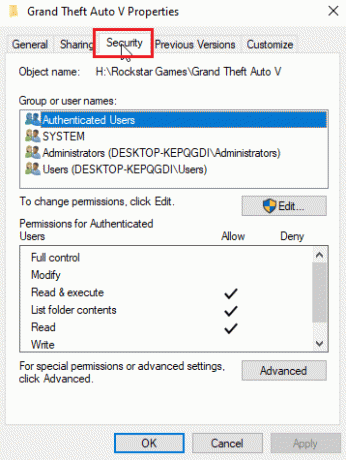
3. לאחר מכן, לחץ על מִתקַדֵם.
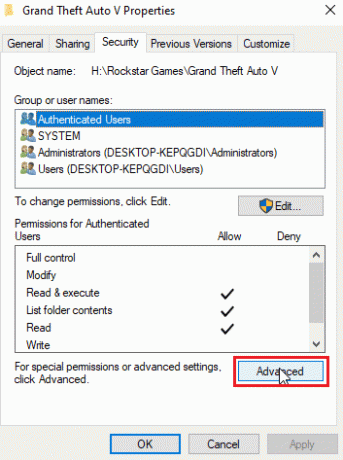
4. כעת, תראה את התפריט עבור גישת בעלות.
5. ליד השדה בעלים בחלק העליון לחץ על שינוי קישור
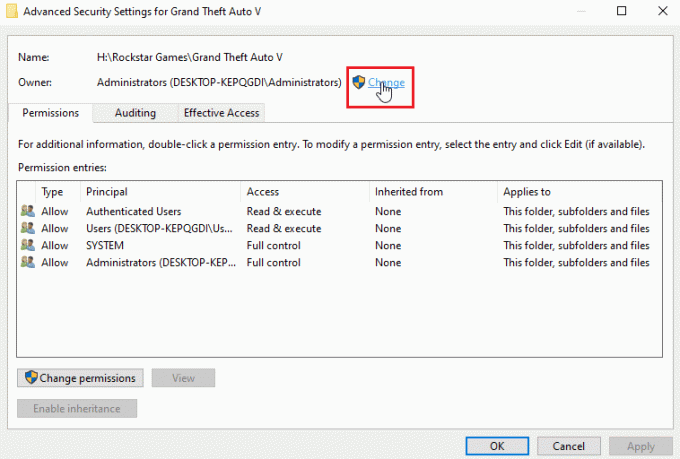
6. הקלד שם משתמש או חשבון משתמש שיצרת ב-Windows ולחץ על בדוק שמות.
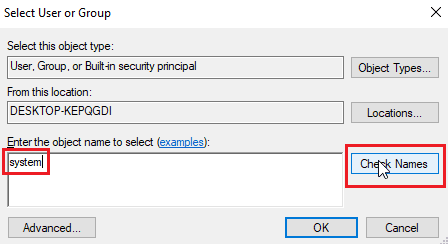
7. כעת, שם המשתמש שהוזן יופיע ו-Windows יזהה אותו.
8. לחץ על בסדר.
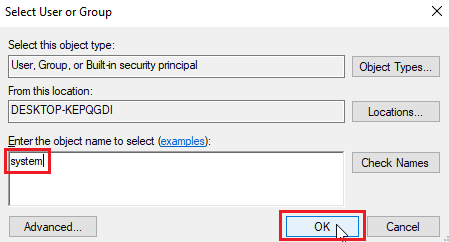
9. לחץ על תיבת הסימון Rהחלף בעלים על מכולות משנה וחפצים
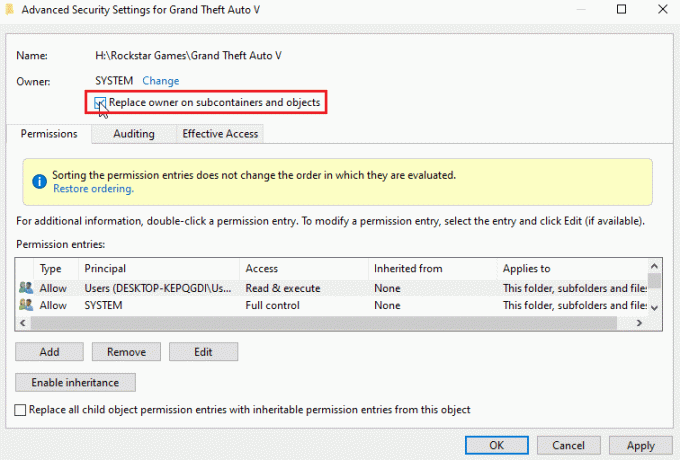
10. לבסוף, לחץ על להגיש מועמדות ולחץ על בסדר כדי לשמור את כל השינויים
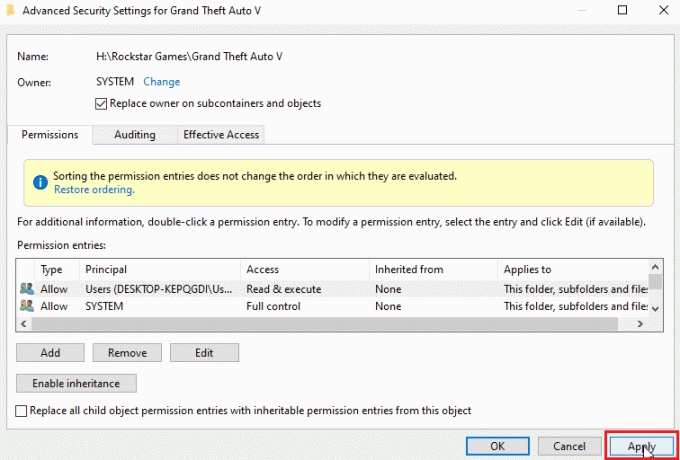
לאחר השינוי, אתה יכול לערוך, להעביר למחוק או לעשות כל דבר עם הקובץ מכיוון שהענקת לבעלים גישת. זה יהיה תיקון לשינוי שם הקובץ בספריית היעד.
קרא גם:כיצד לקחת שליטה מלאה או בעלות מלאה על מפתחות הרישום של Windows
שיטה 12: ערוך מפתחות רישום
הערה: חשוב ליצור נקודת שחזור מערכת לפני ביצוע פתרון זה; במקרה של כשלים ברישום אתה יכול להשתמש בנקודת שחזור המערכת כדי לשחזר את מערכת Windows למצבה הקודם. אל תמשיך מבלי ליצור נקודת שחזור מערכת, אנא בקר בקישור זה כדי לראות כיצד שחזור המערכת עובד וכיצד ליצור אותו https://techcult.com/use-system-restore-on-windows-10/
1. מכה מקשי Windows + R כדי לפתוח את לָרוּץ תיבת דיאלוג.
2. סוּג regedit ולחץ בסדר כדי להפעיל את עורך רישום.
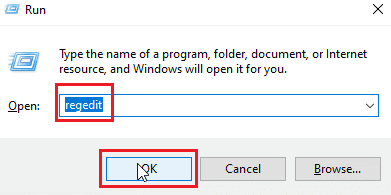
3. כעת, נווט בזהירות אל תיקיית המפתח הבאה נָתִיב.
HKEY_LOCAL_MACHINE\SOFTWARE\Microsoft\Windows\CurrentVersion\Explorer\FolderDescriptions.
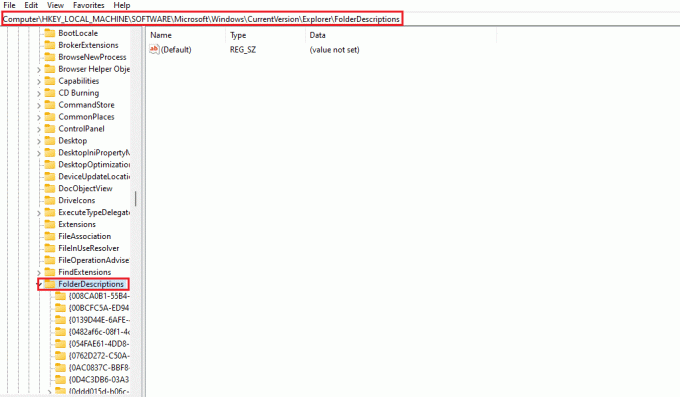
4. מחק את הדברים הבאים תיקיות מפתחות.
- {2112AB0A-C86A-4ffe-A368-0DE96E47012E}
- {491E922F-5643-4af4-A7EB-4E7A138D8174}
- {7b0db17d-9cd2-4a93-9733-46cc89022e7c}
- {A302545D-DEFF-464b-ABE8-61C8648D939B}
- {A990AE9F-A03B-4e80-94BC-9912D7504104}
הערה: בדוק שוב את המפתחות לפני מחיקתם.
5. סוף כל סוף, הפעל מחדש את המחשב.
שאלות נפוצות (שאלות נפוצות)
שאלה 1. למה אני לא יכול לשנות שם של קובץ או תיקיה ב-Windows 10?
תשובות הסיבות העיקריות הן בשל קובץ או תיקיה שכבר נמצאים בשימוש או אתה ייתכן שאין לו את ההרשאות הדרושות כדי לערוך את הקובץ, קרא את המדריך לעיל כדי לפתור את הבעיה.
שאלה 2. מהו קיצור הדרך לשינוי שם?
תשובותמפתח F2 הוא קיצור הדרך לשינוי שם, עבור מחשבים ניידים שיש להם פעולה כאשר מקש F2 נלחץ, הקש מקשי Fn (פונקציה) + F2 בו זמנית כדי לשנות את השם.
שאלה 3. אני לא יודע מה פתוח או איזו אפליקציה מתנגשת מה עליי לעשות?
תשובות פשוט הפעלה מחדש של Windows תספיק כדי להסיר את כל הקבצים או התיקיות מהתנגשות.
שאלה 4. האם אני צריך גישת מנהל עבור תיקיה כדי להיות מסוגל לערוך שינויים?
תשובות כן, ייתכן שתזדקק להרשאת מנהל עבור תיקיה או שתצטרך להיות מחובר לחשבון מנהל עבור הרשאות עריכת גישה.
מוּמלָץ:
- כיצד למצוא פוסטים ישנים באינסטגרם
- תקן את קוד השגיאה של VDS 490 01010004 ב-Windows 10
- תקן את Windows 10 נעשה ניסיון להפנות לאסימון
- 16 תוכנת שינוי שם הקבצים החינמית הטובה ביותר עבור Windows
אני מקווה שהמאמר לעיל על תקן שגיאה בשינוי שם הקובץ בספריית היעד מועיל והצלחת לפתור את הבעיה שלך, אנא ספר לנו איזו שיטה או פתרון עזרו לך לפתור את הבעיה. אם יש הצעות או שאילתות שאתה צריך לספר, אנא הודע לנו בקטע התגובות למטה.



