8 התיקונים הטובים ביותר עבור כלי השירות MSINFO32 לא נפתח ב-Windows 11
Miscellanea / / April 03, 2023
MSINFO32 הוא כלי מערכת שימושי המציג מידע מלא על החומרה והתוכנה של המחשב שלך. אתה יכול לבדוק מספרי דגם, שמות, גדלים ומיקומי מנהלי התקנים של כל רכיבי המחשב בעזרת כלי זה. אבל חלק מהמשתמשים נתקלים בבעיה עם כלי השירות MSINFO32 שבו הוא לא מצליח להפעיל במחשב שלהם.

יכולות להיות מספר סיבות מאחורי בעיה זו. משירות רקע תקוע ועד קבצי מערכת פגומים או תוכנית אבטחה מעורפלת, קשה לצמצם לגורם יחיד. אבל אל תדאג. אנו נרשום מספר תיקונים שיעזרו לך לפתוח את כלי השירות MSINFO32 במחשב שלך.
1. צא והיכנס ל-Windows
לפני שתיכנס לתיקונים מתקדמים כלשהם, צא מהחשבון שלך במחשב Windows שלך. זה יסגור את כל התוכניות הפעילות, כולל אלה שפועלות אך לא מופעלות. הנה איך לעשות את זה:
שלב 1: לחץ באמצעות לחצן העכבר הימני על לחצן התחל כדי לפתוח את התפריט Power User.

שלב 2: העבר את העכבר על האפשרות 'כיבוי או יציאה' ולחץ על האפשרות יציאה. Windows תוציא אותך מחשבונך.

שלב 3: לחץ על מסך הנעילה ולאחר מכן הקלד את הסיסמה במסך הכניסה שלך. לחץ על Enter כדי להיכנס שוב למחשב שלך.
לאחר מכן, הפעל את כלי השירות MSINFO32 ובדוק אם הוא מופעל ללא בעיות.
2. הפעל מחדש את המחשב שלך
אם ניסית כיבוי מחשב Windows שלך, אך הבעיה נמשכת, שקול הפעלה מחדש. חלון 11 משתמש בהפעלה מהירה כברירת מחדל, אשר אינו סוגר אף תהליכים ברמת מערכת או הליבה ובמקום זאת מעביר אותם למצב שינה. אז, הפעלה מחדש תאלץ את Windows לאתחל מחדש את כל שירותי הרקע. כך:
שלב 1: הקש על מקש Alt + קיצור F4 כדי לפתוח את כלי השירות Shut Down Windows.
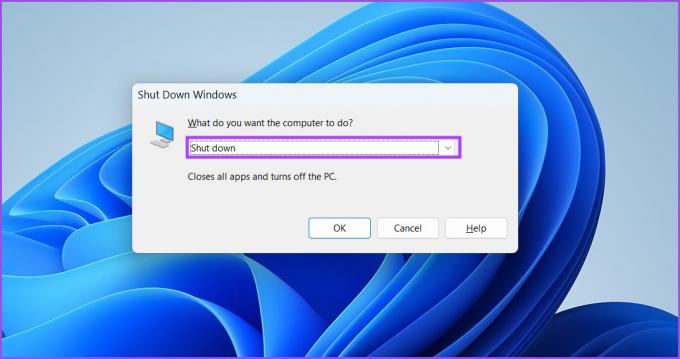
שלב 2: בחר באפשרות התחל מחדש מהתפריט הנפתח ולחץ על כפתור אישור.

לאחר הפעלת המחשב מחדש, היכנס ל-Windows והפעל את כלי השירות MSINFO32 כדי לבדוק אם הוא עובד.
3. הגדר את שירות מכשור הניהול של Windows
MSINFO32 מסתמך על שירות Windows Management Instrumentation כדי לאסוף נתונים על רכיבי מערכת. אם השירות אינו פועל או מושבת במחשב שלך, MSINFO32 לא יפעל כראוי. לכן, עליך להגדיר את שירות WMI להפעלה אוטומטית. כך:
שלב 1: הקש על מקש Windows + קיצור S כדי לפתוח את Windows Search. סוּג Services.msc והקש Enter.

שלב 2: בחלון השירותים, אתר את שירות 'מכשור ניהול Windows'. לחץ לחיצה ימנית עליו כדי לפתוח את תפריט ההקשר ובחר באפשרות מאפיינים.

שלב 3: לחץ על האפשרות סוג הפעלה ובחר באפשרות אוטומטי מהרשימה הנפתחת. לאחר מכן לחץ על כפתור החל.

שלב 4: בקטע סטטוס שירות, לחץ על כפתור התחל כדי להתחיל את השירות. לאחר מכן לחץ על כפתור אישור.

שלב 5: סגור את חלון השירותים. נסה להפעיל את אפליקציית MSINFO32 כעת ובדוק אם מציג פרטים על החומרה והתוכנה של המחשב שלך.
4. אתחל את המחשב נקי
שירותים הקשורים ליישומי צד שלישי יכולים להתנגש עם אפליקציות מערכת. כדי לצמצם בעיה זו, אתה יכול לבצע אתחול נקי כאשר רק שירותי Microsoft מופעלים. אם MSINFO32 עובד תקין לאחר אתחול נקי, תוכל להפעיל מחדש שירותי צד שלישי בזה אחר זה ולגלות את האפליקציה המתנגשת. הנה איך לעשות זאת
שלב 1: הקש על מקש Windows + קיצור S כדי לפתוח את Windows Search. סוּג msconfig והקש Enter.

שלב 2: לחץ על הכרטיסייה שירותים.

שלב 3: לחץ על תיבת הסימון 'הסתר את כל שירותי Microsoft'. לאחר מכן, לחץ על כפתור השבת הכל. לחץ על כפתור החל. לאחר מכן, לחץ על כפתור אישור.

שלב 4: יופיע חלון קופץ של תצורת מערכת. לחץ על כפתור הפעל מחדש כדי להחיל שינויים על המחשב שלך.

אם כלי השירות MSINFO32 עובד בסדר במחשב שלך, אפליקציה של צד שלישי מפריעה לו. לכן, עליך להפעיל מחדש שירותים הקשורים לאפליקציה אחת ולהשאיר את השאר מושבת ולחזור על מחזור זה. ביצוע אתחול נקי הוא תהליך ממצה שבו אתה צריך להמשיך לחפש עד שאתה מוצא את השירות המעורב.
5. השבת את תוכנית האנטי-וירוס
Windows Defender או תוכנית אנטי-וירוס של צד שלישי עלולים לסמן בטעות את יישום MSINFO32 כתוכנית זדונית ולמנוע את הפעלתו. לכן, עליך להשבית זמנית את Windows Defender במחשב שלך. הנה איך לעשות את זה:
שלב 1: הקש על מקש Windows והקלד אבטחת Windows. לחץ על האפשרות פתח.

שלב 2: בדף הבית של אפליקציית Windows Security, לחץ על הסמל 'הגנה מפני וירוסים ואיומים'.
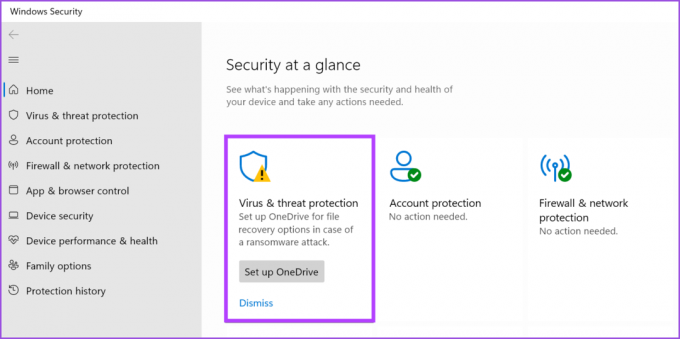
שלב 3: לאחר מכן, אתר את הקטע 'הגדרות הגנה מפני וירוסים ואיומים' ולחץ על האפשרות נהל הגדרות.

שלב 4: לחץ על המתג מתחת להגנה בזמן אמת כדי להשבית זמנית את Windows Defender.
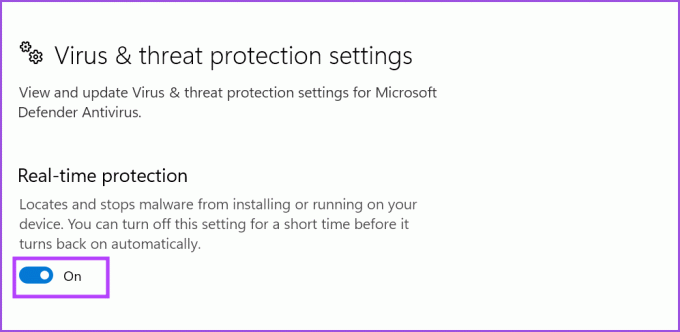
שלב 5: בקרת חשבון משתמש תיפתח. לחץ על כפתור כן.

אם אתה משתמש בתוכנת אנטי-וירוס של צד שלישי, פתח את הגדרות ההגנה שלה והשבת אותה למשך זמן קצר או עד לאתחול הבא.
6. הפעל סריקות SFC ו-DISM
מיקרוסופט מציעה כלים מובנים לתיקון קבצי מערכת ושירות תמונות של Windows. ראשית, עליך להפעיל סריקת SFC (מערכת קבצי בודק) כדי לבדוק ולתקן קבצי מערכת. לאחר מכן, הפעלת סריקת DISM (Deployment Image Servicing and Management) תתקן בעיות במאגר הרכיבים של תמונת Windows. הנה איך לעשות את זה:
שלב 1: הקש על מקש Windows והקלד cmd. לחץ על האפשרות הפעל כמנהל.

שלב 2: בקרת חשבון משתמש תופיע. לחץ על כפתור כן.

שלב 3: בחלון המסוף, הקלד את הפקודה הבאה והקש Enter:
SFC /scannow

שלב 4: לאחר סיום סריקת SFC, הקלד cls כדי לנקות את הטרמינל.
שלב 5: לאחר מכן הקלד את הפקודות הבאות והפעל אותן אחת אחת.
DISM /Online /Cleanup-Image /CheckHealth. DISM /Online /Cleanup-Image /ScanHealth. DISM /Online /Cleanup-Image /RestoreHealth

סריקות SFC ו- DISM יידרשו זמן רב. המתן בסבלנות עד שהם ישלימו והפעל מחדש את המחשב.
7. הסר את התקנת העדכון האחרון של Windows
אם אינך מצליח להפעיל את כלי השירות MSINFO32 לאחר עדכון Windows לאחרונה, עליך להחזיר את העדכון לאחור. תמיד תוכל להתקין מחדש את העדכון מאוחר יותר. כך:
שלב 1: הקש על מקש Windows + קיצור I כדי לפתוח את התפריט Power User. לחץ על האפשרות הגדרות.

שלב 2: לחץ על סמל Windows Update בפינה השמאלית העליונה.

שלב 3: לחץ על האפשרות עדכונים היסטוריית.

שלב 4: גלול מטה ולחץ על האפשרות הסר עדכונים.

שלב 5: עליך להתקין את העדכון האחרון מהמערכת שלך. אז, לחץ על כפתור הסר ליד ערך העדכון האחרון.

שלב 6: אשר מחדש את פעולתך ולחץ שוב על כפתור הסר.

Windows תסיר את העדכון מהמערכת שלך. לאתחל את המחשב.
8. בצע שחזור מערכת
לאחר מיצוי כל האפשרויות לעיל, שחזור מערכת של Windows הוא המוצא האחרון כדי להחזיר את MSINFO32 למצב העבודה שלו. זה יחזיר את Windows לנקודה שבה הכל עבד. תאבד כל תוכנית שמותקנת לאחר יצירת נקודת השחזור. הנה איך לעשות את זה:
שלב 1: הקש על מקש Windows + קיצור דרך R כדי לפתוח את תיבת הדו-שיח הפעלה. סוּג rstrui והקש Enter.

שלב 2: כלי העזר לשחזור המערכת יופעל. לחץ על הכפתור הבא.

שלב 3: זה יאכלס רשימה של נקודת השחזור הזמינה. בחר נקודת שחזור ולחץ על תיבת הסימון 'סרוק תוכניות מושפעות'.

שלב 4: רשום את השמות או צלם צילום מסך של התוכניות ולחץ על כפתור סגור.

שלב 5: לחץ על הכפתור הבא.
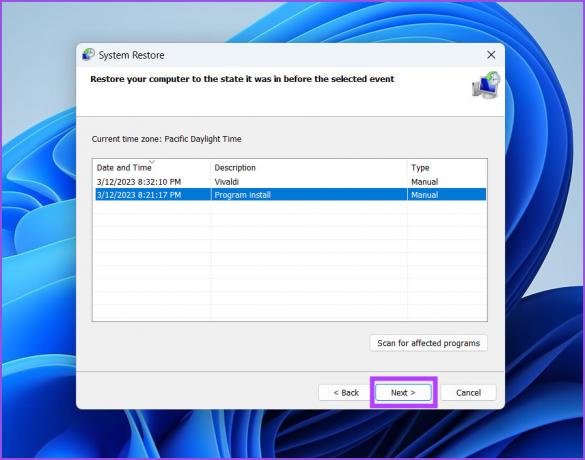
שלב 6: בדוק שוב את תיאור נקודת השחזור ולחץ על כפתור סיום.

שלב 7: תראה אזהרה לפני התחלת שחזור מערכת. לחץ על כפתור כן כדי להמשיך.
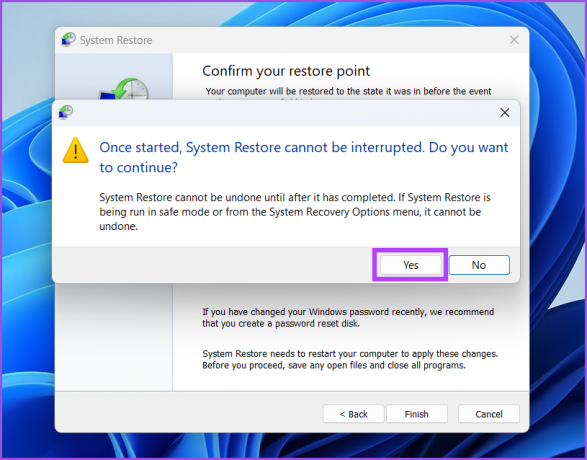
שחזור המערכת יתחיל להחזיר את השינויים שבוצעו במערכת שלך. זה יפעיל מחדש את המערכת שלך באופן אוטומטי כדי להחיל שינויים. לאחר אתחול לשולחן העבודה, הפעל את כלי השירות MSINFO32.
בדוק את תצורת המערכת ללא שגיאות
MSINFO32 הוא רכיב מערכת חיוני שתמיד תתייחס אליו בזמן פתרון בעיות במערכת שלך. עם זאת, זה יכול לפעול לפעמים ולא להשיק. אנו מקווים שתיקונים אלה יוכלו להחזיר את כלי השירות למצב העבודה שלו.
עודכן לאחרונה ב-13 במרץ, 2023
המאמר לעיל עשוי להכיל קישורי שותפים שעוזרים לתמוך ב-Guiding Tech. עם זאת, זה לא משפיע על שלמות העריכה שלנו. התוכן נשאר חסר פניות ואותנטי.
נכתב על ידי
אבהישק מישרה
Abhishek דבק במערכת ההפעלה Windows מאז שקנה את Lenovo G570. עד כמה שזה ברור, הוא אוהב לכתוב על Windows ואנדרואיד, שתי מערכות ההפעלה הנפוצות אך המרתקות ביותר הזמינות לאנושות. כשהוא לא מנסח פוסט, הוא אוהב לרבוץ ב-OnePiece וכל מה שיש לנטפליקס להציע.



