תקן את ERR_CONNECTION_TIMED_OUT ב-Google Chrome
Miscellanea / / November 28, 2021
תקן את ERR_CONNECTION_TIMED_OUT ב-Chrome: ישנן מספר סיבות מדוע אתה רואה את הודעת השגיאה בעת ביקור באתר דרך Google Chrome, כגון כרום מיושן, קבצים פגומים, DNS לא מגיב, תצורת פרוקסי גרועה או חיבור עלולים להיחסם מקובץ המארח עצמו, וכו '

ERR_CONNECTION_TIMED_OUT: שגיאה דף אינטרנט זה אינו זמין פירושו שהחיבור לאינטרנט מוגבל. ובכן, ישנם כמה שלבי פתרון בעיות פשוטים שעומדים לפתור בעיה זו בקלות, אז מבלי לבזבז זמן, בואו נראה כיצד לתקן בעיית תקלה של חיבור שגיאה ב-Google Chrome.
תוכן
- תקן בעיית תקצוב חיבור שגיאה ב-Google Chrome
- שיטה 1: נקה את נתוני הגלישה של Chrome
- שיטה 2: שנה את הגדרות שירותי הצפנה
- שיטה 3: ערוך את קובץ Windows Hosts
- שיטה 4: שטיפה/חידוש DNS ו-IP
- שיטה 5: השבת פרוקסי
- שיטה 6: השתמש ב-Google DNS
- שיטה 7: מחק את תיקיית ברירת המחדל שלך
- שיטה 8: השתמש בכלי הניקוי של Chrome
- שיטה 9: אפס את Chrome
- שיטה 10: סרוק לאיתור תוכנות זדוניות
תקן בעיית תקצוב חיבור שגיאה ב-Google Chrome
לפני ביצוע שינויים כלשהם במערכת שלך הקפד לעשות זאת ליצור נקודת שחזור מערכת.
שיטה 1: נקה את נתוני הגלישה של Chrome
כדי לנקות את כל היסטוריית הגלישה, בצע את השלבים הבאים:
1. פתח את Google Chrome ולחץ Ctrl + H לפתוח היסטוריה.

2. לאחר מכן, לחץ גלישהנתונים מהפאנל השמאלי.

3. ודא ש"ראשית הזמן" נבחר תחת מחק את הפריטים הבאים.
4. כמו כן, סמן את הסימון הבא:
- היסטוריית גלישה
- קובצי Cookie ונתוני אתר אחרים
- תמונות וקבצים בקובץ שמור

5. כעת לחץ נקה נתונים ולחכות שזה יגמר.
6. סגור את הדפדפן והפעל מחדש את המחשב.
שיטה 2: שנה את הגדרות שירותי הצפנה
כתב ויתור חשוב:
נראה ששיטה זו מתקנת שגיאה ERR_CONNECTION_TIMED_OUT, עם זאת, משתמשים מדווחים שהם מאבדים את הרשאות הניהול שלהם בכל החשבונות זמן קצר לאחר ביצוע השלבים הבאים. לא תוכל יותר להיכנס לשירותים, מנהל ההתקנים, הרישום וכו'. אז אנא בצע את ההוראות שלהלן על אחריותך בלבד.
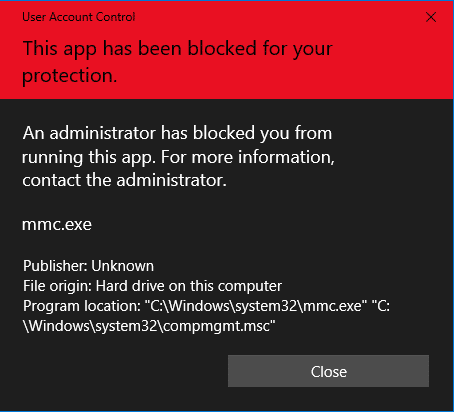
1. הקש על מקש Windows + R ואז הקלד services.msc ולחץ על Enter.

2. למצוא שירותי קריפטוגרפיה ברשימה. לאחר מכן לחץ לחיצה ימנית עליו ובחר נכסים.

3. תחת החלון מאפייני שירותי קריפטוגרפיים עבור אל לשונית כניסה.
4. כעת בחר "חשבון מערכת מקומית" תחת התחבר בשם וסמן את "אפשר לשירות ליצור אינטראקציה עם שולחן העבודה“.
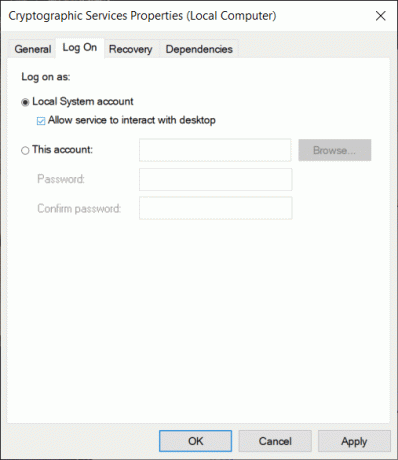
5. לחץ על החל ולאחר מכן על אישור כדי לשמור שינויים.
6. לאחר מכן, לחץ לחיצה ימנית על שירותי קריפטוגרפיה ובחר אתחול.
שיטה 3: ערוך את קובץ Windows Hosts
1. הקש על מקש Windows + Q ואז הקלד פנקס רשימות ולחץ עליו באמצעות לחצן העכבר הימני כדי לבחור הפעל כמנהל.

2. תופיע הנחיה. בחר כן להמשיך.

3. כעת לחץ על קוֹבֶץ מתפריט פנקס רשימות ולאחר מכן בחר לִפְתוֹחַ.

4. כעת דפדף למיקום הבא:
C:\Windows\System32\drivers\etc

5. אם אינך יכול לראות את קובץ המארחים עדיין, בחר 'כל הקבצים' מהתפריט הנפתח כפי שמוצג להלן.

6. לאחר מכן בחר את קובץ המארחים ולחץ על כפתור פתיחה.

7. מחק הכל אחרי האחרון סימן #.

8. מתפריט פנקס רשימות עבור אל קובץ > שמור או לחץ Ctrl+S כדי לשמור את השינויים.
9. סגור את פנקס הרשימות והפעל מחדש את המחשב כדי לשמור שינויים.
שיטה 4: שטיפה/חידוש DNS ו-IP
1. הקש על מקש Windows + X ואז בחר שורת פקודה (מנהל מערכת).

2. ב-cmd הקלידו את הדברים הבאים והקשו על Enter לאחר כל אחד מהם:
ipconfig /flushdns. ipconfig /registerdns. ipconfig /release. ipconfig /renew. איפוס netsh winsock

3. הפעל מחדש את המחשב כדי להחיל שינויים ולראות אם אתה מסוגל לעשות זאת תקן את שגיאת הזמן הקצוב לחיבור שגיאה ב-Chrome.
שיטה 5: השבת פרוקסי
1. הקש על מקש Windows + R ואז הקלד "inetcpl.cpl" והקש אנטר כדי לפתוח נכסי אינטרנט.

2. לאחר מכן, עבור ל- כרטיסיית חיבורים ולחץ על הגדרות LAN לַחְצָן.

3. בטל את הסימון “השתמש בשרת פרוקסי עבור ה-LAN שלך" ולוודא "זיהוי אוטומטי של הגדרות" מסומן.

4. לחץ על החל ולאחר מכן על אישור והפעל מחדש את המחשב.
אם אינך יכול לשנות את הגדרות ה-proxy אז לבצע את השלבים הבאים כדי לתקן את הבעיה.
שיטה 6: השתמש ב-Google DNS
לפעמים DNS לא חוקי או שגוי יכול גם לגרום ל ERR_CONNECTION_TIMED_OUT ב-Chrome. אז הדרך הטובה ביותר לתקן בעיה זו היא לעבור ל-OpenDNS או ל-Google DNS במחשב Windows. אז בלי להתעסק יותר, בואו נראה כיצד לעבור ל-Google DNS ב-Windows 10 כדי תקן את שגיאת הזמן הקצוב של חיבור שגיאה ב-Google Chrome.

לחץ על אישור והפעל מחדש את המחשב שלך וראה אם אתה מסוגל תקן בעיית תקצוב חיבור שגיאה ב-Google Chrome.
שיטה 7: מחק את תיקיית ברירת המחדל שלך
הערה: מחיקת תיקיית ברירת המחדל תמחק את כל נתוני הכרום וההתאמה האישית שלך. אם אינך רוצה למחוק את תיקיית ברירת המחדל, שנה את שמה והעתק אותה למקום בטוח.
1. הקש על מקש Windows + R והעתק את הדברים הבאים לתיבת הדו-שיח:
%USERPROFILE%\Local Settings\Application Data\Google\Chrome\User Data\

2. אתר את תיקיית ברירת מחדל לאחר מכן לחץ לחיצה ימנית עליו ובחר לִמְחוֹק.
הערה: הקפד להעתיק את ברירת המחדל למקום בטוח לפני המחיקה, מכיוון שהדבר ימחק את הנתונים שלך מ-Chrome.

3. הפעל מחדש את המחשב ופתח את Chrome כדי לראות אם אתה מסוגל תקן שגיאת ERR_CONNECTION_TIMED_OUT.
שיטה 8: השתמש בכלי הניקוי של Chrome
הרשמי כלי הניקוי של גוגל כרום עוזר בסריקה והסרה של תוכנות שעלולות לגרום לבעיה בכרום כמו קריסות, חריגות דפי התחלה או סרגלי כלים, מודעות בלתי צפויות שאינך יכול להיפטר מהן, או שינוי אחר של הגלישה שלך ניסיון.

שיטה 9: אפס את Chrome
כדי לשחזר את Google Chrome להגדרות ברירת המחדל שלו, בצע את השלבים הבאים:
1. לחץ על סמל שלוש נקודות זמין בפינה הימנית העליונה.

2. הקלק על ה כפתור הגדרות מהתפריט נפתח.

3. גלול למטה בתחתית דף ההגדרות ולחץ מִתקַדֵם.

4. ברגע שאתה לוחץ על מתקדם, בצד שמאל לחץ על "אפס ונקה“.
5. עכשיו אתהתחת הכרטיסייה איפוס וניקוי, לחץ על שחזר את ההגדרות לברירות המחדל המקוריות שלהן.

6. תיפתח תיבת דו-שיח למטה אשר תספק לך את כל הפרטים על מה יעשה שחזור הגדרות Chrome.
הערה: לפני שתמשיך, קרא בעיון את המידע הנתון שכן לאחר מכן זה עלול להוביל לאובדן של מידע או נתונים חשובים.

7. לאחר שווידא שברצונך לשחזר את Chrome להגדרות המקוריות שלו, לחץ על אפס הגדרות לַחְצָן.
שיטה 10: סרוק לאיתור תוכנות זדוניות
תוכנה זדונית עשויה להיות גם הסיבה לשגיאה ERR_CONNECTION_TIMED_OUT ב-Chrome. במקרה שאתה נתקל בבעיה זו באופן קבוע, עליך לסרוק את המערכת שלך באמצעות תוכנת האנטי-זדונית או האנטי-וירוס המעודכנת כמו אבטחה חיונית של מיקרוסופט (שהיא תוכנת אנטי וירוס חינמית ורשמית של מיקרוסופט). אחרת, אם יש לך סורקי אנטי-וירוס או תוכנות זדוניות של צד שלישי, תוכל גם להשתמש בהם להסיר תוכניות תוכנות זדוניות מהמערכת שלך.

זהו זה יש לך בהצלחה תקן שגיאת ERR_CONNECTION_TIMED_OUT ב-Google Chrome אבל אם עדיין יש לך שאלות כלשהן בנוגע לפוסט הזה, אל תהסס לשאול אותם בקטע התגובות.

![חסרה אפשרות הצמד לתפריט התחלה ב-Windows 10 [נפתר]](/f/5b6eca88074c7044620604979258c0c7.png?width=288&height=384)
![תקן את ה-WiFi לא עובד ב-Windows 10 [100% עובד]](/f/26eb702788c1224680c5cfbbc24e5733.png?width=288&height=384)
