5 התיקונים הטובים ביותר עבור AirPlay לא עובד ב-Mac
Miscellanea / / April 05, 2023
יחד עם תכונות אחרות של Mac כמו מנהל במה ו קורא מסך VoiceOver, אתה גם מקבל פונקציונליות של AirPlay כדי לשתף מדיה כמו מוזיקה, תמונות ווידאו עם הטלוויזיה או הרמקולים החכמים שלך. אתה יכול גם להשתמש ב-AirPlay כדי לשתף את המצגות שלך על מסך גדול יותר במהלך פגישות במקום העבודה שלך.

אבל פונקציונליות זו עלולה לתפקד לפעמים עבור משתמשי Mac עם זיהוי מכשירים או קבלת קבצים. אם אתה נתקל בבעיות כלשהן ב-Mac שלך, הנה התיקונים הטובים ביותר עבור AirPlay שלא עובד ב-Mac.
1. הפעל מחדש את נתב ה-Wi-Fi שלך
כדי להתחיל בפתרון בעיות, הפעל מחדש את נתב ה-Wi-Fi שלך. זה דומה להפעלה מחדש של ה- iPhone או Mac שלך כדי לתקן תקלת תוכנה. פשוט כבה את הנתב, המתן מספר שניות ואז הפעל אותו שוב. אנו ממליצים גם לחפש עדכוני קושחה עבור הנתב שלך. אתה יכול גם לקרוא את הפוסט שלנו אם Wi-Fi לא עובד ב-Mac שלך למרות שהוא מחובר. כמו כן, אם אתה משתף תוכן באמצעות AirPlay בין שני מכשירי Apple, ודא שהם מתחברים לאותה רשת Wi-Fi.
2. בדוק אם Bluetooth מופעל
לאחר חיבור לאינטרנט, תצטרך לבדוק אם Bluetooth מופעל ב-Mac שלך. קישוריות ה-Wi-Fi וה-Bluetooth נחוצות כדי להשתמש ב-AirPlay, במיוחד בין מכשירי אפל. הנה איך אתה יכול לבדוק את אותו הדבר.
שלב 1: הקש Command + מקש הרווח כדי לפתוח את Spotlight Search, הקלד העדפות מערכת, ולחץ על Return.

שלב 2: כאשר מופיעים חלונות העדפות המערכת, לחץ על Bluetooth.

שלב 3: אם ה-Bluetooth כבוי, לחץ על הלחצן הפעל את ה-Bluetooth.

שלב 4: סגור את החלון ונסה להשתמש ב-AirPlay כדי לראות אם זה עובד.
לחלופין, אתה יכול לבדוק אם Bluetooth מופעל ב-Mac שלך.
שלב 1: לחץ על סמל מרכז הבקרה בפינה השמאלית העליונה בשולחן העבודה של ה-Mac.

שלב 2: לחץ על Bluetooth.

שלב 3: הקש על המתג כדי לאפשר קישוריות Bluetooth.
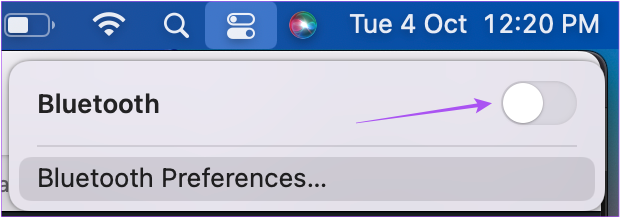
3. בדוק את הגדרות מקלט AirPlay
לאחר הפעלת Bluetooth, עליך לבדוק את הגדרות מקלט AirPlay ב-Mac שלך. כפי שהשם מרמז, אפשרות זו מאפשרת ל-Mac שלך לקבל קבצים דרך AirPlay ממכשירים תואמים אחרים. הנה איך לבדוק זאת ב-Mac שלך.
שלב 1: הקש Command + מקש הרווח כדי לפתוח את Spotlight Search, הקלד העדפות מערכת, ולחץ על Return.

שלב 2: לחץ על שיתוף בתחתית.
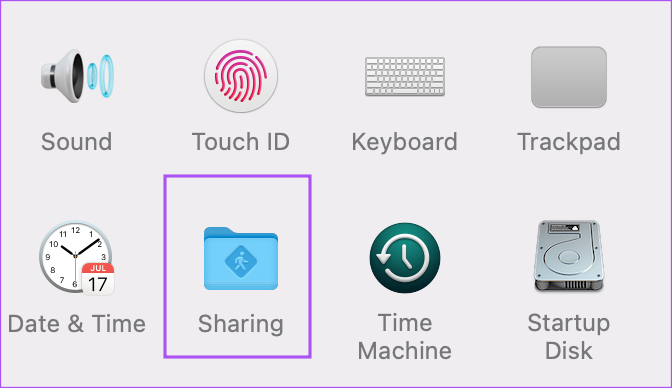
שלב 3: בחלון השיתוף, בדיקת AirPlay Receiver מופעלת מהתפריט השמאלי.
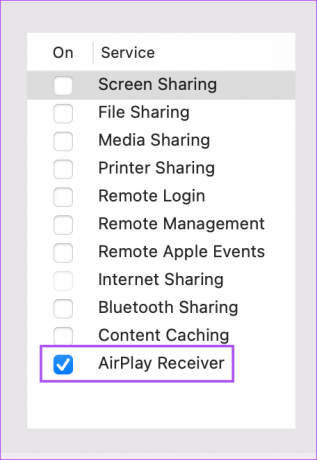
אתה יכול גם לאפשר הזרמת AirPlay רק עבור עצמך או משתמשים אחרים באותה רשת. אתה יכול גם להקצות סיסמה למי שרוצה לשלוח קבצים דרך AirPlay ל-Mac שלך.

שלב 4: סגור את חלון העדפות המערכת ובדוק אם הבעיה נפתרה.
4. בדוק את הגדרות חומת האש ב-Mac שלך
אם ה-Mac שלך לא יכול לשתף תוכן באמצעות AirPlay, הנה איך לבדוק את הגדרות חומת האש ב-Mac שלך.
שלב 1: לחץ על סמל Apple בפינה השמאלית העליונה.

שלב 2: לחץ על העדפות מערכת מרשימת האפשרויות.

שלב 3: לחץ על אבטחה ופרטיות.

שלב 4: בחר בכרטיסייה חומת אש בחלק העליון.

שלב 5: לחץ על סמל הנעילה בפינה השמאלית התחתונה כדי לבצע שינויים.

שלב 6: השתמש ב-Touch ID או בקוד הגישה של ה-Mac שלך כדי לבטל את הנעילה של הגדרות חומת האש.
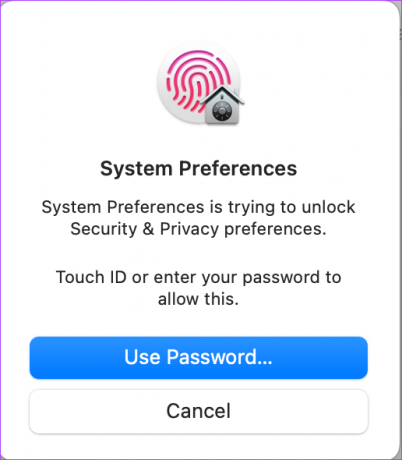
שלב 7: לחץ על אפשרויות חומת אש.

שלב 8: בדוק אם חסימת החיבורים הנכנסים מושבתים או לא. אם לא, בטל את הסימון של האפשרות.

שלב 9: בדוק אם האפשרות 'אפשר אוטומטית לתוכנה מובנית לקבל חיבורים נכנסים' נבחרה.

אם לא, לחץ על תיבת הסימון כדי לבחור בה.
שלב 10: לחץ על אישור בפינה השמאלית התחתונה.

שלב 11: לחץ שוב על סמל הנעילה כדי לשמור שינויים.

כעת סגור את חלון העדפות המערכת ובדוק אם הבעיה נפתרה.
5. עדכן את macOS
אם אף אחד מהפתרונות שהוזכרו לעיל לא עבד עבורך, אנו מציעים לחפש עדכון ל-macOS, מכיוון שהגרסה הנוכחית שלך עשויה להכיל כמה באגים הגורמים לבעיות עם AirPlay.
שלב 1: לחץ על הלוגו של אפל בפינה השמאלית העליונה.

שלב 2: בחר About This Mac מרשימת האפשרויות.

שלב 3: לחץ על עדכון תוכנה.

שלב 4: אם יש עדכון זמין, הורד והתקן אותו.
לאחר סיום ההתקנה וה-Mac שלך מופעל מחדש, בדוק אם AirPlay פועל כהלכה.
תקן בעיות AirPlay ב-Mac שלך
AirPlay הוא כלי נהדר לשיתוף תוכן עם חברים ובני משפחה על מסך הטלוויזיה שלך. אתה יכול לבדוק את הפוסט שלנו המציע פתרונות תקן את AirPlay שלא עובד באייפון למקרה שתתמודד עם בעיות כלשהן.
עודכן לאחרונה ב-13 באוקטובר, 2022
המאמר לעיל עשוי להכיל קישורי שותפים שעוזרים לתמוך ב-Guiding Tech. עם זאת, זה לא משפיע על שלמות העריכה שלנו. התוכן נשאר חסר פניות ואותנטי.
נכתב על ידי
Paurush Chaudhary
ביטול המסתורין של עולם הטכנולוגיה בצורה הפשוטה ביותר ופתרון בעיות יומיומיות הקשורות לסמארטפונים, מחשבים ניידים, טלוויזיות ופלטפורמות הזרמת תוכן.



