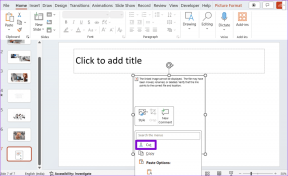הגדרות הבהירות של Windows 10 לא עובדות [נפתרה]
Miscellanea / / November 28, 2021
Windows 10 היא המהדורה העדכנית ביותר של מערכת ההפעלה של מיקרוסופט, אבל היא בהחלט לא נטולת באגים וברגע שבעיה כזו היא בקרת הבהירות לא עובדת לאחר שדרוג ל-Windows 10. למעשה, בעיות הקשורות לתצוגה נפוצות מאוד ב-Windows 10 וזו הסיבה שהמשתמשים מתוסכלים מאוד ממיקרוסופט מכיוון שהם לא משחררים תיקונים כדי לתקן את הבעיות במקום זאת המשתמשים צריכים להסתמך על ההדרכות האלה כדי לתקן את נושא.

למרות שאני לא אומר שאתה לא צריך להשתמש במדריכים אלה, מיקרוסופט צריכה גם לקחת אחריות ולתקן את בעיית המשתמשים שכן ניתנת תמיכה כשאתה קונה מוצר כלשהו. בכל מקרה, הסיבה העיקרית לבעיה זו היא מנהל התקן גרפי מיושן או פגום, אבל זה יכול להיות גם בגלל שלא התקנת מנהל התקן גרפי במחשב Windows 10 שלך. אז מבלי לבזבז זמן, בואו נראה כיצד למעשה לתקן את בעיית הבהירות לא עובדת ב-Windows 10 עם שלבי פתרון הבעיות המפורטים להלן.
תוכן
- הגדרות הבהירות של Windows 10 לא עובדות [נפתרה]
- שיטה 1: הפעל צג PnP כללי
- שיטה 2: עדכן מנהלי התקנים כלליים של צג PnP
- שיטה 3: עדכן מנהל התקן גרפי משולב
- שיטה 4: עדכן את מנהל ההתקן של הכרטיס הגרפי של NVIDIA או AMD
- שיטה 5: עדכן את מנהלי ההתקנים שלך מאתר NIVIDA
הגדרות הבהירות של Windows 10 לא עובדות [נפתרה]
הקפד לעשות זאת צור נקודת שחזור רק למקרה שמשהו ישתבש.
שיטה 1: הפעל צג PnP כללי
1. הקש על מקש Windows + R ואז הקלד devmgmt.msc ולחץ על Enter כדי לפתוח את מנהל ההתקנים.
![מנהל התקנים devmgmt.msc | הגדרות הבהירות של Windows 10 לא עובדות [נפתרה]](/f/1f97131b8a33f971de8534d35db5ed7f.png)
2.הבא, הרחב מוניטורים ולחץ לחיצה ימנית על צג PnP גנרי ובחר לְאַפשֵׁר.

3. הפעל מחדש את המחשב ונסה שוב לשנות את הגדרות בהירות המערכת שלך.
כך נראה תקן בעיה של הגדרות בהירות של Windows 10 לא עובד ב-90% מהמקרים, אך אם עדיין אינך יכול לשנות את הגדרות הבהירות, המשך בשיטה הבאה.
שיטה 2: עדכן מנהלי התקנים כלליים של צג PnP
1. הקש על מקש Windows + R ואז הקלד devmgmt.msc ולחץ על Enter כדי לפתוח את מנהל ההתקנים.
![מנהל התקנים devmgmt.msc | הגדרות הבהירות של Windows 10 לא עובדות [נפתרה]](/f/1f97131b8a33f971de8534d35db5ed7f.png)
2.הבא, הרחב מוניטורים ולחץ לחיצה ימנית על צג PnP גנרי ובחר עדכן את תוכנת מנהל ההתקן.
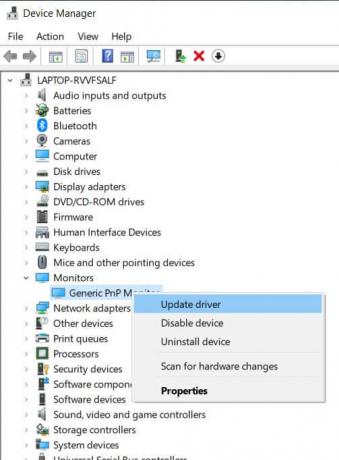
3. לחץ על "חפש במחשב שלי תוכנת מנהל התקן.”
![לחץ על עיין במחשב שלי עבור תוכנת מנהל התקן | הגדרות הבהירות של Windows 10 לא עובדות [נפתרה]](/f/fce5b3224b4187e78be5fe931013d6a5.jpg)
4. לאחר מכן לחץ על “תן לי לבחור מתוך רשימה של מנהלי התקנים במחשב שלי.“
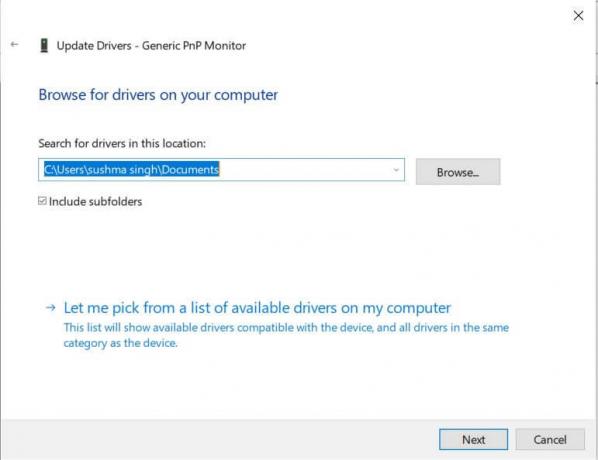
5. בחר צג PnP גנרי ולחץ על הבא.
![בחר Generic PnP Monitor מהרשימה ולחץ על Next | הגדרות הבהירות של Windows 10 לא עובדות [נפתרה]](/f/b664c11e98bb7178a14d8025c9ff8d22.png)
6. שוב נסה לשנות את הגדרות הבהירות.
שיטה 3: עדכן מנהל התקן גרפי משולב
1. הקש על מקש Windows + R ואז הקלד devmgmt.msc, והקש אנטר כדי לפתוח את מנהל ההתקנים.

2. הרחב את מתאם תצוגה ולחץ לחיצה ימנית על שלך דרייבר לכרטיס מסך, לאחר מכן בחר "עדכן את תוכנת מנהל ההתקן.”
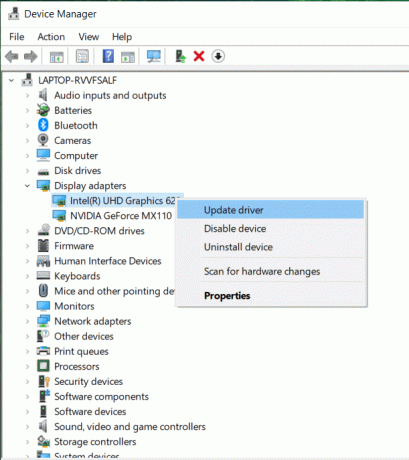
3. לאחר מכן בחר "חפש אוטומטית תוכנת מנהל התקן מעודכנת.”
![בחר חפש אוטומטית עבור תוכנת מנהל התקן מעודכנת | הגדרות הבהירות של Windows 10 לא עובדות [נפתרה]](/f/d8dbecfcc04559ac0ca3fc41ff52a7ff.jpg)
4. אם לא נמצא עדכון, לחץ שוב לחיצה ימנית על מתאם התצוגה ובחר עדכן את תוכנת מנהל ההתקן.
5. אבל הפעם, בחר "חפש במחשב שלי תוכנת מנהל התקן.”
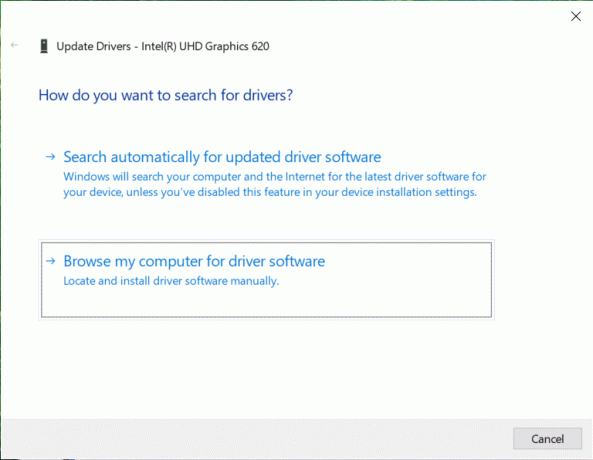
6. במסך הבא בחר “תן לי לבחור מתוך רשימה של מנהלי התקנים במחשב שלי.“
![תן לי לבחור מתוך רשימה של מנהלי התקנים במחשב שלי | הגדרות הבהירות של Windows 10 לא עובדות [נפתרה]](/f/c6bd6a30fa594e912a4f414870a82b96.png)
7. לאחר מכן, בחר מתאם תצוגה בסיסי של מיקרוסופט ולחץ הַבָּא.

8. תן לתהליך לעיל לסיים ואז הפעל מחדש את המחשב. זה אמור תקן בעיה של הגדרות בהירות של Windows 10 לא עובד אבל אם לא אז תמשיך.
שיטה 4: עדכן את מנהל ההתקן של הכרטיס הגרפי של NVIDIA או AMD
1. הקש על מקש Windows + R ואז הקלד devmgmt.msc ולחץ על אנטר כדי לפתוח את מנהל ההתקנים.

2.הבא, הרחב מתאמי תצוגה ולחץ לחיצה ימנית על כרטיס ה-Nvidia שלך ובחר לְאַפשֵׁר.
![לחץ לחיצה ימנית על כרטיס ה-Nvidia שלך ובחר הפעל | הגדרות הבהירות של Windows 10 לא עובדות [נפתרה]](/f/b86d6ff336f7a9a6ecaa0c51b05204a3.png)
3. לאחר שעשית זאת שוב, לחץ לחיצה ימנית על הכרטיס הגרפי שלך ובחר "עדכן את תוכנת מנהל ההתקן.”

4. בחר "חפש אוטומטית תוכנת מנהל התקן מעודכנת" ולתת לו לסיים את התהליך.

5. אם הצעד שלמעלה הצליח לתקן את הבעיה שלך אז טוב מאוד, אם לא אז המשך.
6. שוב בחר “עדכן את תוכנת מנהל ההתקן“ אבל הפעם במסך הבא בחר "חפש במחשב שלי תוכנת מנהל התקן.”
![עיין במחשב שלי עבור תוכנת מנהל התקן | הגדרות הבהירות של Windows 10 לא עובדות [נפתרה]](/f/af305826b7411dab9fa58d3b6402c2a4.png)
7. כעת בחר “תן לי לבחור מתוך רשימה של מנהלי התקנים במחשב שלי.”

8. לבסוף, בחר את מנהל ההתקן התואם מהרשימה עבורך כרטיס גרפי של Nvidia ולחץ על הבא.
![NVIDIA GeForce GT 650M | הגדרות הבהירות של Windows 10 לא עובדות [נפתרה]](/f/2d8d39bbca58ab8664674401491f63e2.png)
9. תן לתהליך לעיל לסיים והפעל מחדש את המחשב כדי לשמור שינויים. לאחר עדכון הכרטיס הגרפי, ייתכן שתוכל תקן את הגדרות הבהירות של Windows 10 לא עובד.
שיטה 5: עדכן את מנהלי ההתקנים שלך מאתר NIVIDA
1. קודם כל, אתה צריך לדעת איזו חומרה גרפית יש לך, כלומר איזה כרטיס מסך של Nvidia יש לך, אל תדאג אם אתה לא יודע על זה, כי זה יכול להיות בקלות למצוא.
2. הקש על מקש Windows + R ובתיבת הדו-שיח הקלד dxdiag והקש אנטר.

3. לאחר חיפוש זה עבור לשונית התצוגה (יהיו שתי לשוניות תצוגה אחת עבור הכרטיס הגרפי המשולב ואחת נוספת תהיה של Nvidia) לחץ על הכרטיסייה תצוגה וגלה את הכרטיס הגרפי שלך.

4. כעת עבור אל מנהל ההתקן של Nvidia אתר להורדה והזן את פרטי המוצר שאנו מגלים.
5. חפש את מנהלי ההתקנים שלך לאחר הזנת המידע, לחץ על מסכים והורד את מנהלי ההתקנים.
![הורדות מנהלי התקנים של NVIDIA | הגדרות הבהירות של Windows 10 לא עובדות [נפתרה]](/f/1e17ee9e1f06f241c2b3fa3080e7d54c.png)
6. לאחר ההורדה המוצלחת, התקן את מנהל ההתקן ועדכנת בהצלחה את מנהלי ההתקן של Nvidia באופן ידני. התקנה זו תיקח זמן מה, אך לאחר מכן תעדכן את מנהל ההתקן שלך בהצלחה.
מוּמלָץ:
- תקן תיבת החיפוש של Windows 10 צצה כל הזמן את הבעיה
- הסר את סמל הקבוצה הביתית משולחן העבודה ב-Windows 10
- תקן שגיאה 0x80070002 בעת יצירת חשבון דוא"ל חדש
- תקן את קוד השגיאה של Windows Store 0x8000ffff
זהו זה יש לך בהצלחה תקן את הגדרות הבהירות של Windows 10 לא עובדות בעיה אם עדיין יש לך שאלות כלשהן בנוגע לפוסט הזה, אל תהסס לשאול אותם בקטע של התגובה.
![הגדרות הבהירות של Windows 10 לא עובדות [נפתרה]](/uploads/acceptor/source/69/a2e9bb1969514e868d156e4f6e558a8d__1_.png)